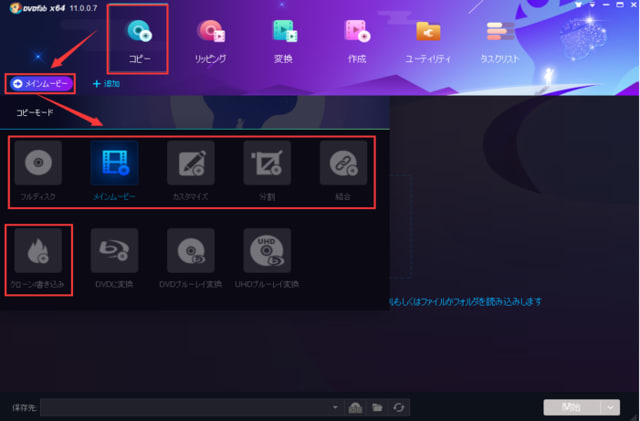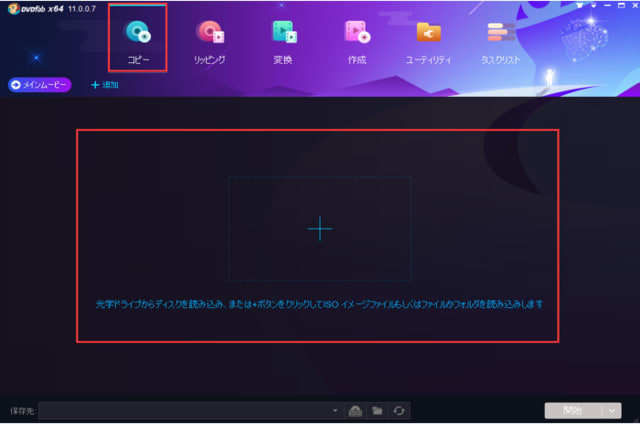要約: レンタルまたは購入したDVDディスクを視聴するには、毎回ドライブにディスクを入れる必要があります。ディスクの損傷やよごれをしないように、またDVDより便利に再生するように、DVDをパソコンに取り込み、バックアップを作成することをお勧めします。この記事では、DVDをパソコンに取り込むソフト及び方法を詳しく解説します。
知恵袋より引用①:DVD コピー フリーソフト
“無料でDVDムービーをコピーする方法はありますか?できれば、元画質を維持したままが良いです!
お恥ずかしながら、私はまったくの素人で、どうすればDVD複製ができるかわかりません。
ご回答よろしくお願いいたします。”
知恵袋より引用②:DVD ダビング フリー ソフト
“DVDをダビング(まるっとコピー)できるDVDダビングフリーソフトはありますか?Google先生で調べましたが、よく分かりませんでした。。。”
これらの質問のように、「DVDコピーフリーソフト」というキーワードで、Yahoo知恵袋で検索するだけでも、なんと9,240件の質問があります。
現在も多くの人々が、市販、レンタルDVDやご自宅のDVDなどの複製を望んでいる方が多いようです。レンタルDVDをコピーすれば、二度と同じなDVDを借りなくて済み、経済的です。
そして、これらのベストアンサーに選ばれた回答では、以下の3つのソフトがよく推奨されています。
・DVDFab HD Decrypter
・DVD Decrypter
・DVDShrink
この記事では、無料でDVDをコピーしたい場合またはDVDをリッピングしたい場合に、「DVDコピーソフトはどれにすればいいだろう?」と迷われている方々のために、本当に優れたDVDコピーフリーソフトをご紹介したいと思います。ぜひご参考にしてください。
目次
1. 最強のDVDコピーフリーソフト-DVDFab HD Decrypter
2. DVDコピーフリーソフト-DVDFab DVD コピー
3. DVDコピーフリーソフト-DVD Decrypter
4. DVDコピーフリーソフト-Passkey Lite
5. DVDコピーフリーソフト-BDlot DVD ISO Master
6. DVD コピーフリーソフト-TDMore Free DVD Copy
7. DVDコピーフリーソフト-DVDShrink
8. DVDリッピングフリーソフト-VidCoder
1. 最強のDVDコピーフリーソフト-DVDFab HD Decrypter
DVDFab HD Decrypterは、常に業界を先導し、更新し続けるDVDコピーフリーソフトの代表として、高速かつ高品質でたくさんのDVD映画をブランクDVDまたはHDDにコピーできます。DVD コピーの際、「フルディスク」と「メインムービー」2つのコピーモードが利用可能です。内蔵のビデオプレイヤーで、コピーしたいDVD内容をプレビューすることも可能です。
HD Decrypterにより、DVD・Blu-rayをそのままディスク/ISO/ フォルダーにコピーしたり、DVD・Blu-rayを一般動画に変換してダビングしたり、幅広い動画・音声形式の間で自由に変換したりすることができます。しかも、永久無料で利用できます。実は、HD DecrypterにはDVDFabのDVD・Blu-ray・動画変換に関するの無料機能が集められています。DVDディスクのコピーでもDVDデータのコピーでも、DVD MP4変換でも、この無料な映像バックアップソフト一つで全てできます。
オススメ度
★★★★★
対応OS
Windows 10/8/7 /Vista(32 & 64 bit) Mac 10.10-11.3
日本語対応
あり
コピーガード
RC、CSS、APS、RipGuard、RCE、UOPs、ARcc OS AACSとBD+
対応しているDVD形式
DVD/Blu-Ray フォルダ, DVD/ Blu-Rayディスク (DVD 5/9, DVD ROM, DVD-R, DVD+R, DVD-RW, DVD+RW)、ISOイメージファイル
出力ファイル対応形式
DVD/Blu-Rayフォルダ、DVD/Blu-Rayディスク、ISOイメージファイル、各動画・音声形式
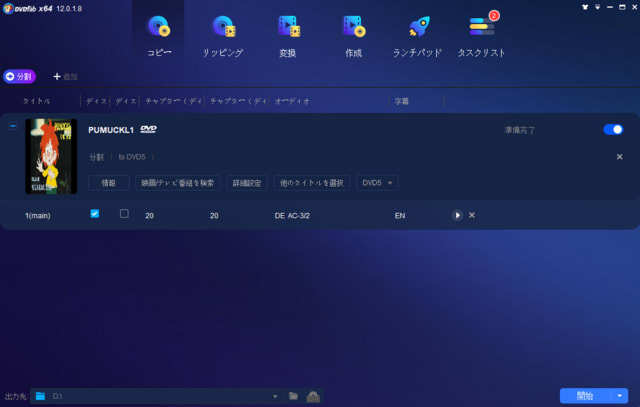
2. DVDコピーフリーソフト-DVDFab DVD コピー
DVDFab DVD コピーは、業界最強のDVD コピー フリーソフト・DVD書き込みソフトと目指す、市販のDVDムービーを空のDVDディスク/ 指定フォルダ / ISOファイルにコピーして、バックアップできます。
主な機能と特徴:
1. レンタル・購入DVDやアダルトDVDなどのあらゆる種類のDVDに対応します。
2. CSS、リージョンコード、APS、UOPs、ARccOS、RipGuardなどのDVDコピーガードを簡単に解除できます。
3. 最新のコピーガードに迅速に対応する(永久無料版は最新の機能に対応しない)ために、常に更新されます。
4. 6つのDVDコピーモードを使用して、DVD全体または一部を自由にコピーできます(永久無料版は中の二つのモードを使える)。
5. 出力動画のチャプター、字幕、音声、サイズ、ボリュームラベルを設定できます。
6. DVDを高速にコピーして、高画質のDVDファイルを出力します。
対応OS: Windows 10/8.1/8/7 (32/64 bit) macOS 10.7 - 11.3
永久版現価:9919円 50%割引価格:4960円
このDVD コピー フリーソフトには、下記の6つのコピーモードがあります。
1.フルディスクモード: ディスクを丸ごと複製 または DVD-9(片面二層)をDVD-5(片面一層)に圧縮コピー(メニュー、特典映像もコピー可)
2.メインムービーモード:メインムービー(本編)のみが自動選択されてコピーされる
3.カスタマイズモード: タイトル / チャプター / オーディオ / 字幕などを自由に選択してコピー
4.分割モード:1枚のDVD-9(片面二層)を2枚のDVD-5(片面一層)に分割
5.結合モード: 複数枚のDVDビデオを1枚のDVDにまとめる
6.クローン/ライティングモード: ソースDVDディスクを1:1の比例で無劣化コピー

それぞれが非常にユニークかつ柔軟性に富んでいます。 DVDFabの使い方は初心者にも優しく、2~3クリックでDVD全体コピーまたは、必要なコンテンツのみを抜き出したディスクを作成できます
DVDFab DVDコピーは DVDコピーフリーソフトとして、DVDディスク、フォルダ、ISOイメージファイルをそのままHDDまたは空きのDVDディスクにコピーすることができますが、DVDディスク、フォルダ、ISOイメージファイルをMP4、WMV、FLV、 MOV、MKV、AVIなどの動画形式に変換して、パソコンのHDDに保存して、一般のメディアプレイヤーで再生したいなら、DVDFab DVD リッピングというDVDリッピングソフトが必要です。
3. DVDコピーフリーソフト-DVD Decrypter
DVD Decrypterは、無料でDVDのディスクイメージを抽出( リッピング)することができるDVD コピー フリーソフトです。
DVD リッピングをして、PCに保存されるISOファイルまたはフォルダを作成するだけでなく、DVDへの書き込みも可能です。評価の高いDVD コピー フリーソフトでしたが、2005年に開発停止し、最近のDVDやスーパーマルチドライブ等に対応していない点が残念な点です。
オススメ度
★★★★
対応OS
Windows 10/8/7 /Vista/XP(32 & 64 bit)
日本語対応
公式のものではないですが、日本語化ファイルはネットからダウンロードできます。
コピーガード
RC、CSS、APS、UOPs
対応しているDVD形式
DVDディスク、ISOイメージファイル
出力ファイル対応形式
DVDディスク、ISOイメージファイル、MDSファイル
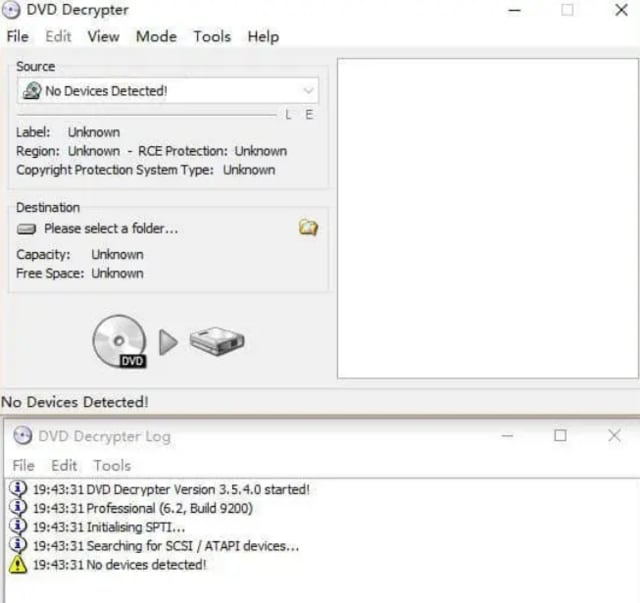
4. DVDコピーフリーソフト-Passkey Lite
Passkey Liteは、高速で一部のDVDをオリジナル品質のままパソコンのハードディスクにDVDのフォルダまたはISOイメージファイルにリッピングできるDVD リッピング フリーソフトです。
DVDコンテンツをブランクDVDに焼くには、無料のDVD書き込みソフトImgBurnなどを利用すれば可能です。
オススメ度
★★★★★
対応OS
Windows 10/8/7 /Vista/XP(32 & 64 bit)
日本語対応
あり
コピーガード
RC、CSS、APS、RipGuard、RCE、UOPs、ARcc OS CPRM AACSとBD+(有料版/無料体験版)
対応している形式
DVD/Blu-Rayディスク
出力ファイル対応形式
DVD/Blu-Rayフォルダ、ISOイメージファイル
ダウンロード https://ja.dvdfab.cn/passkey-lite.htm
Passkeyも有料版があります。無料版の機能に満足しない場合、有料版を試してください。Passkey for DVD/Blu-ray有料版は常に最新のDVD/Blu-rayコピーガードに対応しています。また、新たなDVD/Blu-rayコピーガードが開発された際、すぐにアップデータ対応いたします。(new protection 2.0 / Cinaviaを除く)Passkey for DVDとPasskey for ブルーレイを同梱するのPasskey for DVD&ブルーレイはDVDとBlu-ray両方に対応します。
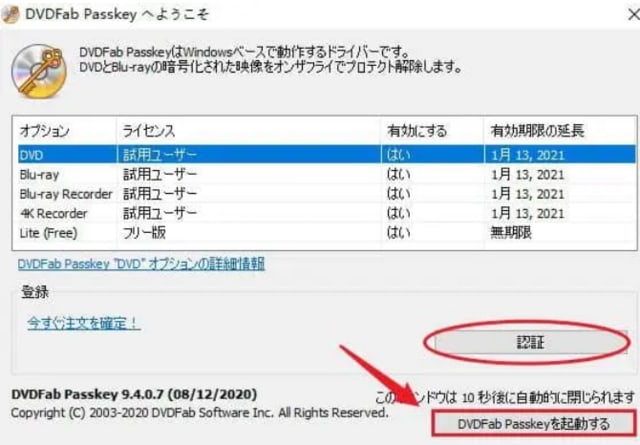
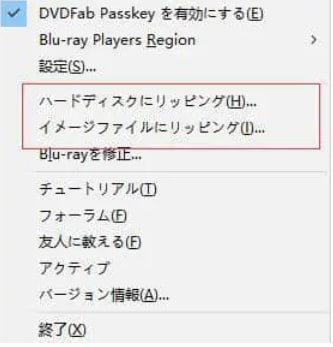
Passkey for DVD(無期限版)の価格:8679円
Passkey for ブルーレイ(無期限版)の価格:12399円
Passkey for DVD&ブルーレイ(無期限版)なら、原価:21078円 現価: 13639円
やはりPasskey for DVD&ブルーレイのコストパフォーマンスが高いです。だが、自分のニーズに応じて選択してください。
引き続き読みたい場合は、dvd コピーフリーソフトまとめを参照してください。
知恵袋より引用①:DVD コピー フリーソフト
“無料でDVDムービーをコピーする方法はありますか?できれば、元画質を維持したままが良いです!
お恥ずかしながら、私はまったくの素人で、どうすればDVD複製ができるかわかりません。
ご回答よろしくお願いいたします。”
知恵袋より引用②:DVD ダビング フリー ソフト
“DVDをダビング(まるっとコピー)できるDVDダビングフリーソフトはありますか?Google先生で調べましたが、よく分かりませんでした。。。”
これらの質問のように、「DVDコピーフリーソフト」というキーワードで、Yahoo知恵袋で検索するだけでも、なんと9,240件の質問があります。
現在も多くの人々が、市販、レンタルDVDやご自宅のDVDなどの複製を望んでいる方が多いようです。レンタルDVDをコピーすれば、二度と同じなDVDを借りなくて済み、経済的です。
そして、これらのベストアンサーに選ばれた回答では、以下の3つのソフトがよく推奨されています。
・DVDFab HD Decrypter
・DVD Decrypter
・DVDShrink
この記事では、無料でDVDをコピーしたい場合またはDVDをリッピングしたい場合に、「DVDコピーソフトはどれにすればいいだろう?」と迷われている方々のために、本当に優れたDVDコピーフリーソフトをご紹介したいと思います。ぜひご参考にしてください。
目次
1. 最強のDVDコピーフリーソフト-DVDFab HD Decrypter
2. DVDコピーフリーソフト-DVDFab DVD コピー
3. DVDコピーフリーソフト-DVD Decrypter
4. DVDコピーフリーソフト-Passkey Lite
5. DVDコピーフリーソフト-BDlot DVD ISO Master
6. DVD コピーフリーソフト-TDMore Free DVD Copy
7. DVDコピーフリーソフト-DVDShrink
8. DVDリッピングフリーソフト-VidCoder
1. 最強のDVDコピーフリーソフト-DVDFab HD Decrypter
DVDFab HD Decrypterは、常に業界を先導し、更新し続けるDVDコピーフリーソフトの代表として、高速かつ高品質でたくさんのDVD映画をブランクDVDまたはHDDにコピーできます。DVD コピーの際、「フルディスク」と「メインムービー」2つのコピーモードが利用可能です。内蔵のビデオプレイヤーで、コピーしたいDVD内容をプレビューすることも可能です。
HD Decrypterにより、DVD・Blu-rayをそのままディスク/ISO/ フォルダーにコピーしたり、DVD・Blu-rayを一般動画に変換してダビングしたり、幅広い動画・音声形式の間で自由に変換したりすることができます。しかも、永久無料で利用できます。実は、HD DecrypterにはDVDFabのDVD・Blu-ray・動画変換に関するの無料機能が集められています。DVDディスクのコピーでもDVDデータのコピーでも、DVD MP4変換でも、この無料な映像バックアップソフト一つで全てできます。
オススメ度
★★★★★
対応OS
Windows 10/8/7 /Vista(32 & 64 bit) Mac 10.10-11.3
日本語対応
あり
コピーガード
RC、CSS、APS、RipGuard、RCE、UOPs、ARcc OS AACSとBD+
対応しているDVD形式
DVD/Blu-Ray フォルダ, DVD/ Blu-Rayディスク (DVD 5/9, DVD ROM, DVD-R, DVD+R, DVD-RW, DVD+RW)、ISOイメージファイル
出力ファイル対応形式
DVD/Blu-Rayフォルダ、DVD/Blu-Rayディスク、ISOイメージファイル、各動画・音声形式
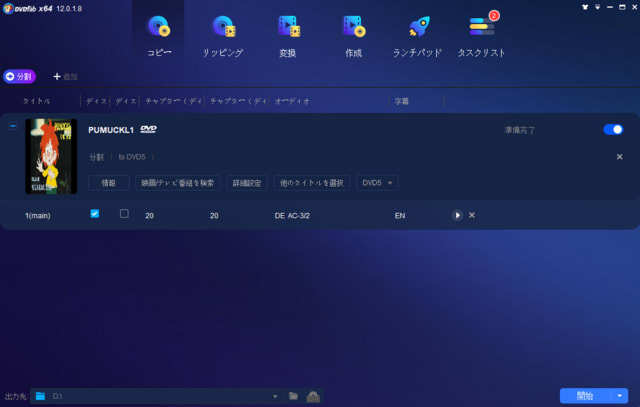
2. DVDコピーフリーソフト-DVDFab DVD コピー
DVDFab DVD コピーは、業界最強のDVD コピー フリーソフト・DVD書き込みソフトと目指す、市販のDVDムービーを空のDVDディスク/ 指定フォルダ / ISOファイルにコピーして、バックアップできます。
主な機能と特徴:
1. レンタル・購入DVDやアダルトDVDなどのあらゆる種類のDVDに対応します。
2. CSS、リージョンコード、APS、UOPs、ARccOS、RipGuardなどのDVDコピーガードを簡単に解除できます。
3. 最新のコピーガードに迅速に対応する(永久無料版は最新の機能に対応しない)ために、常に更新されます。
4. 6つのDVDコピーモードを使用して、DVD全体または一部を自由にコピーできます(永久無料版は中の二つのモードを使える)。
5. 出力動画のチャプター、字幕、音声、サイズ、ボリュームラベルを設定できます。
6. DVDを高速にコピーして、高画質のDVDファイルを出力します。
対応OS: Windows 10/8.1/8/7 (32/64 bit) macOS 10.7 - 11.3
永久版現価:9919円 50%割引価格:4960円
このDVD コピー フリーソフトには、下記の6つのコピーモードがあります。
1.フルディスクモード: ディスクを丸ごと複製 または DVD-9(片面二層)をDVD-5(片面一層)に圧縮コピー(メニュー、特典映像もコピー可)
2.メインムービーモード:メインムービー(本編)のみが自動選択されてコピーされる
3.カスタマイズモード: タイトル / チャプター / オーディオ / 字幕などを自由に選択してコピー
4.分割モード:1枚のDVD-9(片面二層)を2枚のDVD-5(片面一層)に分割
5.結合モード: 複数枚のDVDビデオを1枚のDVDにまとめる
6.クローン/ライティングモード: ソースDVDディスクを1:1の比例で無劣化コピー

それぞれが非常にユニークかつ柔軟性に富んでいます。 DVDFabの使い方は初心者にも優しく、2~3クリックでDVD全体コピーまたは、必要なコンテンツのみを抜き出したディスクを作成できます
DVDFab DVDコピーは DVDコピーフリーソフトとして、DVDディスク、フォルダ、ISOイメージファイルをそのままHDDまたは空きのDVDディスクにコピーすることができますが、DVDディスク、フォルダ、ISOイメージファイルをMP4、WMV、FLV、 MOV、MKV、AVIなどの動画形式に変換して、パソコンのHDDに保存して、一般のメディアプレイヤーで再生したいなら、DVDFab DVD リッピングというDVDリッピングソフトが必要です。
3. DVDコピーフリーソフト-DVD Decrypter
DVD Decrypterは、無料でDVDのディスクイメージを抽出( リッピング)することができるDVD コピー フリーソフトです。
DVD リッピングをして、PCに保存されるISOファイルまたはフォルダを作成するだけでなく、DVDへの書き込みも可能です。評価の高いDVD コピー フリーソフトでしたが、2005年に開発停止し、最近のDVDやスーパーマルチドライブ等に対応していない点が残念な点です。
オススメ度
★★★★
対応OS
Windows 10/8/7 /Vista/XP(32 & 64 bit)
日本語対応
公式のものではないですが、日本語化ファイルはネットからダウンロードできます。
コピーガード
RC、CSS、APS、UOPs
対応しているDVD形式
DVDディスク、ISOイメージファイル
出力ファイル対応形式
DVDディスク、ISOイメージファイル、MDSファイル
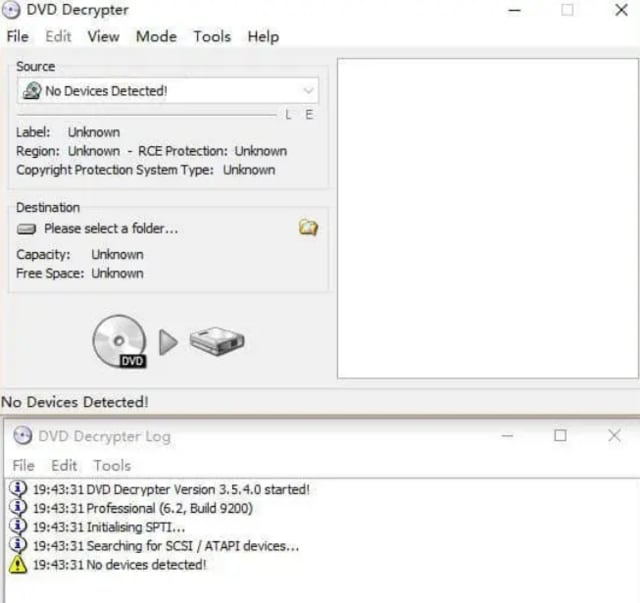
4. DVDコピーフリーソフト-Passkey Lite
Passkey Liteは、高速で一部のDVDをオリジナル品質のままパソコンのハードディスクにDVDのフォルダまたはISOイメージファイルにリッピングできるDVD リッピング フリーソフトです。
DVDコンテンツをブランクDVDに焼くには、無料のDVD書き込みソフトImgBurnなどを利用すれば可能です。
オススメ度
★★★★★
対応OS
Windows 10/8/7 /Vista/XP(32 & 64 bit)
日本語対応
あり
コピーガード
RC、CSS、APS、RipGuard、RCE、UOPs、ARcc OS CPRM AACSとBD+(有料版/無料体験版)
対応している形式
DVD/Blu-Rayディスク
出力ファイル対応形式
DVD/Blu-Rayフォルダ、ISOイメージファイル
ダウンロード https://ja.dvdfab.cn/passkey-lite.htm
Passkeyも有料版があります。無料版の機能に満足しない場合、有料版を試してください。Passkey for DVD/Blu-ray有料版は常に最新のDVD/Blu-rayコピーガードに対応しています。また、新たなDVD/Blu-rayコピーガードが開発された際、すぐにアップデータ対応いたします。(new protection 2.0 / Cinaviaを除く)Passkey for DVDとPasskey for ブルーレイを同梱するのPasskey for DVD&ブルーレイはDVDとBlu-ray両方に対応します。
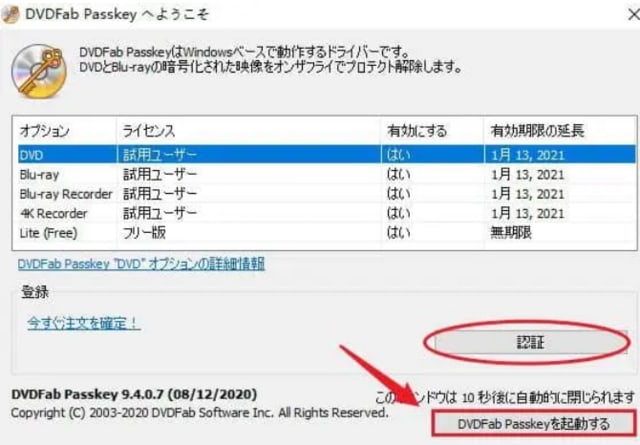
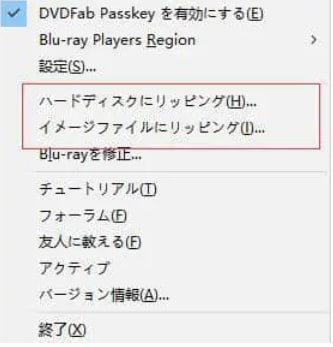
Passkey for DVD(無期限版)の価格:8679円
Passkey for ブルーレイ(無期限版)の価格:12399円
Passkey for DVD&ブルーレイ(無期限版)なら、原価:21078円 現価: 13639円
やはりPasskey for DVD&ブルーレイのコストパフォーマンスが高いです。だが、自分のニーズに応じて選択してください。
引き続き読みたい場合は、dvd コピーフリーソフトまとめを参照してください。













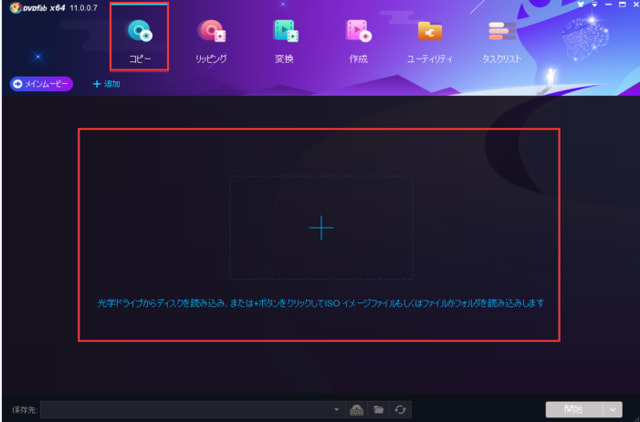


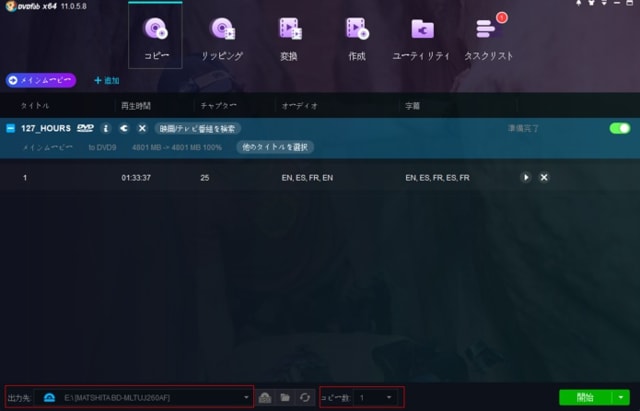
 ボタンをクリックして、6つのコピーモードから必要なコピーモードを選択します。ここで「メインムービー」モードを例として説明します。
ボタンをクリックして、6つのコピーモードから必要なコピーモードを選択します。ここで「メインムービー」モードを例として説明します。