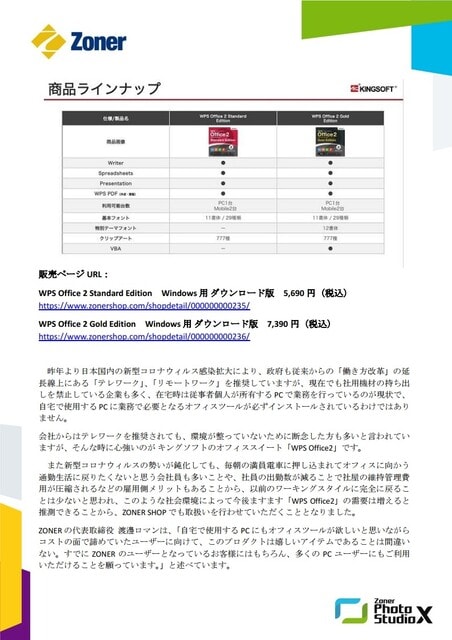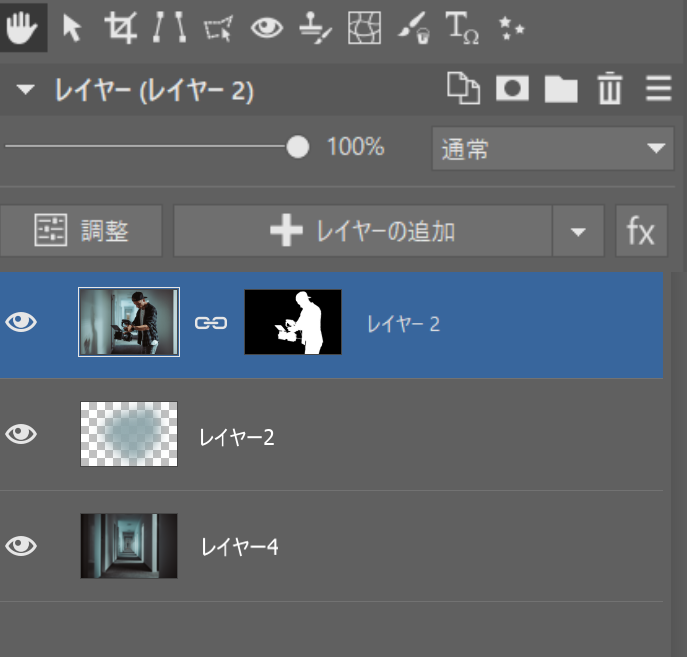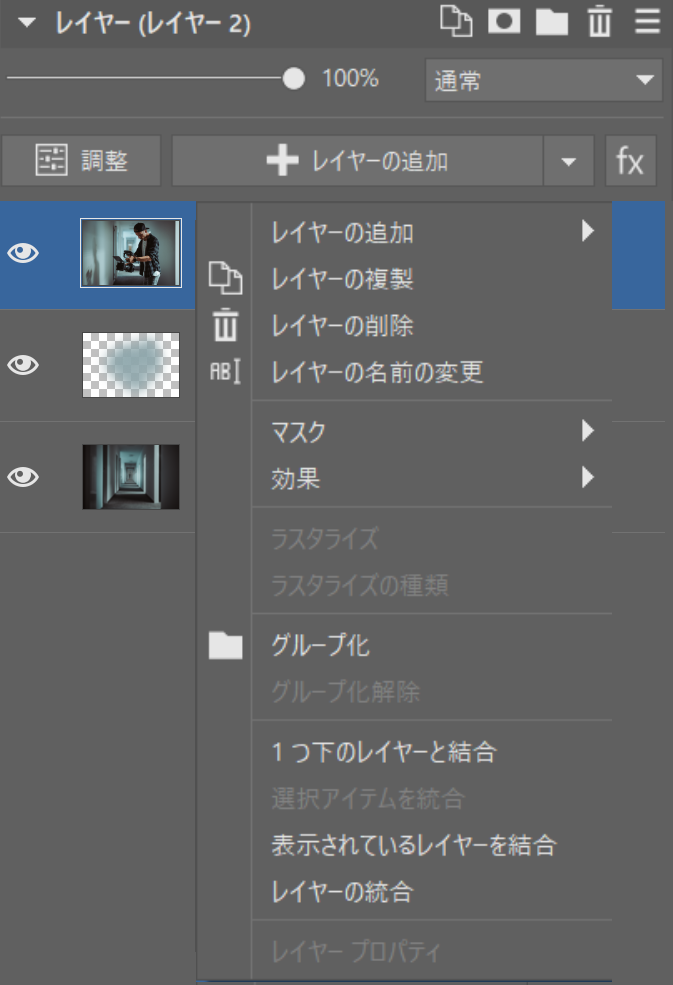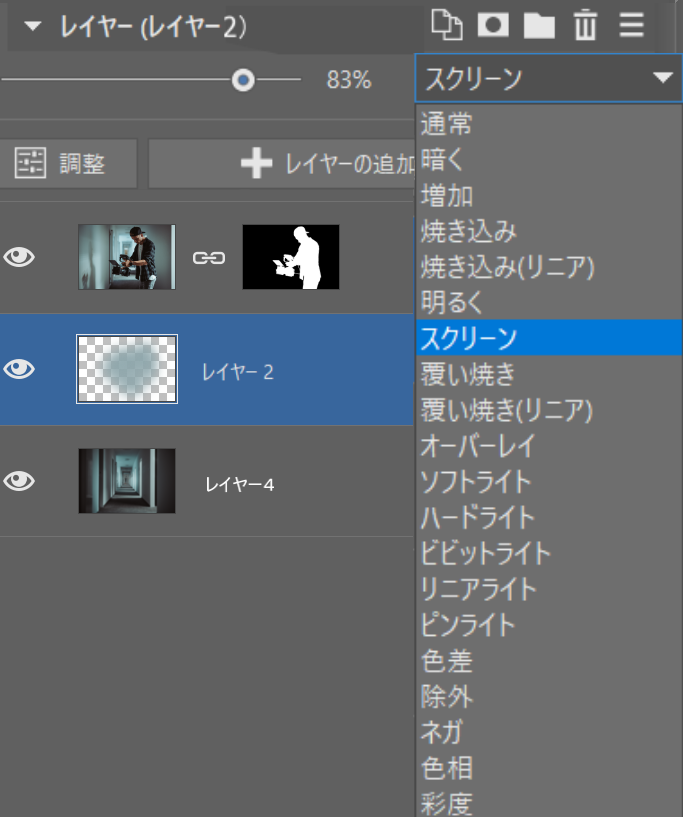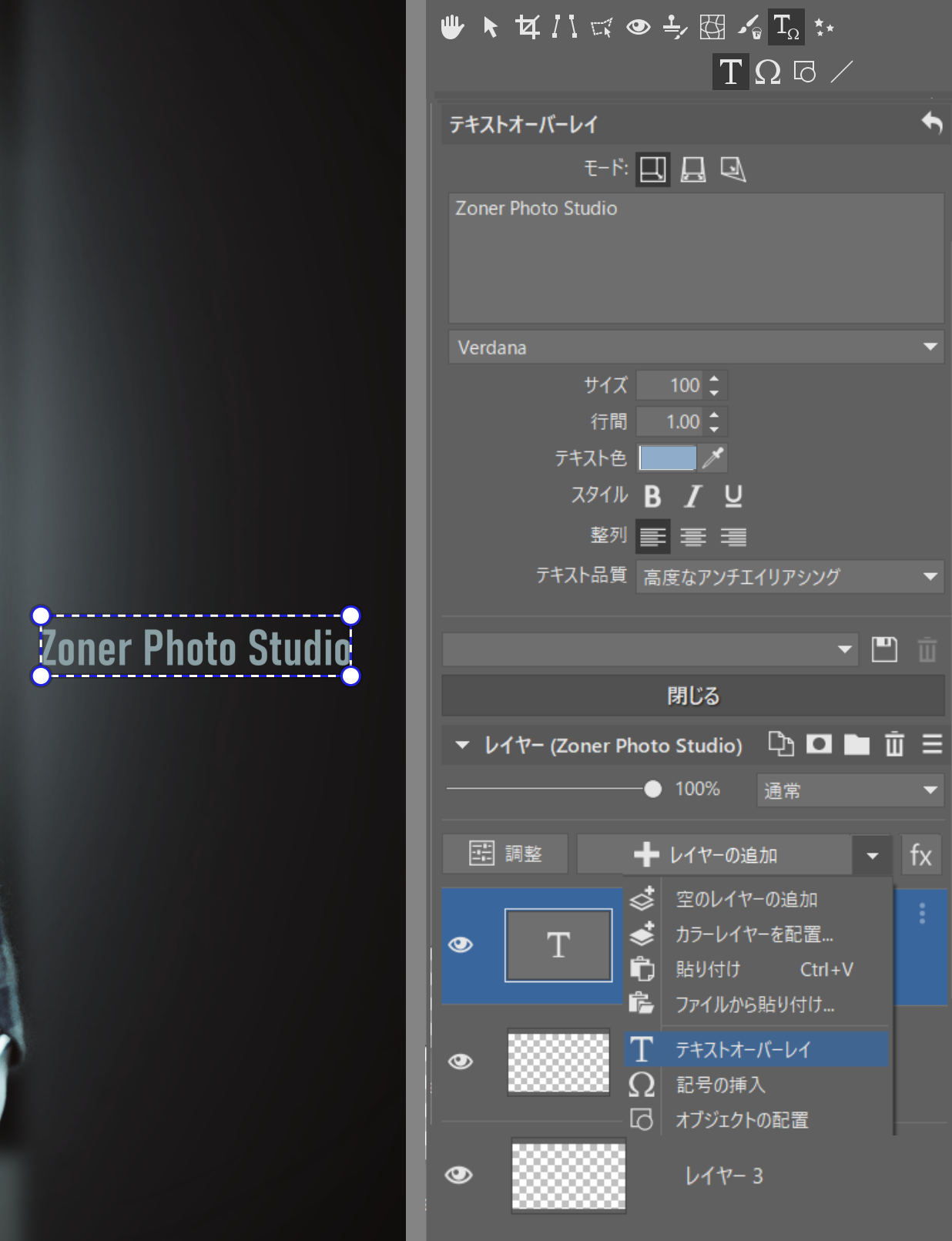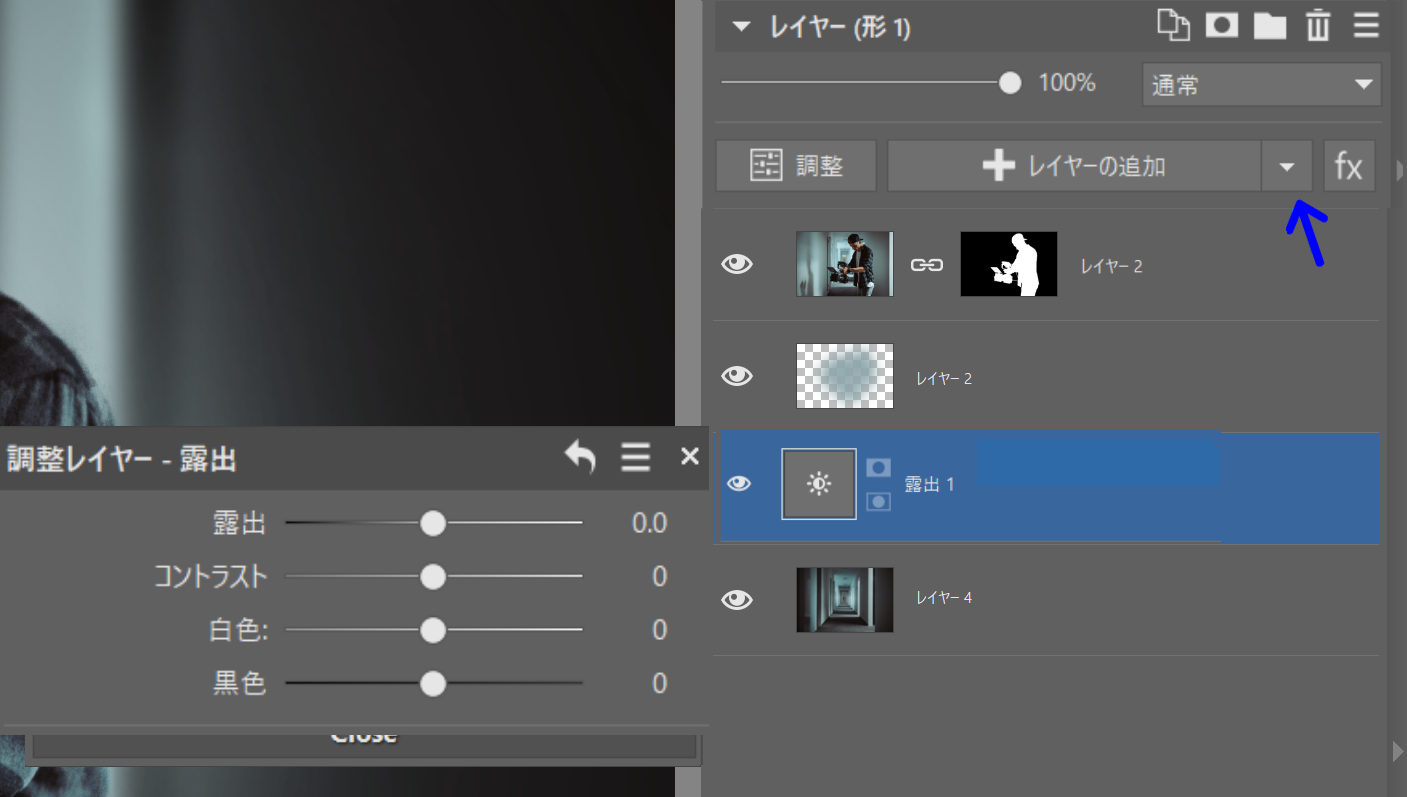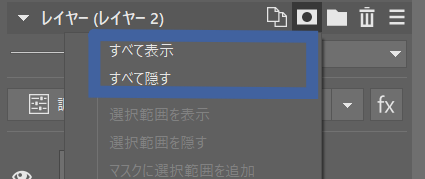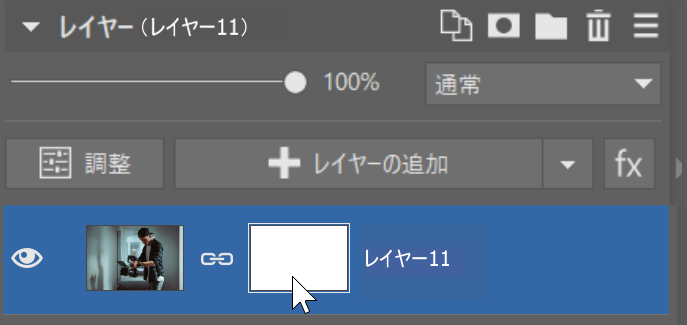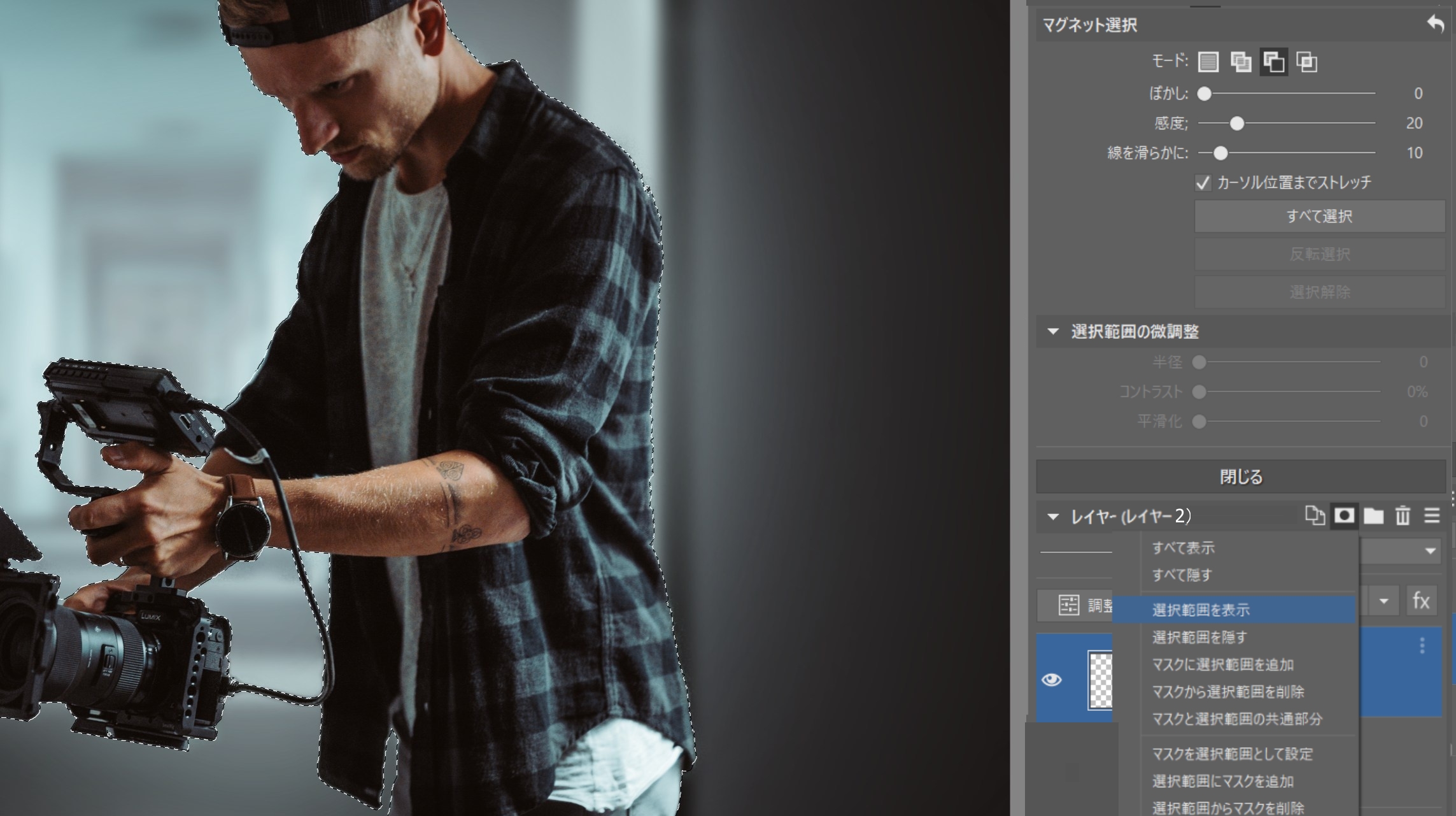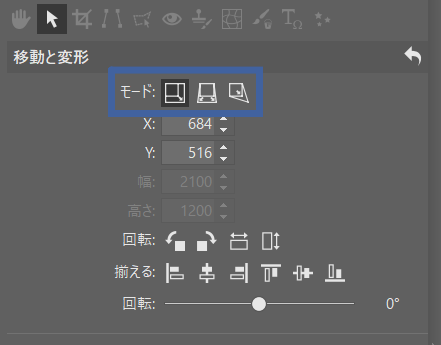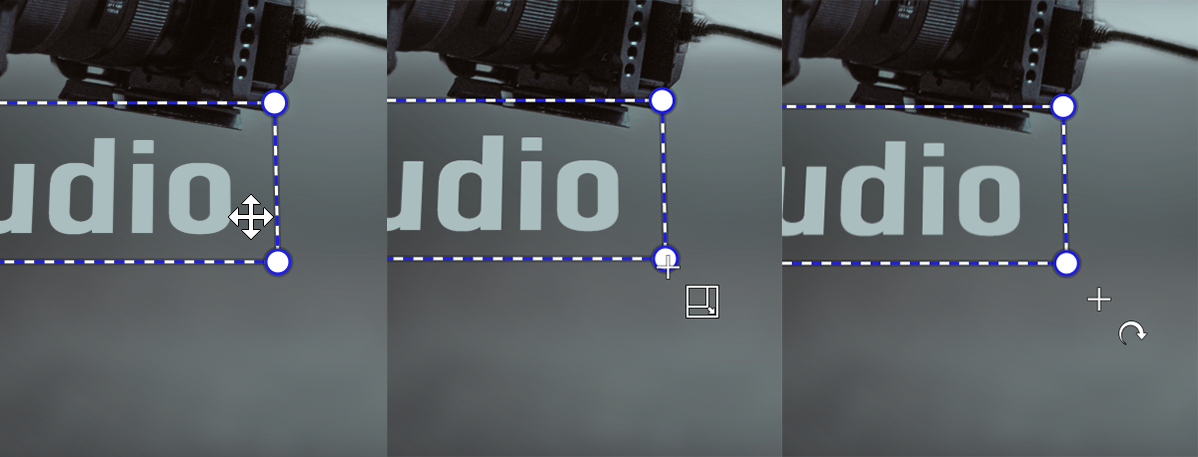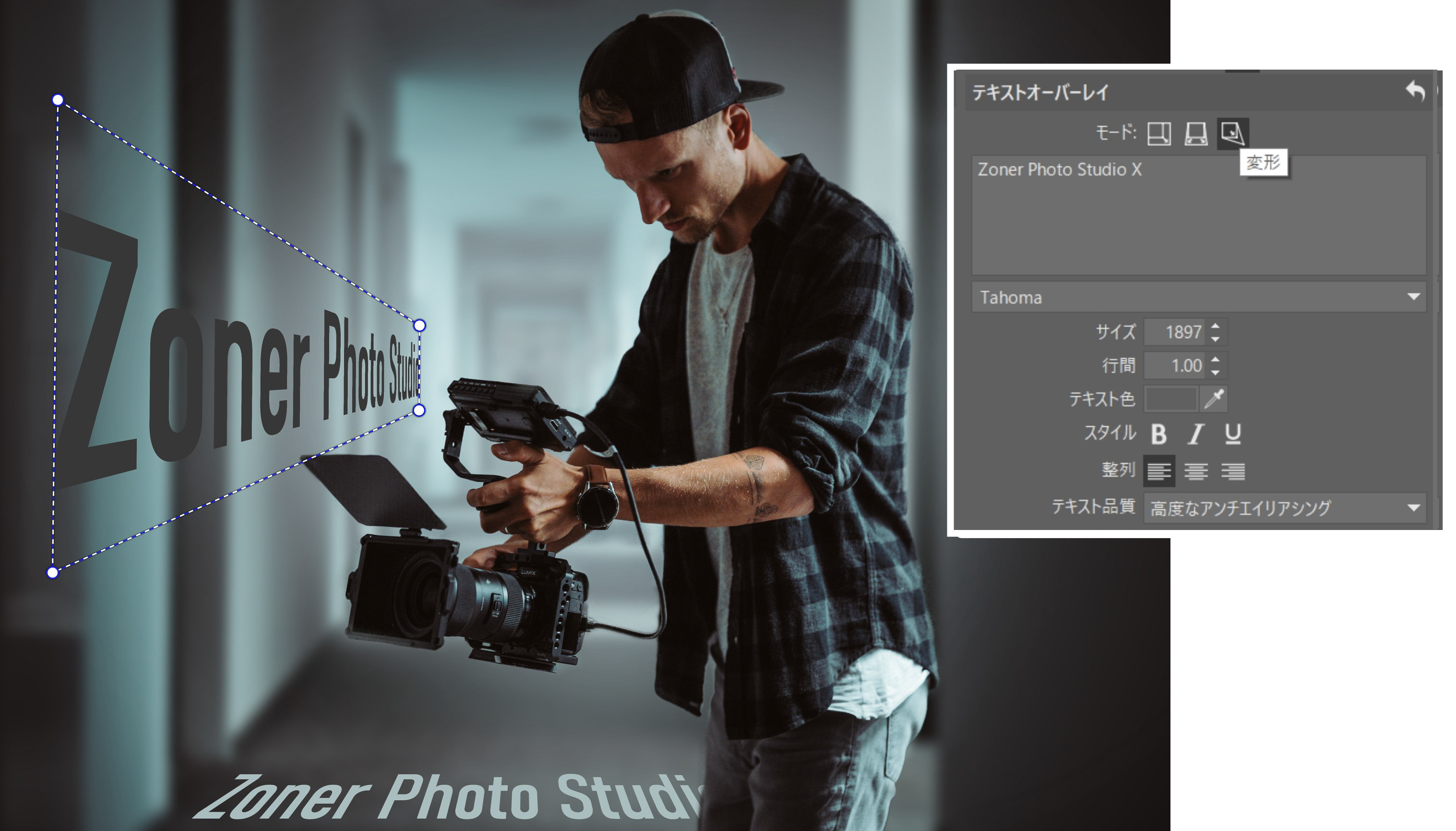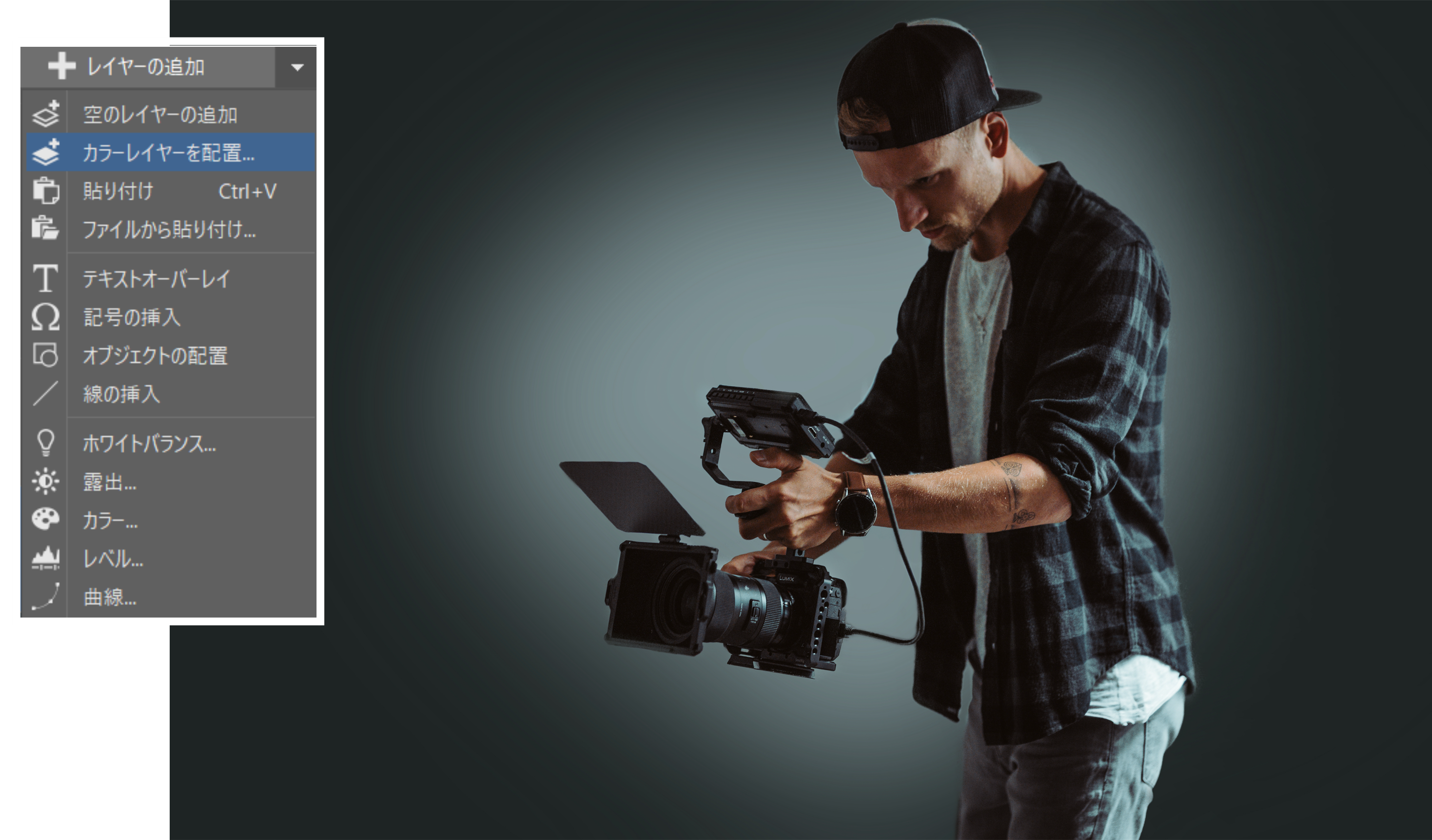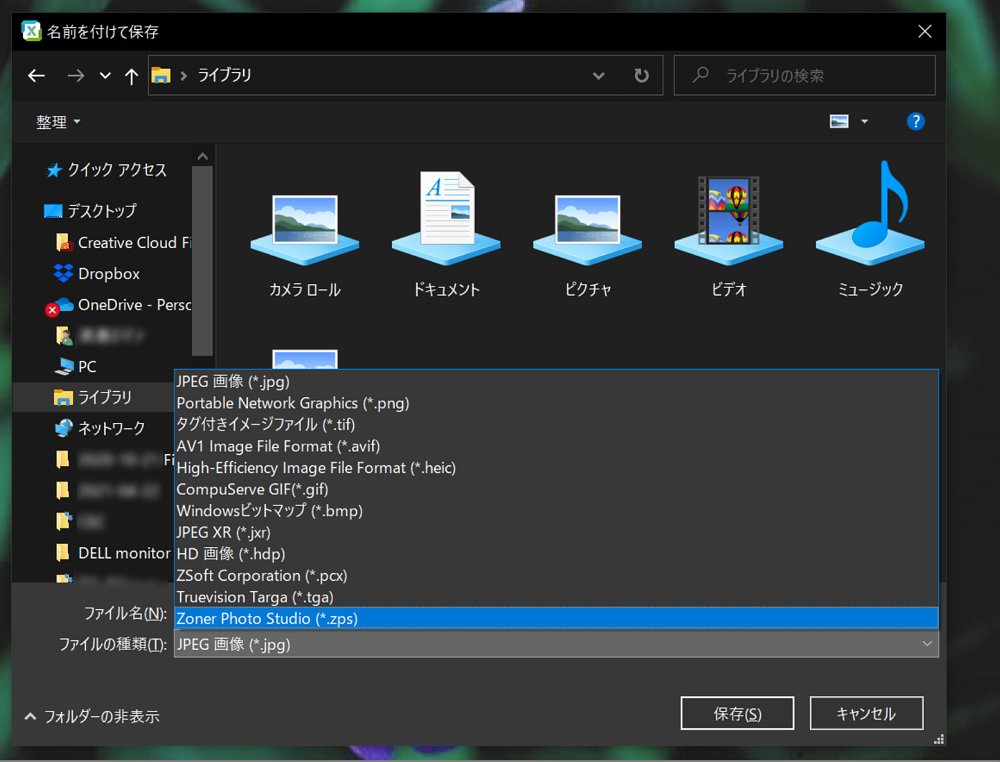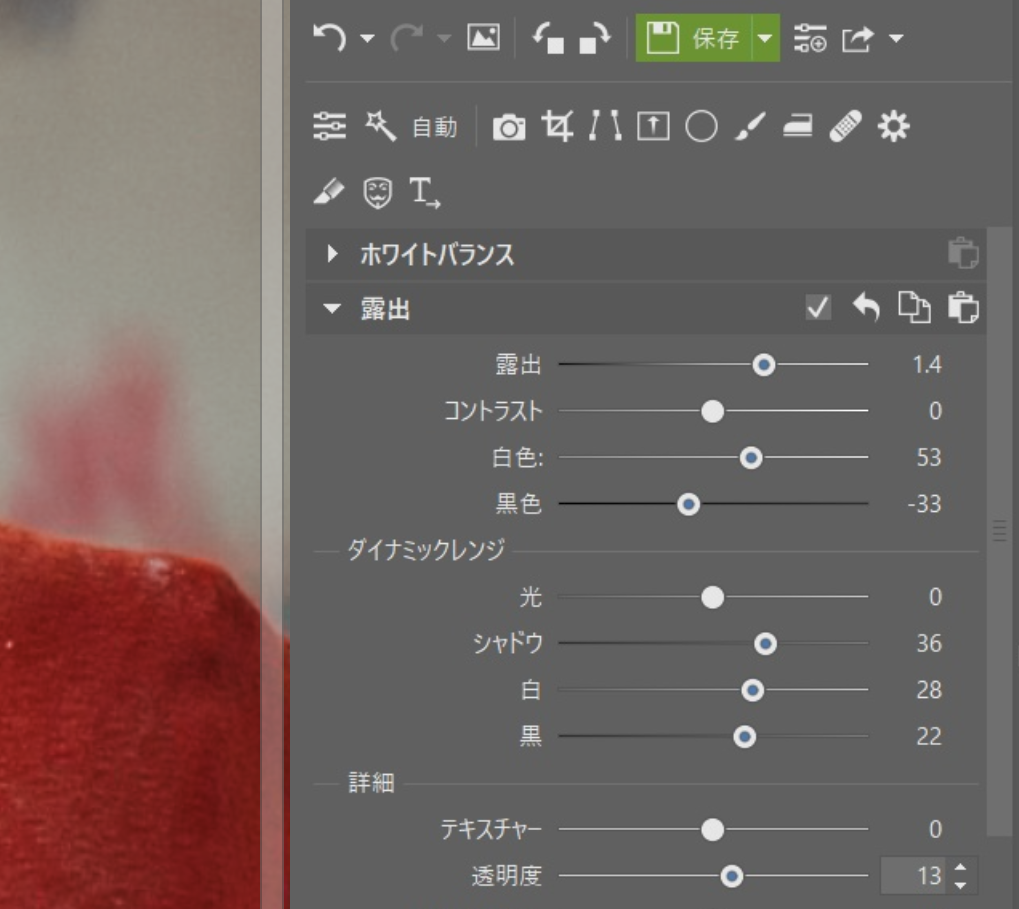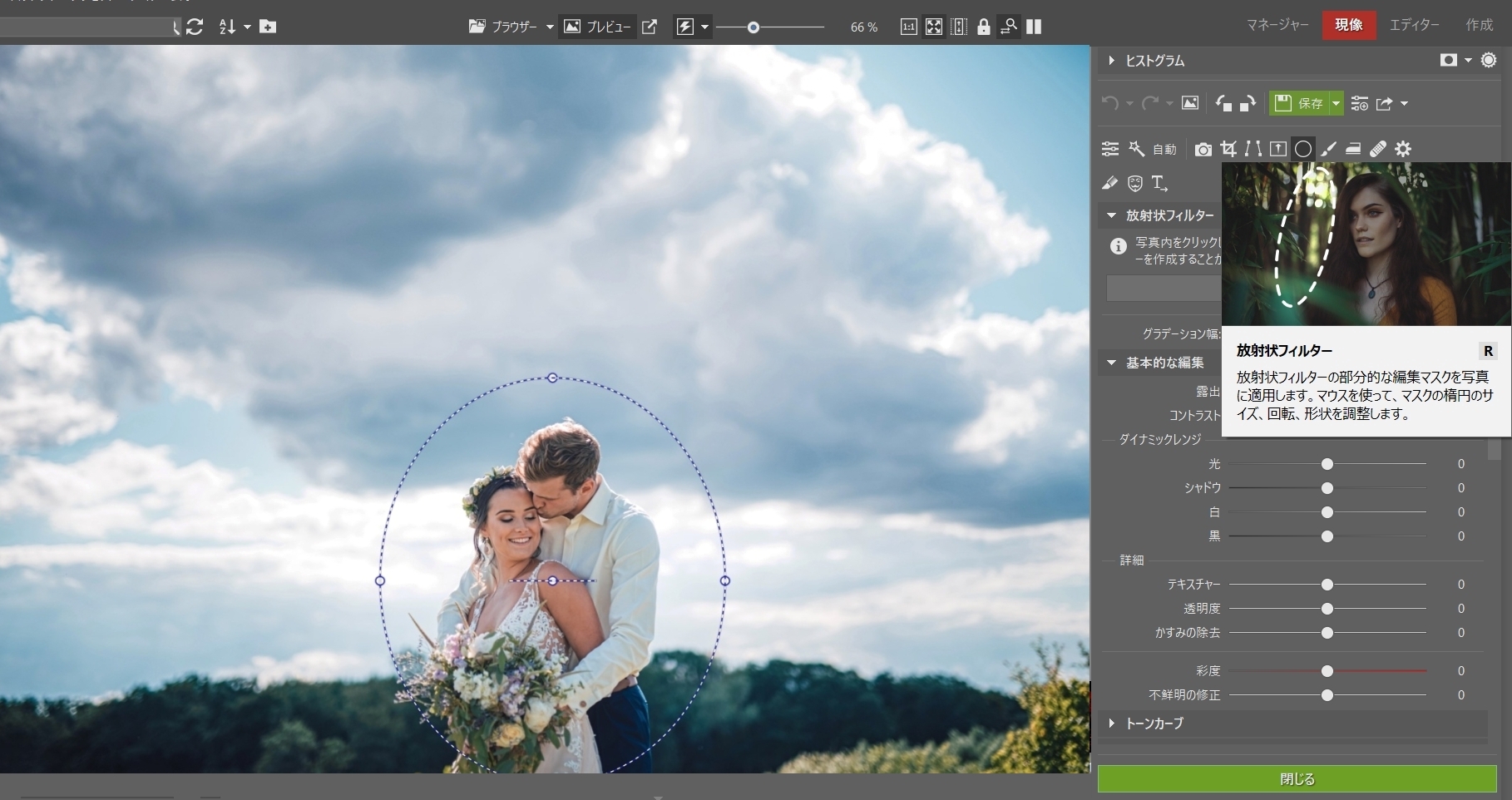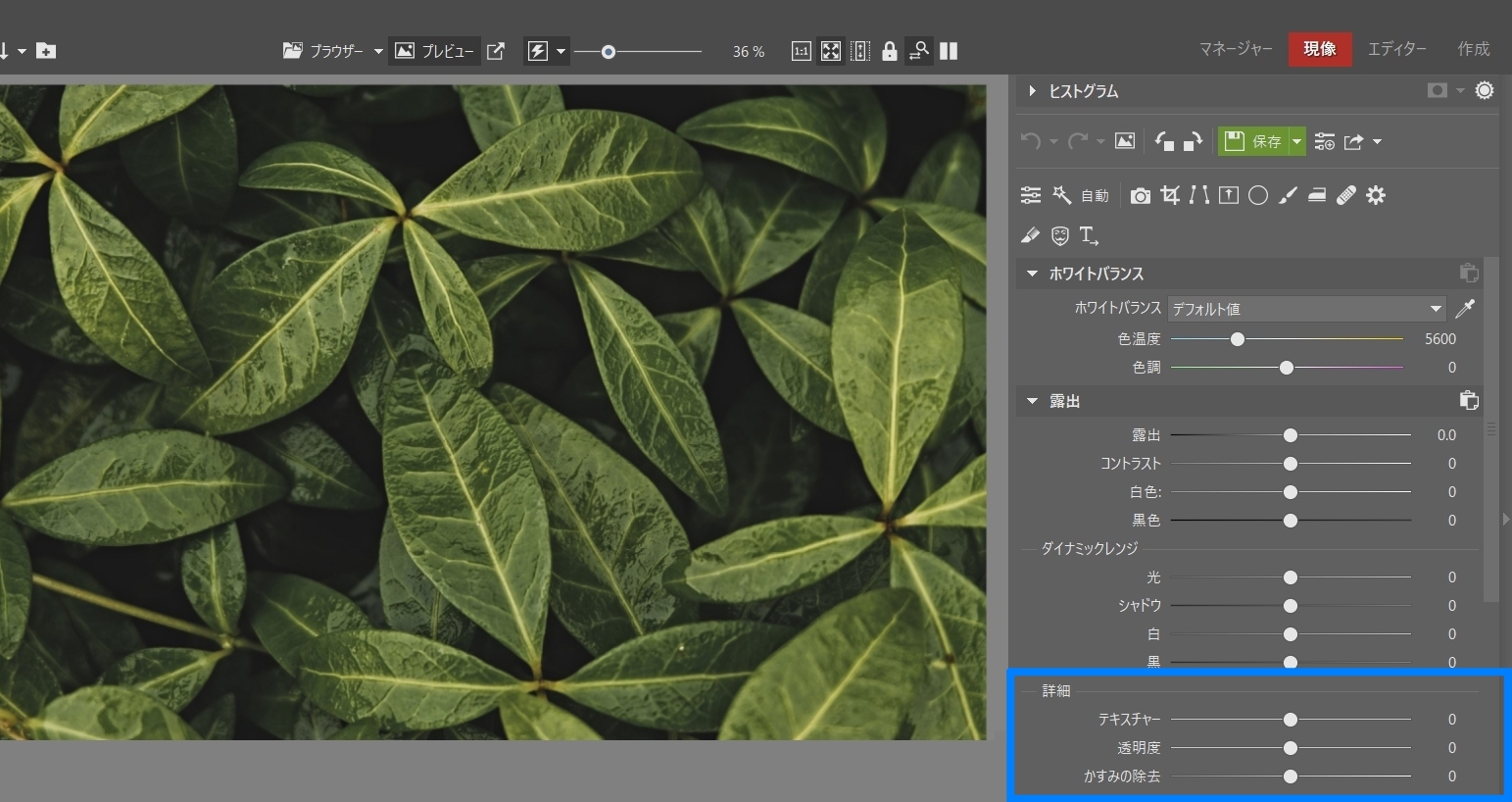タグ: フィルターブラシ, ポートレート, 都市

ミストフィルターは、画像を和らげ、夢のような霧のかかった写真を作り出す特殊効果フィルターです。最近のレンズは非常に優れていますが、それだけでは面白い写真にならないことがあります。ヴィンテージレンズのような個性的なフィルターを加えることで、写真を少しだけ個性的で豊かにしてみませんか?
この記事では、ミストフィルターを使用して撮影する方法を紹介します。 また、このタイプのフィルターを独自に作成する方法や、Zoner Photo StudioXを使用して同様の効果を得る方法についても説明します。
どのような仕組みなのでしょうか?
Pro-Mist、Black Mist、Cinebloom、Dream FX……など、メーカーによってさまざまな名称がありますが、ここではすべてミストフィルターと呼ぶことにします。ミストフィルターとは、小さなガラスの破片に等間隔で水滴をつけたもので、写真に柔らかさを与える効果があります。

フィルターには様々な強さのものがあります。「1/8」が最も弱く、「1/4」、「1/2」を経て、「1」が最も顕著な効果を発揮します。

ブルーミング効果、なめらかな肌
一見して最も顕著な効果は、光源の周りに柔らかな光を放つことです(ブルーミング)。この光芒は、レンズに直接光を当てたライトによく見られます。このブルーミング効果をできるだけ強くするために、逆光を求めます。

ミストフィルターの副次的な効果として、肌を柔らかくすることができます。この写真は全体的には、シャープですが、エッジと顔色がすこし柔らかくなります。これにより、レタッチの時間を短縮することができます。レタッチをしなくてもいいとは考えていませんので、この効果はあくまでも「おまけ」と考えてください。

ブローアウトを隠す
ミストフィルターのもう一つの興味深い特徴は、一点だけでなくあらゆる光の表面をブルーミングすることです。そのため、ダイナミックレンジの広いシーンでは、カメラが光の面を正しく捉えられずに吹き出しが発生しますが、フィルターによるブルーミング効果のおかげで、その吹き出しがスムーズになり、目立たなくなります。

これらのフィルター(または同等のソフトフォーカスレンズ)は、映画監督がよく使用しているので、このテクニックと面白い照明を使えば、映画のような写真を撮ることができます。

コントラストの低下を考慮する
ミストフィルターにはデメリットもあります。画像が柔らかくなることで、シャープネスが低下するだけでなく、全体的にコントラストが低下し、鮮明さが損なわれることが多いのです。特にブラックライトの下で撮影すると、コントラストが不足してぼんやりした写真になることが多くなります。これでは、編集にかなりの手間がかかってしまいます。しかし、Zoner Photo Studio Xの「透明度」「コントラスト」「かすみの除去」などのツールや、RAW形式での撮影であれば、これらの問題を解決することができます。
編集前にミストフィルターで撮影した写真はコントラストが不足しています。Zoner Photo StudioXを使用して簡単に追加し直すことができます。NikonZ6+ 85mm、1/125、f / 1.8、ISO100。TiffenWarmBlack Pro-Mist1 / 2。
自分だけのDIYミストフィルターを作る
ミストフィルターにお金をかけたくないという方は、自分で作ってみましょう。用意するものは、普通のUVフィルターとヘアスプレーなどのスプレーです。ヘアスプレーで空気中に雲を作り、フィルターを振って水滴をキャッチし、ガラスの上で乾かします。記事冒頭の動画で実演していますので、ぜひご覧ください。このプロセスを繰り返すことで、より強い効果を得ることができますが、やりすぎには注意してください。

2つのRGBライトによる逆光が、ミストフィルターとの組み合わせで強い効果を生みました。Nikon Z6 + 50mm Art, 1/125, f/1.4, ISO 3600. Tiffen Warm Black Pro-Mist 1/2. 同じ条件で結果を比較してみて驚いたのは、DIYフィルターで撮影した写真は、オリジナルフィルターで撮影した写真とほとんど変わらないということです。

Tiffen Warm Black Pro-Mist 1/2フィルターを使って撮影
UVフィルター+ヘアスプレーでミストフィルターをDIY ヘアスプレーを使ってミストフィルターを作ったところ、わずか数百円で完成しました。結果が良かっただけでなく、ヘアスプレーのピーチの香りも楽しめました。
編集でミスト効果を追加
同様の効果を加えることは、意外と簡単です。必要なのは、Zoner Photo Studio Xの現像モジュールにある「フィルターブラシ」(B)だけです。「カラーオーバーレイ」のスポイトで色を選びます。ここでは水色を選んでいます。あとは、スクリーンモードを選択して、ブルーミングハイライトやグローを思いのままに描きます。記事冒頭の動画で全体の流れをご紹介しています。
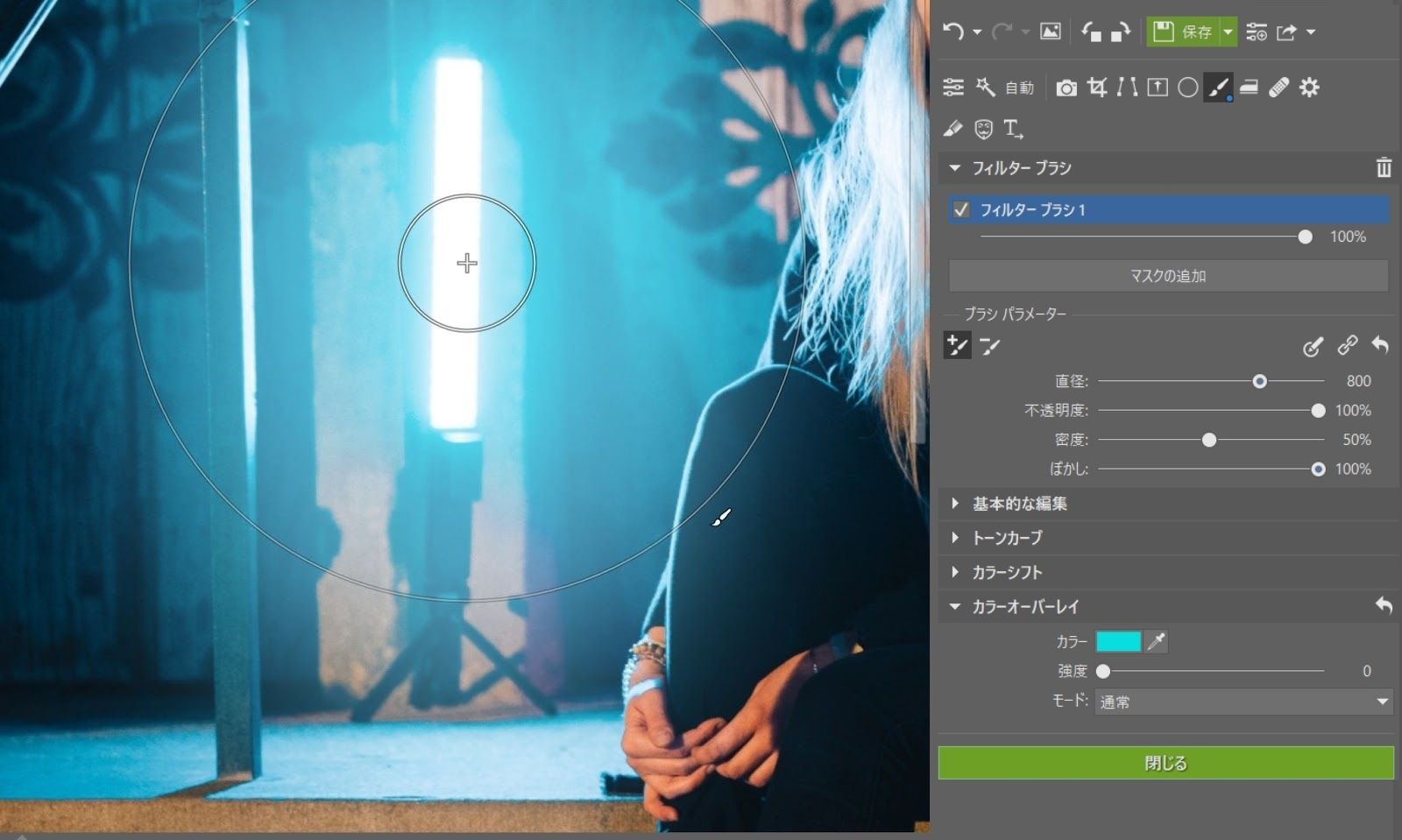
記事の最後になりましたが、書いてみて、サンプルショットを撮ってみて、どのような結論に達したかが興味深いところです。まず、自分でフィルターを作ったほうがシンプルで安上がりだという結論に達しました。さらに言えば、写真編集ソフトに頼ったほうが、より安く、より簡単だとも言えます。最終的には、あなたの判断に委ねられます。
Zoner Photo Studio X をダウンロードして30日間無料使って、今すぐあなたの写真にミストの効果を加えてみてください。