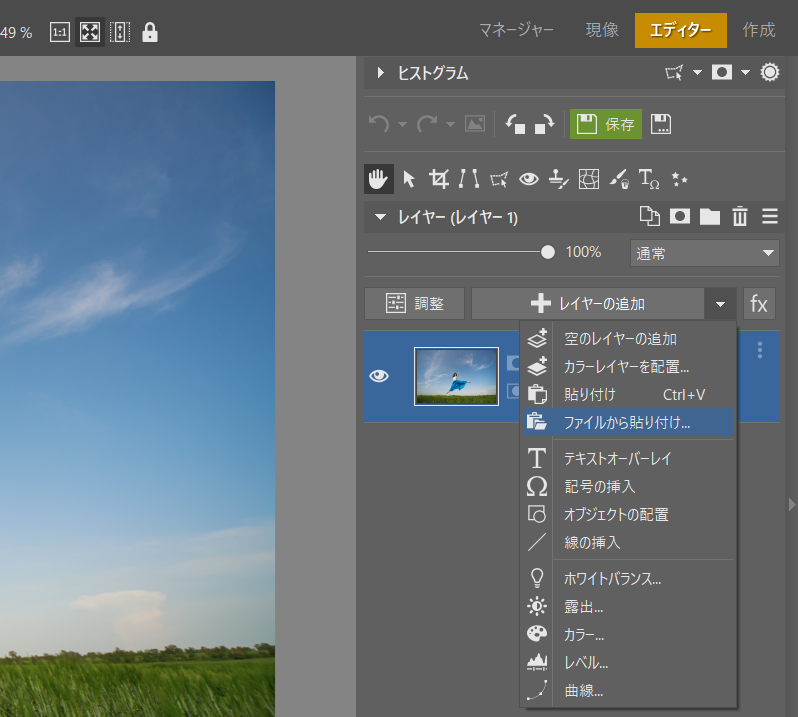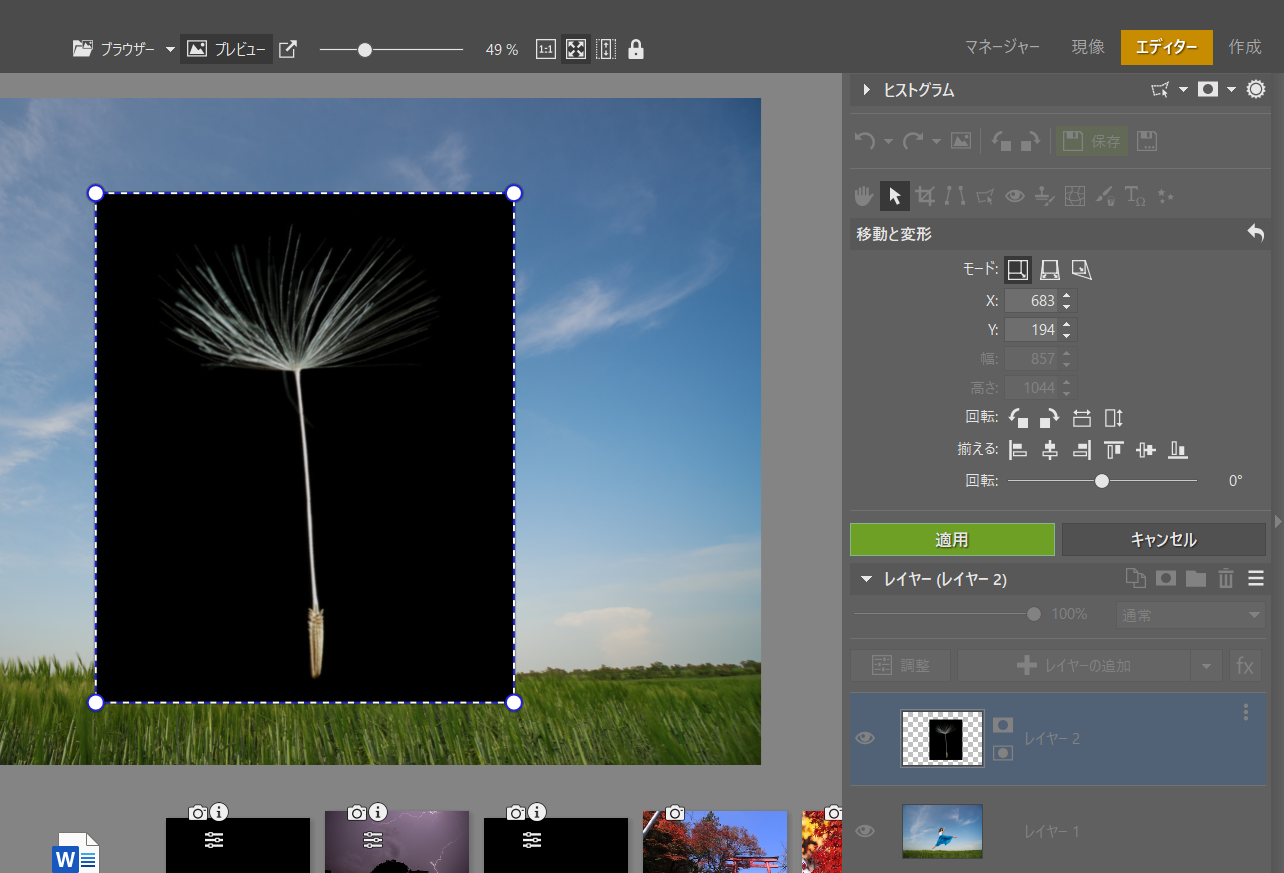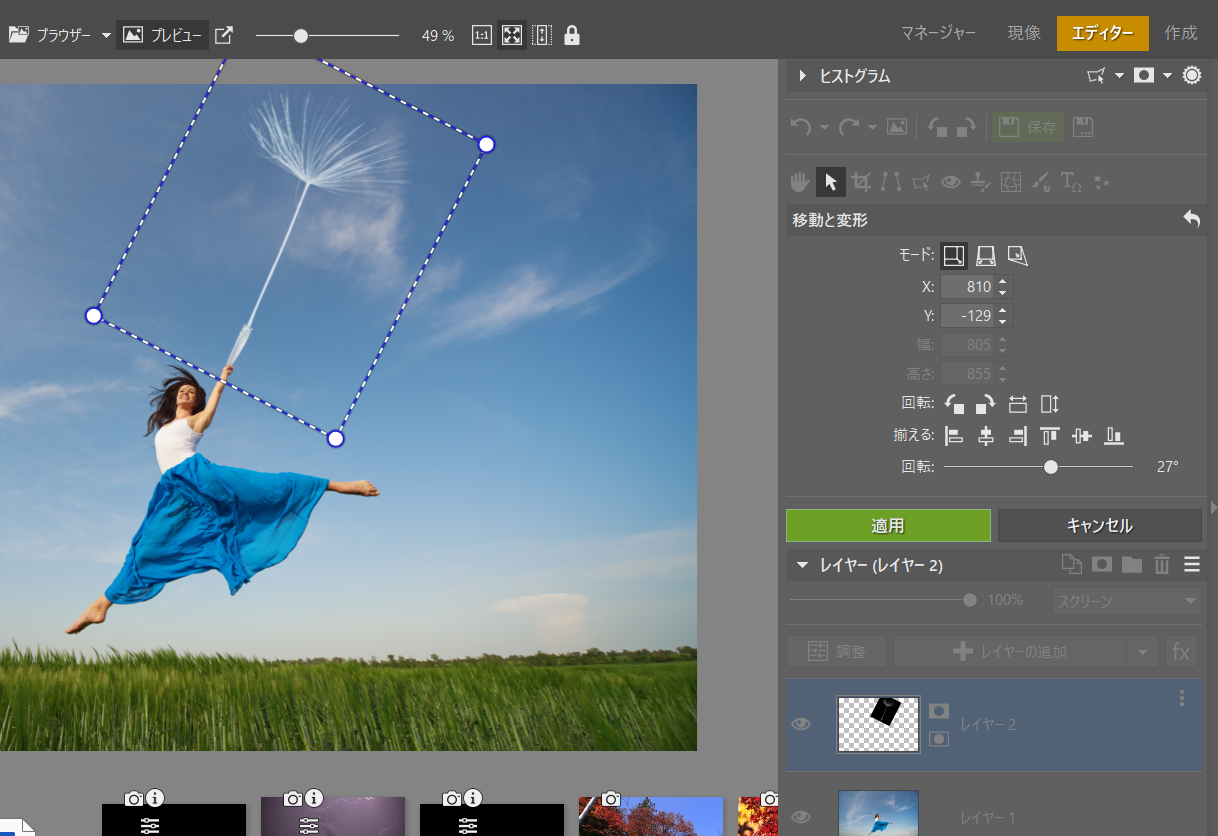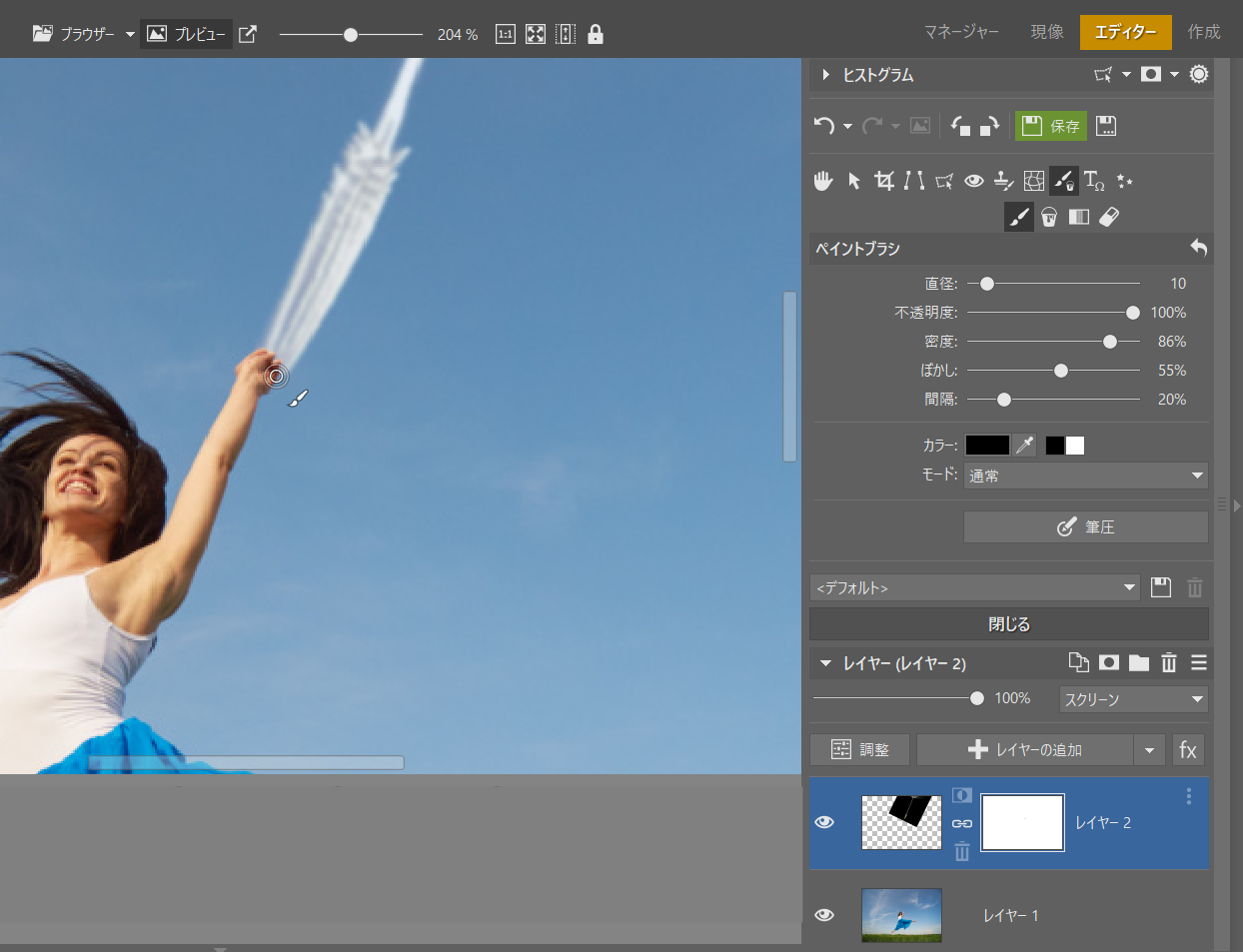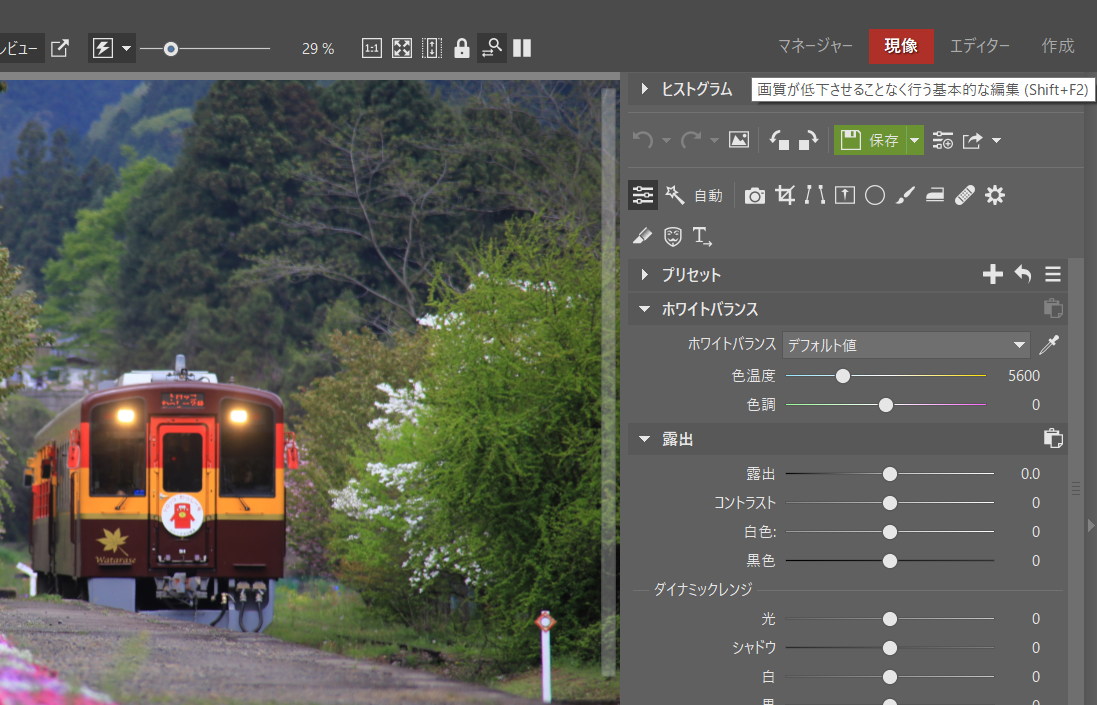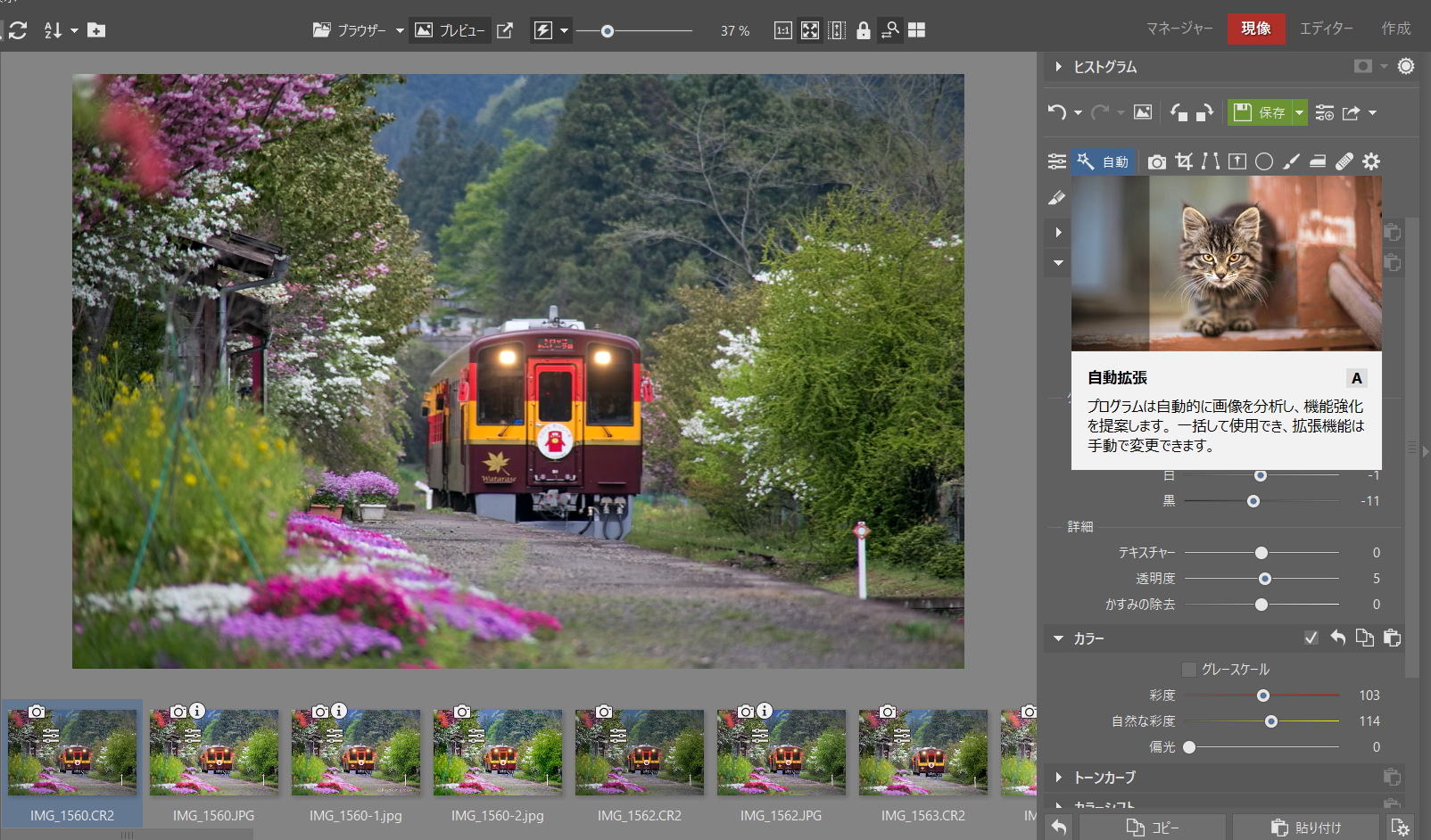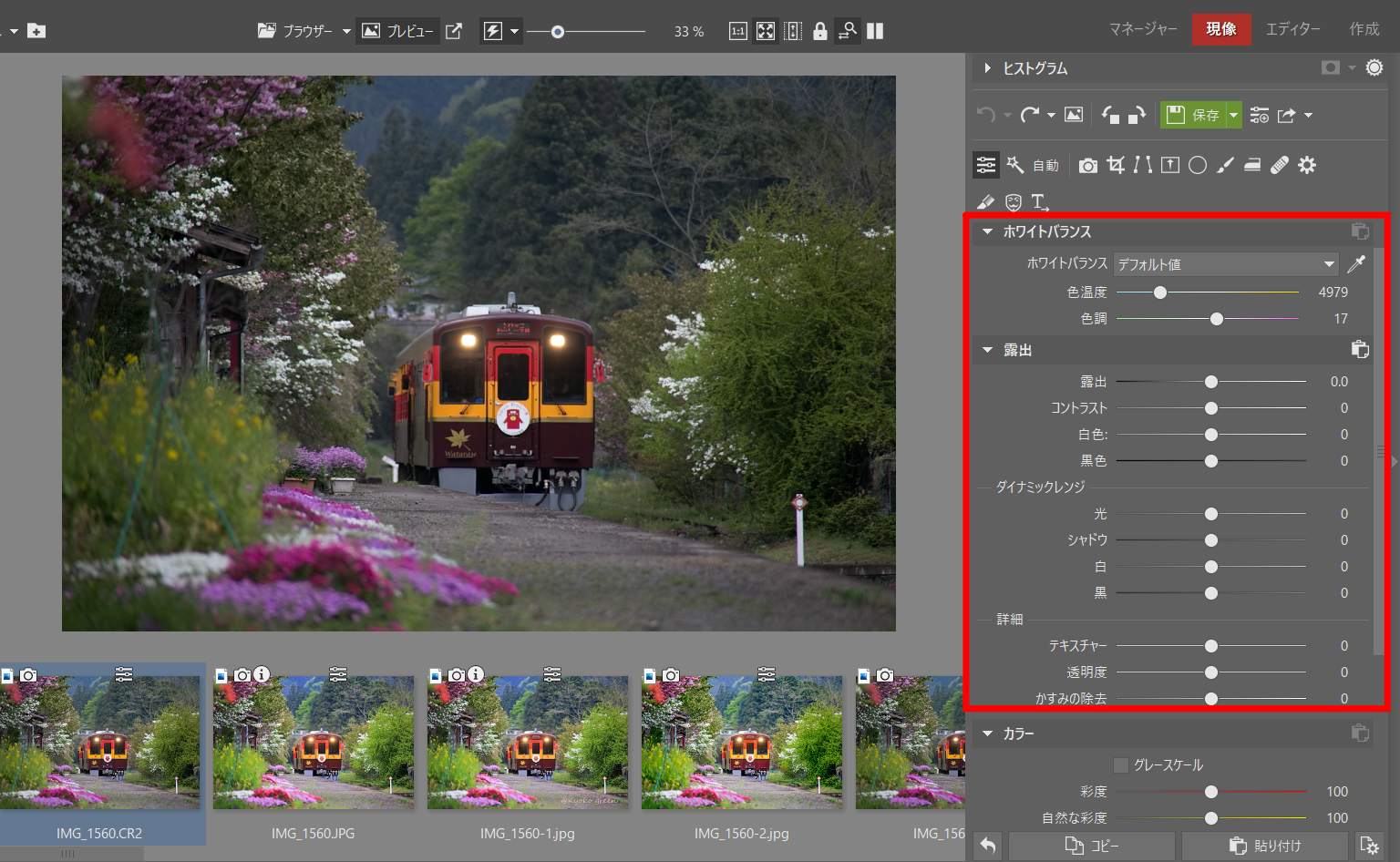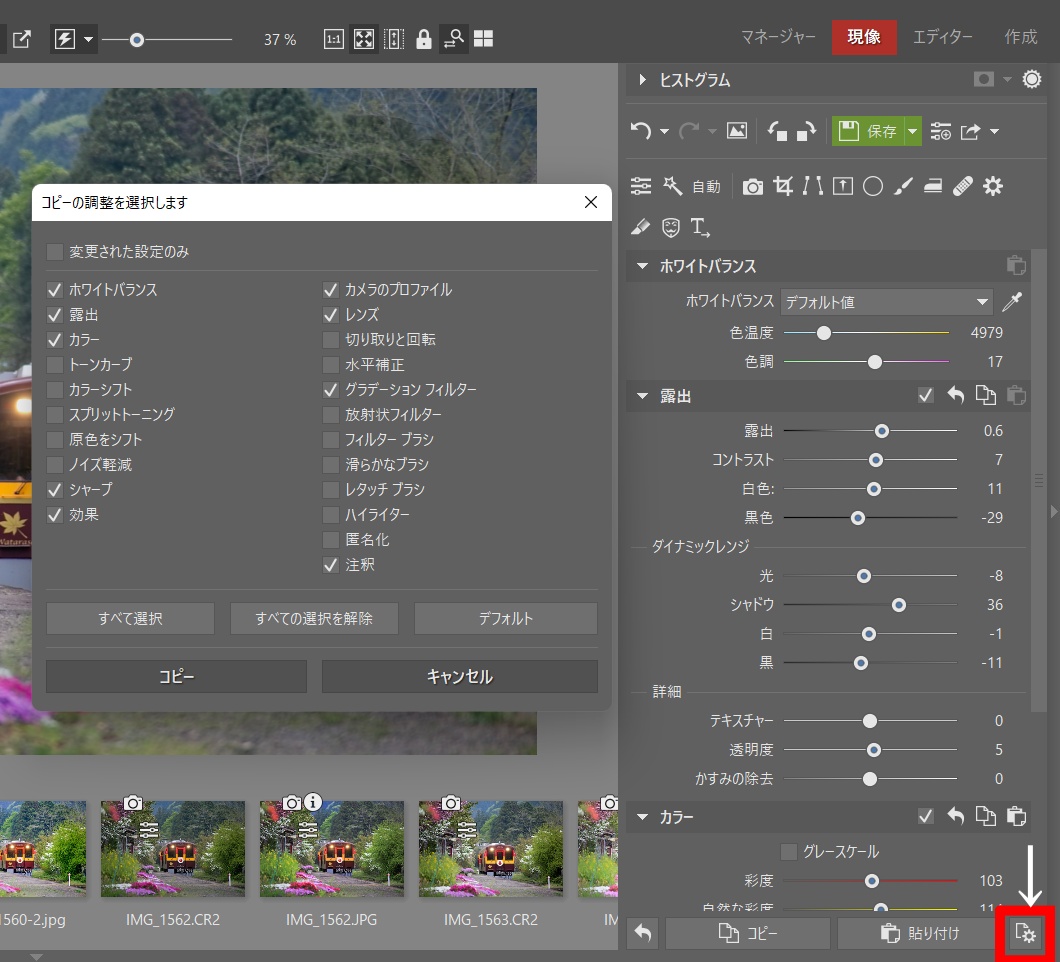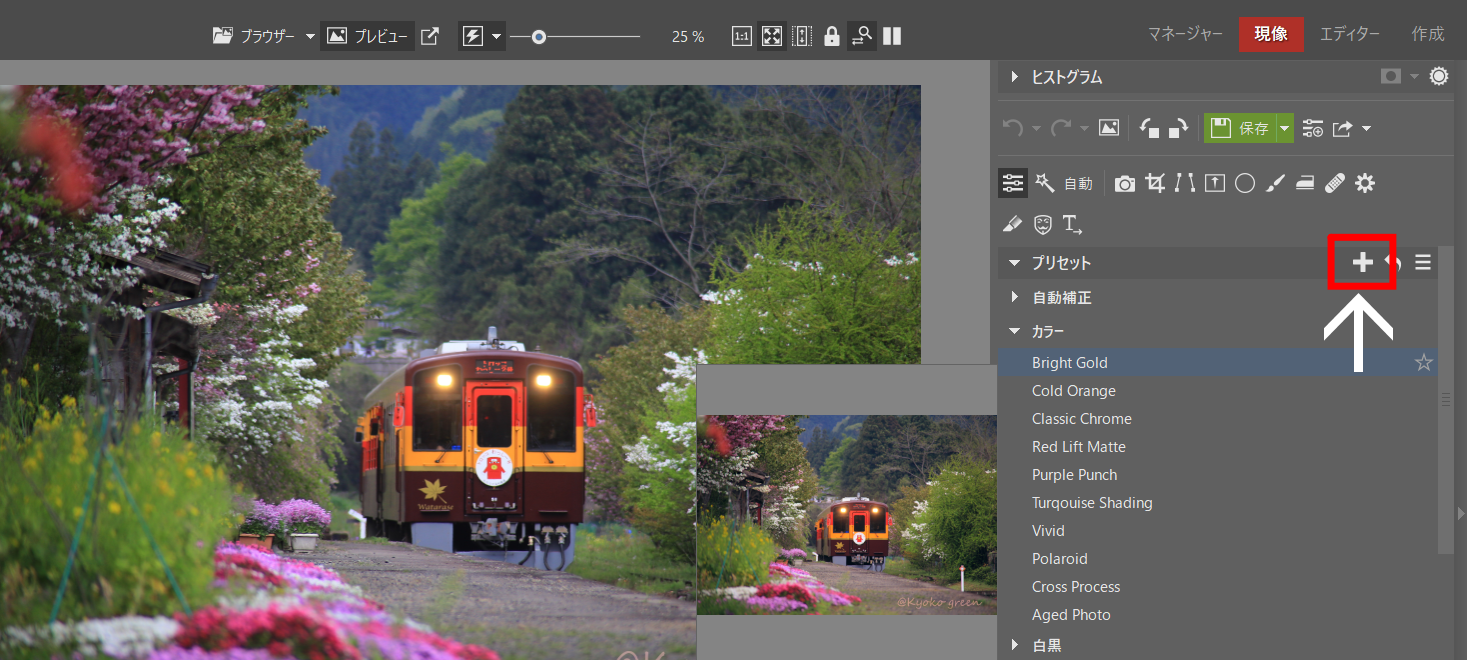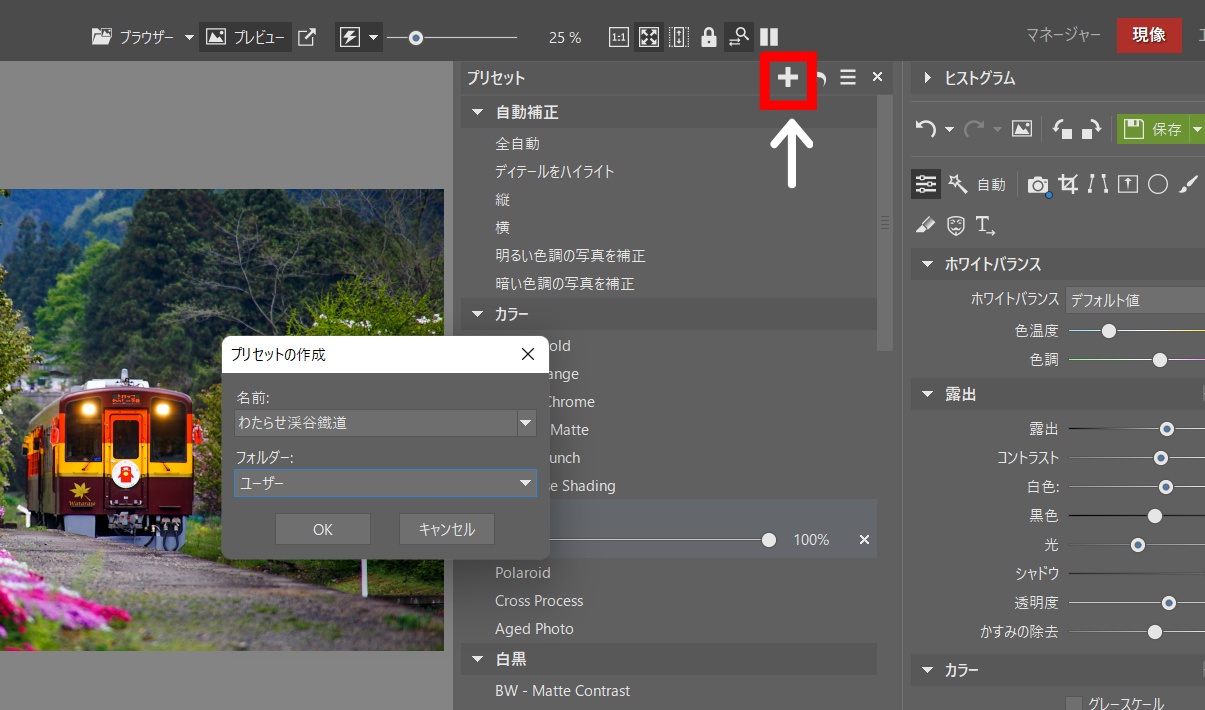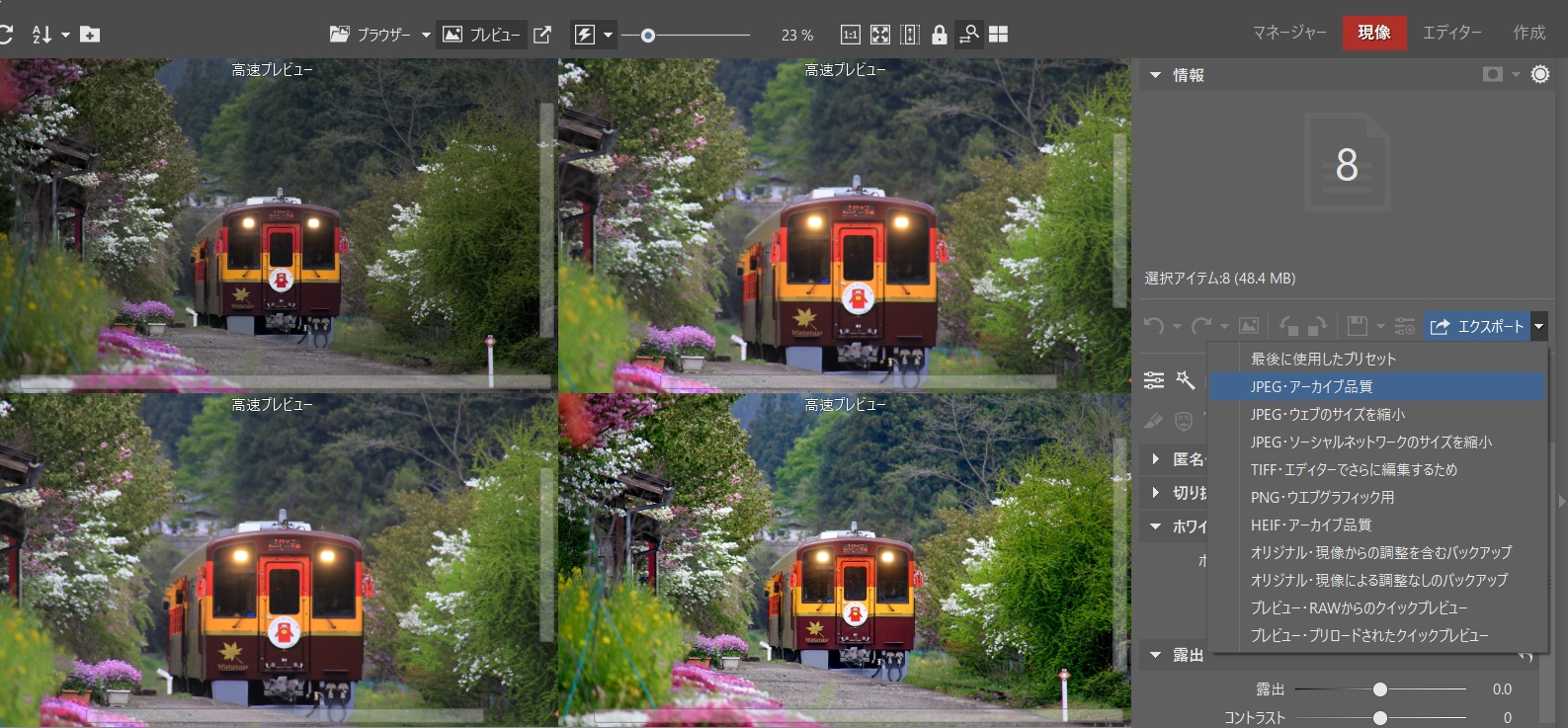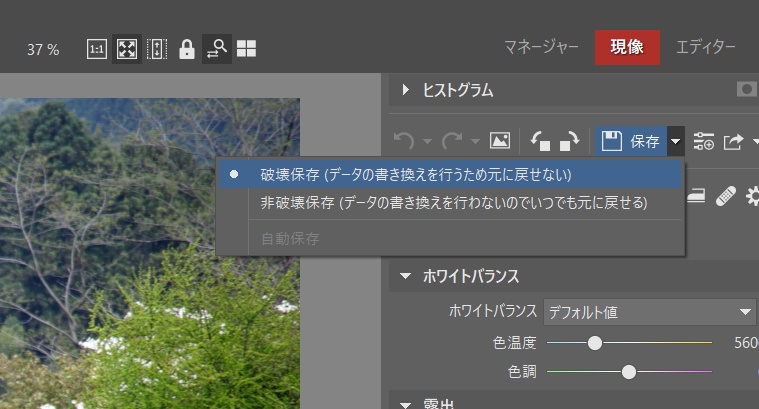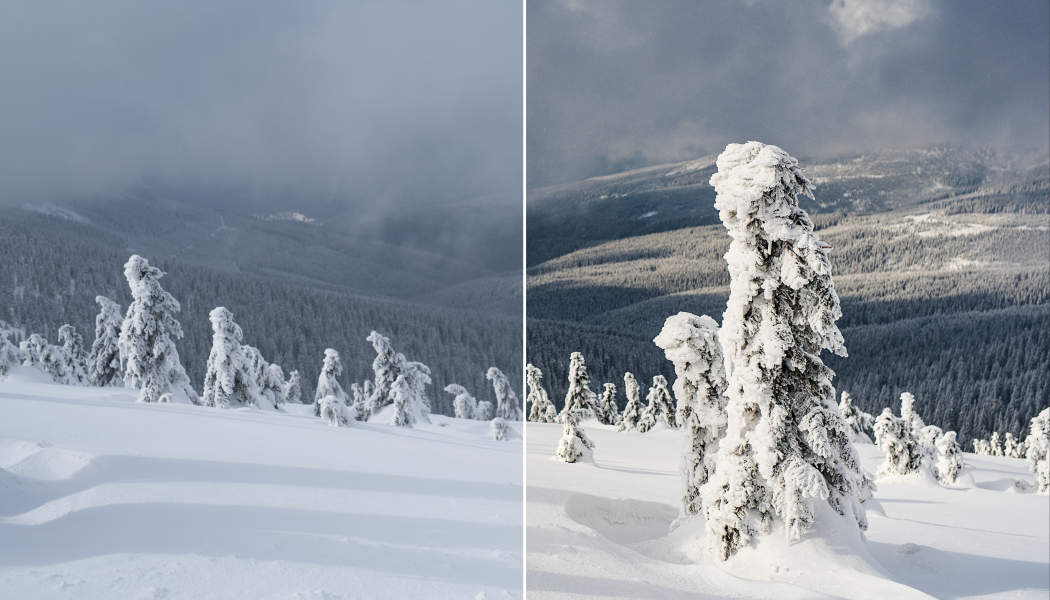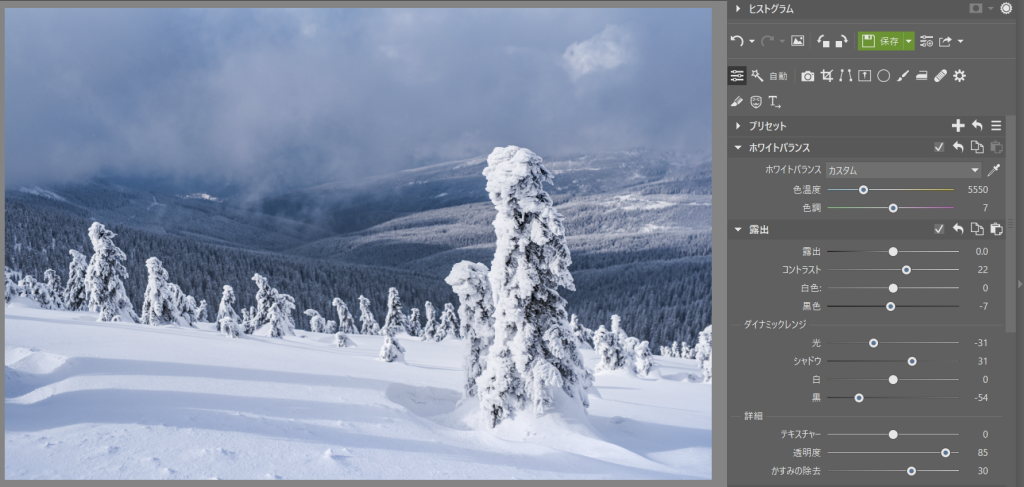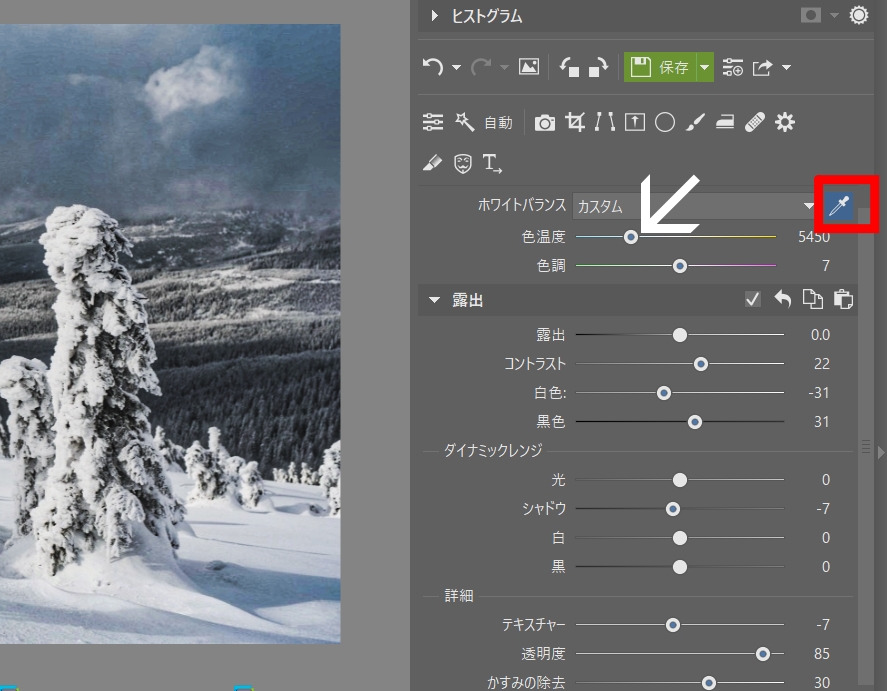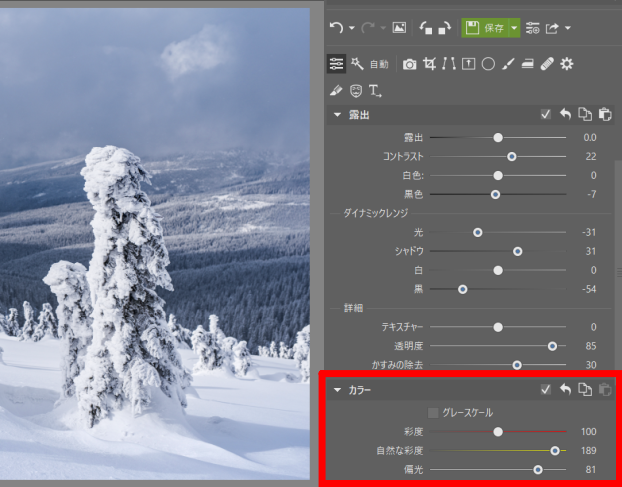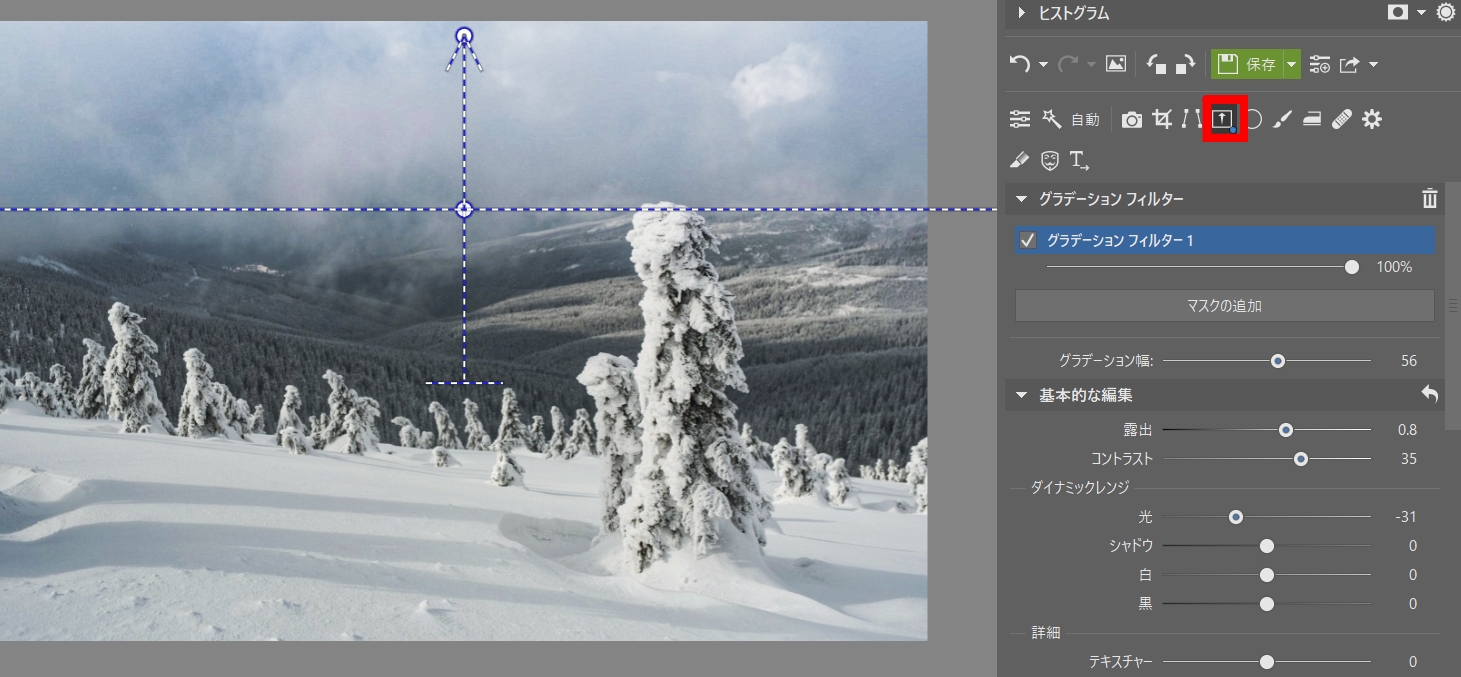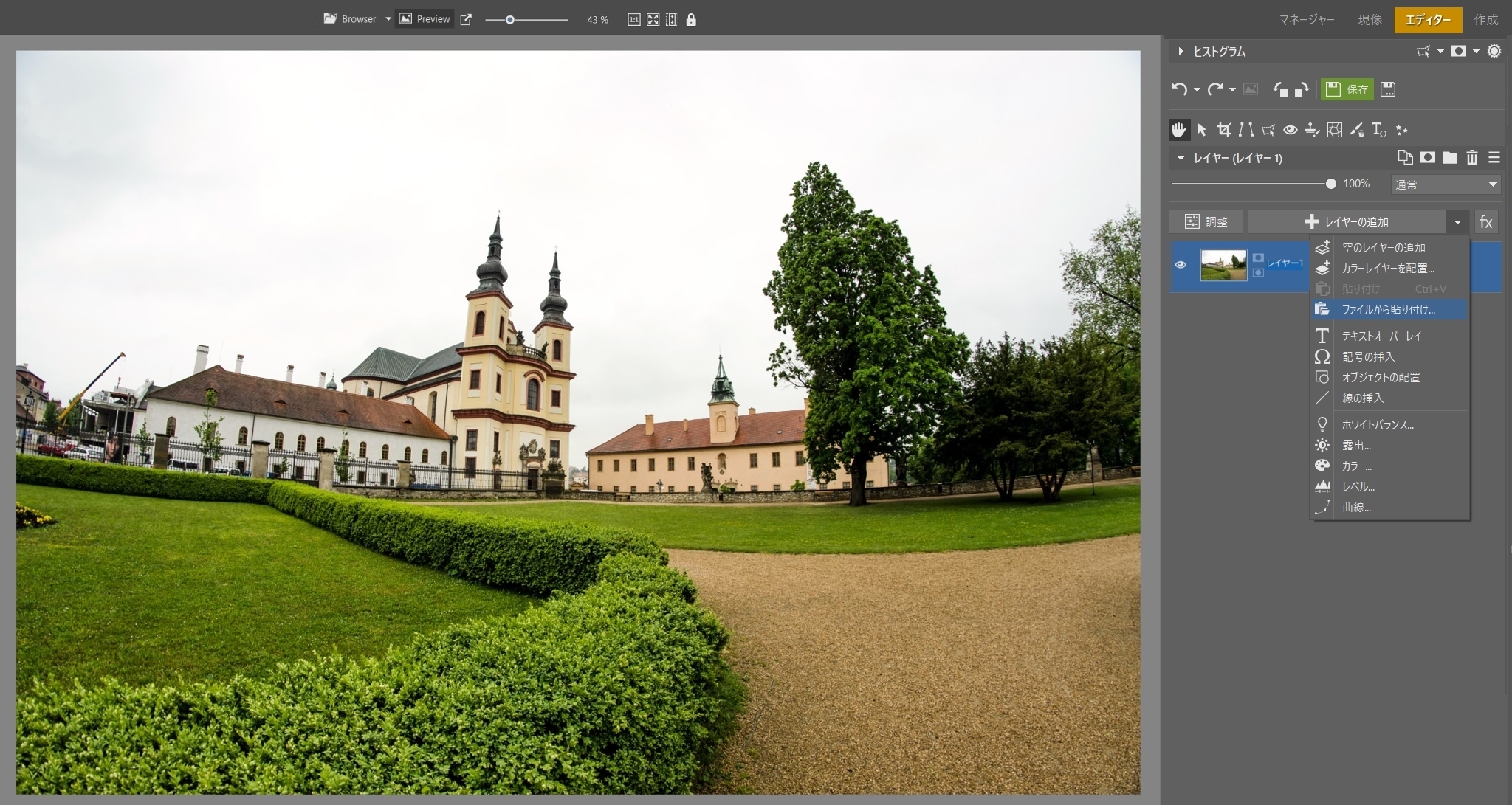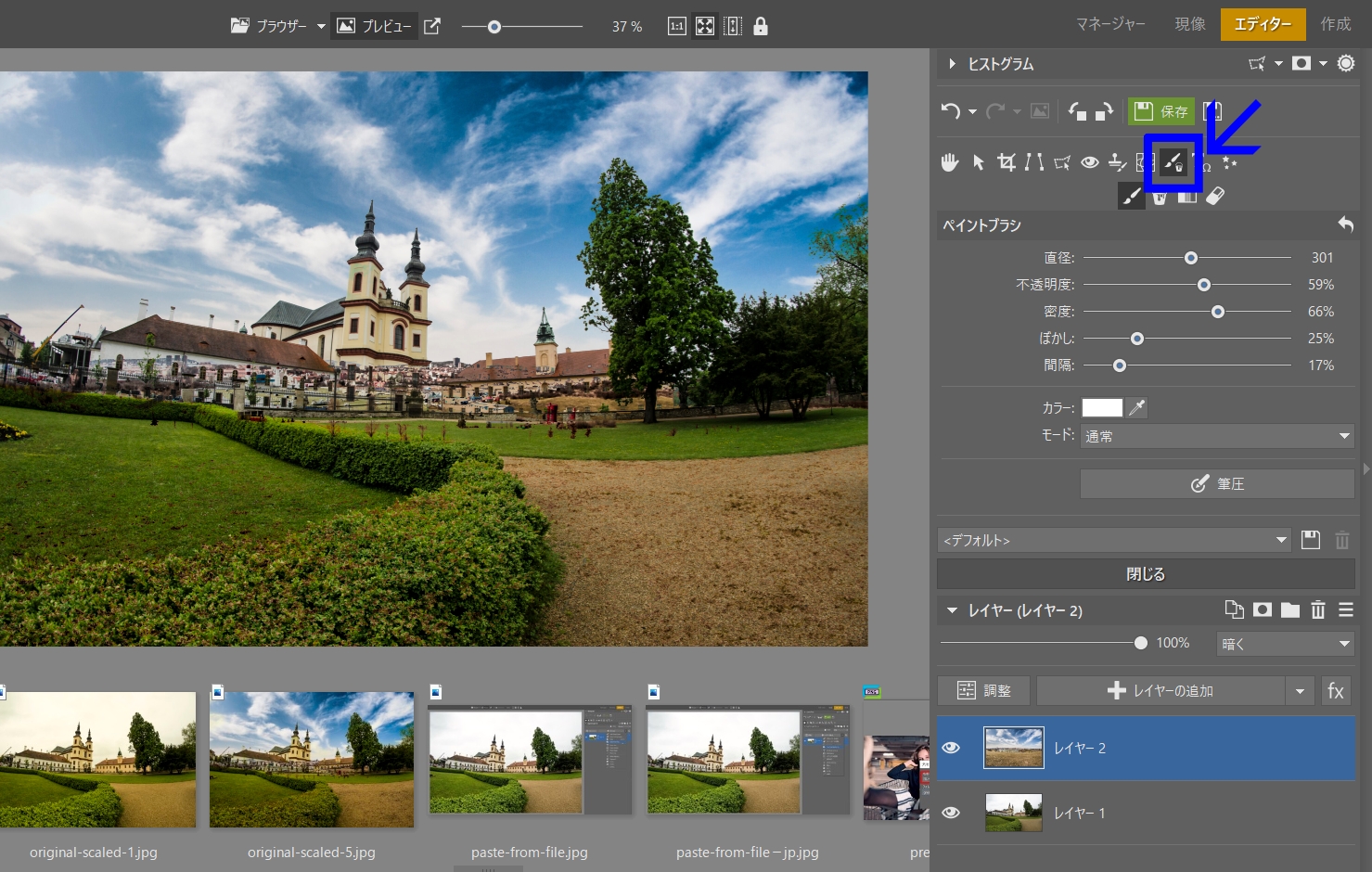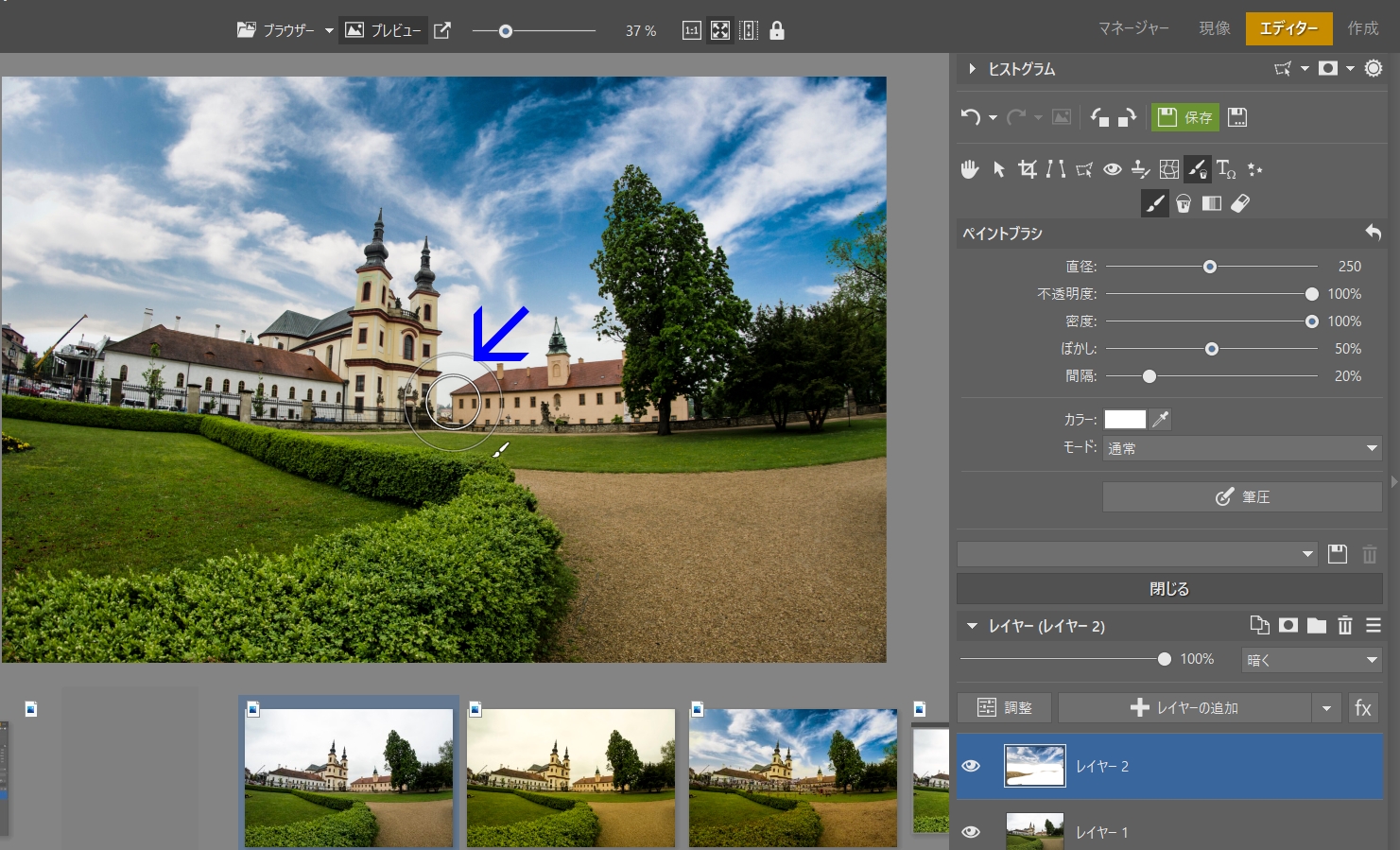マスクは、高度な写真編集のための最も重要なツールの 1 つですが、多くの写真家はマスクの存在を知らず、余分な作業が必要になっています。
マスクはレイヤーと密接に関係しています。レイヤーが苦手な方は、このレイヤー ガイドをお読みください。そうすれば、私たちのヒントや手順の多くをよりよく理解できるでしょう。
マスク、そしてマスクあり
マスクとは レイヤーマスクとは
エディタ ードキュメントの各レイヤーには、何らかのコンテンツがあります。イメージ レイヤーの場合、その内容は蝶からトラクターまでさまざまです。レイヤー マスクは、その画像 (そのレイヤー) のどの部分を表示し、どの部分を非表示にするかをエディターに指示します。
撮影した環境とは異なる環境に置きたいモデルの例でこれを説明します。簡単にするために、写真の必要な部分を白で示し、不要な周囲を黒で示します。
左:原画。右: ポートレートのどの部分を残したいかを示す図。
したがって、私の目標は、背景を削除し、モデルのみを操作することです。これを実現するにはいくつかの方法があります。(後で、それらのいくつかを避ける理由について説明します。) 適切な方法の 1 つは、マスクを使用すること、つまりレイヤーマスクを作成することです。
Zoner Photo Studioおよび同様のプログラムでは、レイヤーマスクは白黒画像、またはより正確にはグレースケール画像として表されます。各レイヤーは独自のマスクを持つことができます。私の例では、モデルが透けて見える場所のマスクを白くし、周囲を隠したい場所のマスクを黒くします。
プログラムの具体的な例は、下の図のようになります。
左: 画像のマスク。マスクは、画像のどの部分を表示したままにするか (白)、どの部分を表示しないか (黒) を設定します。右: 画像にマスクを使用した結果。 の部分が透明になる部分です。このようなマスクを使用すると、モデル画像をあらゆる種類の背景に配置できます。
つまり、レイヤーマスキングとは、レイヤーのどの部分を表示し、どの部分を非表示にするかを選択し、これをマスクで表現することを意味します。
マスクを使用する理由
「魔法の杖やなげなわでモデルを選択して新規レイヤーにコピーしたり、消しゴムで周囲を消したりしたらどうだろう?」と思ったことがあるかもしれません。結果は一見同じです。
しかし、根本的な違いが 1 つあります。マスクはレイヤーの元の画像にダメージを与えないため、いつでも戻って編集内容を変更できます。たとえば、モデルの髪を忘れた場合は、戻ってマスクを調整します。マスキングは元の画像データには影響しません。表示されるものと表示されないものだけです。消しゴムで消去するか、選択範囲を新しいレイヤーにコピーすると、より永続的になります。
背景を消すだけじゃない
編集を複数のレイヤーに分割するときにマスキングを使用することもできます。個々の編集をより詳細に制御できます。それらを無効にしたり、不透明度を下げたりすることができます。
たとえば、モデルの写真では、レイヤーを複製し、そのレイヤーの目以外のすべてをマスクし、そのレイヤーを編集することで、目の編集を別のレイヤーに入れることができます。
ZPS X でレイヤーマスクを作成する方法
Zoner Photo Studio X では、任意のレイヤーにマスクを適用できます。レイヤーを選択し、右下のレイヤー リストの下にあるマスク アイコンをクリックします【![]() 】。これにより、マスクを操作するためのメニューが開きます。このメニューの最初の項目【すべて表示】を選択します。マスクを作成するにはいくつかの方法があります。これは、始めるのに最も簡単です。Zoner Photo Studio に、レイヤーにマスクを割り当てて「その上にすべてを表示」するように指示します。つまり、(まだ) 何も隠さないように白で塗りつぶします。
】。これにより、マスクを操作するためのメニューが開きます。このメニューの最初の項目【すべて表示】を選択します。マスクを作成するにはいくつかの方法があります。これは、始めるのに最も簡単です。Zoner Photo Studio に、レイヤーにマスクを割り当てて「その上にすべてを表示」するように指示します。つまり、(まだ) 何も隠さないように白で塗りつぶします。
この効果はレイヤー リストですぐに確認できます。新しい白いマスクのサムネイルの周りに太い白い枠があることに注意してください。これは、それがアクティブであることを意味します。つまり、あなたはそれで作業しています。いつでも、レイヤーまたはそのマスクのいずれかがアクティブです。サムネイルをクリックして設定します。これは、今後の編集にとって重要です。
左: ここをクリックして、最初から何も隠していないマスクを作成します。右: 作成したばかりのマスクは次のようになります。サムネイルの周りのフレームは、レイヤーではなくマスクを編集していることを示しています。
マスクにペイントする方法
次に、マスクを編集して、画像の不要な部分を非表示にする方法を示します。次の編集中は、レイヤー自体ではなく、マスクをアクティブにする必要があることを忘れないでください。
あなたの目標は、写真の隠したい部分を黒く塗ることです。アイコンまたはBキーを使用して、ペイントブラシツールをアクティブにします。ブラシのカラー設定の横に、白または黒のブラシに直接移動するための 2 つのボタンがあります。黒いボタンをクリックします。
マスクの編集中、カラー ピッカー ボタンの横に 2 つの追加ボタンが表示されます。これらを使用して、ブラシを白または黒に直接設定します。
次に、適切なブラシの太さを設定し、隠したい場所のマスクに黒でペイントします。すべてのストロークの後、画像の影響を受けた部分が消えるのがわかります。結果は消去によく似ています。それでも、レイヤー内の画像はそのまま残っています。その画像のどの部分が今必要でないかだけをプログラムに伝えました。
マスク サムネイルの黒いストロークが、レイヤーの非表示部分と正確に一致していることに注目してください。行き過ぎた場合は、ブラシの色を白に設定して、表示する必要がある場所を塗りつぶします。
選択範囲を使用してマスクを編集する方法
ブラシは、マスクを編集するための最良の方法であるとは限りません。実際、ある特定の方法は、ほとんどの場合、はるかに高速です。その方法は、画像内で選択を行い、その選択をマスクに変換することです。時計を含むレイヤーを使用して、新しい例でこれを説明します。マグネット選択を使用して、時計の輪郭を正確に選択します。レイヤーリストの下にあるマスクメニュー(![]() )の「選択範囲を表示」をクリックします。これにより、選択したものをすべて表示し (白)、それ以外をすべて非表示にする (黒) レイヤー マスクが作成されます。
)の「選択範囲を表示」をクリックします。これにより、選択したものをすべて表示し (白)、それ以外をすべて非表示にする (黒) レイヤー マスクが作成されます。
左:マグネット選択(A)を使用して選択を行った後のレイヤーの状態。右:「すべて表示」でマスクを作成した後の状態。中央: 選択範囲から作成されたマスクはこのようになります。
レイヤーマスクの表示方法を設定する
レイヤーリストのサムネイルだけでなく、画像のすぐ上にマスクを表示したい場合があります。そのため、ZPS にはマスクを表示または非表示にする簡単な方法が含まれています。このボタンは、右上の「エディター」ボタンのすぐ下にあります。
マスク アイコン (![]() ) をクリックして、画像の上にマスクを表示するかどうかを設定します。3 つのマスク表示モードがあります。通常モードでは、マスクによって隠されている領域が赤で表示されます。(レイヤーの残りの部分は表示されたままになります。)反転モードでは、マスクで覆われていない領域が青色で表示されます。レイヤーの残りの部分が透明として表示されます。マスクのみモードでは、レイヤーを表す古き良き白黒画像が表示されます。マスク アイコンをクリックして、マスク表示のオンとオフを切り替えます。このアイコンの横にある矢印をクリックして、マスクの表示モードを変更します。
) をクリックして、画像の上にマスクを表示するかどうかを設定します。3 つのマスク表示モードがあります。通常モードでは、マスクによって隠されている領域が赤で表示されます。(レイヤーの残りの部分は表示されたままになります。)反転モードでは、マスクで覆われていない領域が青色で表示されます。レイヤーの残りの部分が透明として表示されます。マスクのみモードでは、レイヤーを表す古き良き白黒画像が表示されます。マスク アイコンをクリックして、マスク表示のオンとオフを切り替えます。このアイコンの横にある矢印をクリックして、マスクの表示モードを変更します。
左:通常マスク表示モード、反転モード、マスクのみモード。最初の 2 つはマスク エッジがクリーンアップされているかどうかを確認するのに役立ちますが、最後の 1 つはエラーを見つけるのに役立ちます (不十分なカバレッジや除外された場所など)。
私が取り残したもの
このクイック ガイドでは、基本的な用語とワークフローについて説明します。しかし、レイヤーとマスクを実際に活用するのに役立つワークフローやトリックは他にもたくさんあります。これらについては、他の記事で詳しく見ていきます。しかし、あなたの中の向上心のために、すぐに試すための 2 つのヒントを以下に示します。
- マスクはグレースケールをサポートします。つまり、純粋な黒と純粋な白だけではありません。マスクが暗いほど、その下のレイヤーの透明度が高くなります。これにより、画像のあらゆる部分の可視性を詳細に制御できます。
- ペイントブラシだけでなく、グラデーション、塗りつぶし、クローン スタンプなどを使用してマスクに描画できます。