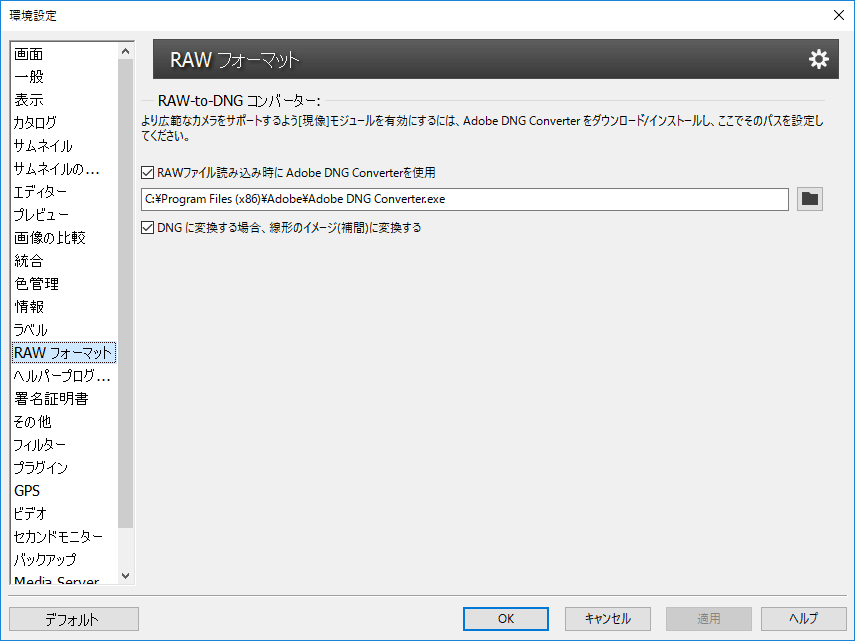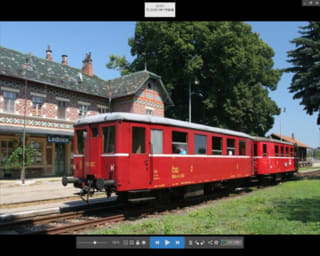
Zoner Photo Studio18でスライドショーをするには?
Zoner Photo Studio18 起動後、キーボード”F3"でビューア
が起動します。その画面からスライドショーが可能です。

また、マネージャー画面のサムネイルをクリックした時
開く画面をビューアに設定することも可能です。
方法は、マネージャー画面右上部メールアドレス/ユーザー設定

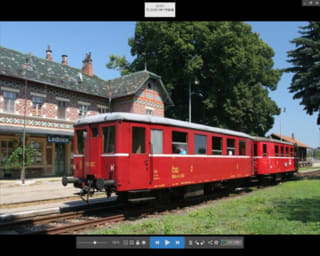
Zoner Photo Studio18でスライドショーをするには?


Zoner Photo Studio 18 PROのダウンロード方法および、試用版、製品版のご使用方法
・ダウンロード
・インストール
・Zonerアカウント取得
・Zoner Photo Studio 18へログイン
試用版は以上です。
・PROバージョンへアクティベート
下記詳細手順及び説明ビデオを参考にお進みください。
アクティベーション説明ビデオ:
https://www.youtube.com/watch?v=CtYBtfB0-hc&feature=youtu.be
詳細手順
≪1≫http://download1.zoner.com/binary/zps18_jp.exe (66 MB)
上記リンクから「Zoner Photo Studio 18」をダウンロードしてください。
≪2≫ダウンロードしたファイルを、セットアップウィザードに従って、
パソコンにインストールし、「Zoner Photo Studio 18」を起動してください。
≪3≫【Zonerアカウント ログイン/サインアップ画面】
こちらの画面にログイン用メールアドレスを入力し、
「ログインを継続」をクリックしてください。
Zoner Incより「新しいアカウント|Zonerアカウント」メールが
送信されますので、メール内記載のリンクをクリックします。
インターネット画面が表示されます。
≪4≫【インターネット画面】
画面内のパスワード入力欄に、ご自身でパスワードを英数字
6桁以上でお決めになり入力してください。これでZonerアカウントが
作成できました。Zoner Photo Studio 18画面に戻って下さい。
≪5≫【Zoner Photo Studio 18画面】
ログインを継続をクリック、≪3≫で入力したメールアドレス
と≪4≫で作成したパスワード入力してログインをクリック。
以上までの設定で試用版が使用可能となります。
--------------------------------------------
以下はPROバージョンへのアクティベーション手順です。
画面上部メルアドクリック→アクティベーションコードの入力をクリック
手動ライセンスアクティベーション画面で
アクティベーションコードを入力
→アクティベートをクリック。
以上で完了です。
★Zoner Photo Studio 18のPDFヘルプマニュアルファイルを
下記URLよりダウンロードしていただけます。是非ご活用ください。
Zoner Photo Studio でRAW編集を行う方法は、
Zoner Photo Studio 単体で行う場合と、
Adobe DNG Converterをアドオンして
行う場合とがあります。
下記リンクがZoner Photo Studio単体での
対応ファイル形式一覧表、および対応カメラ一覧表です。
https://www.zoner.com/jp/system-requirements
上記に記載がないファイル形式でもAdobe DNG Converter をインストール、
設定すれば、ほとんどのRAWファイル形式に対応できます。
Adobe DNG Converter とはZoner Photo Studioに機能を
追加する小さなプログラムのようなものです。
Adobe DNG Converterサイトダウンロード :
http://supportdownloads.adobe.com/detail.jsp?ftpID=6108
Adobe DNG Converter対応カメラ一覧表:
https://helpx.adobe.com/jp/camera-raw/kb/camera-raw-plug-supported-cameras.html
・Zoner Photo Studio のAdobeDNGConverter設定方法
1、上記AdobeDNGConverter 9.8のリンクよりダウンロード。
2、exeファイルをクリックしてインストール。
3、Zoner Photo Studio画面上部ユーザー設定/環境設定/RAWフォーマットで、
【RAWファイル読み込み時にAdobeDNGConverterを使用】ON。
4、インストール先のexeファイルを指定してください。
下図参照