画像のサイズ変更(複数枚一括)はマネージャー画面で
サイズ変更する画像をCtrlキーを押しながらクリックして選択し、
メニューバー/編集/サイズ変更をクリック。
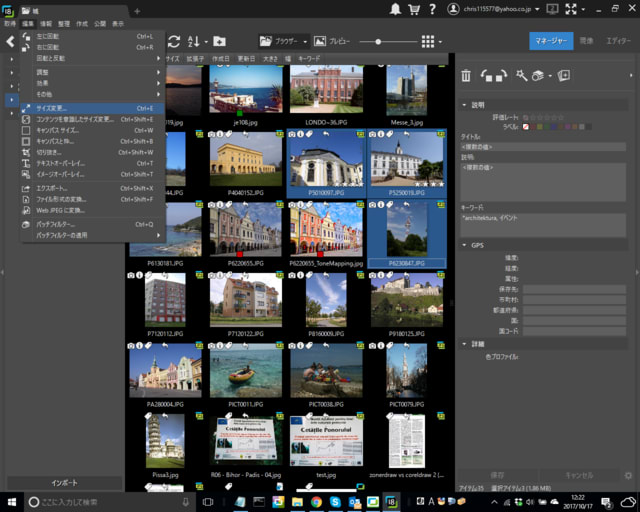
幅・高さ・単位を入力確認後、すべてに適用をクリック
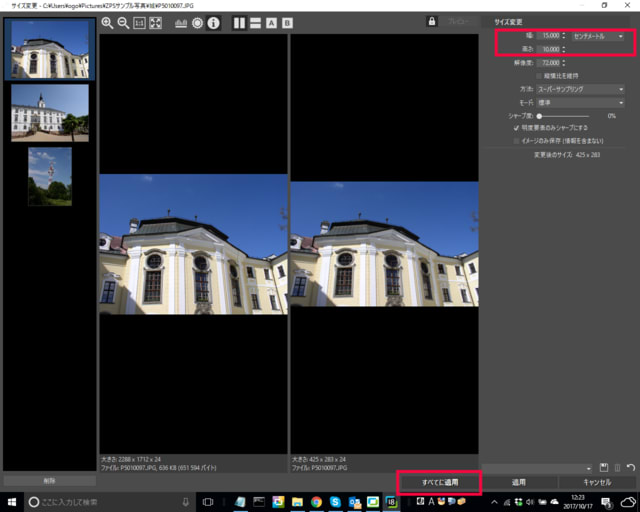
はいをクリック
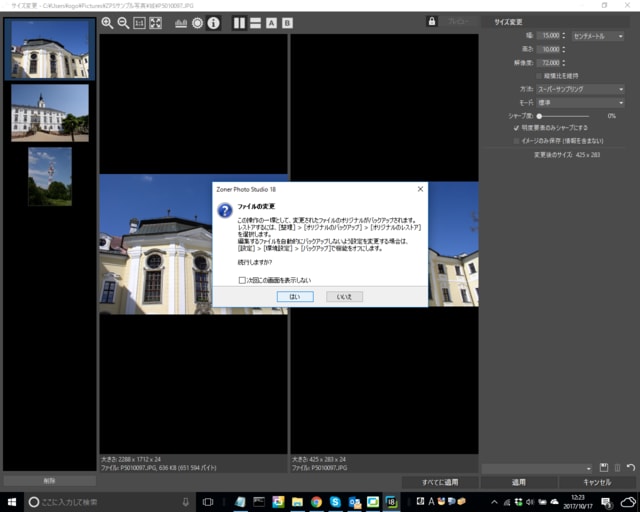
3画像とも指定した同サイズに変更されました
画像のサイズ変更(複数枚一括)はマネージャー画面で
サイズ変更する画像をCtrlキーを押しながらクリックして選択し、
メニューバー/編集/サイズ変更をクリック。
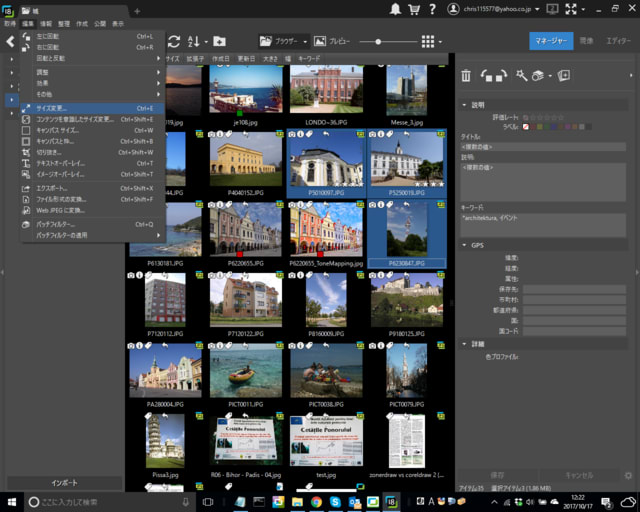
幅・高さ・単位を入力確認後、すべてに適用をクリック
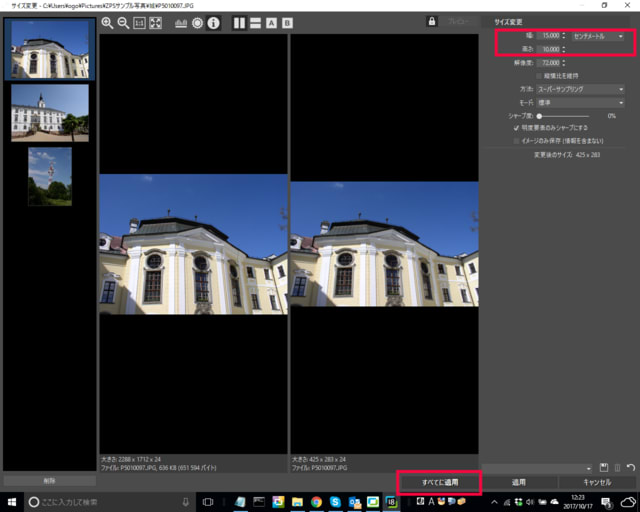
はいをクリック
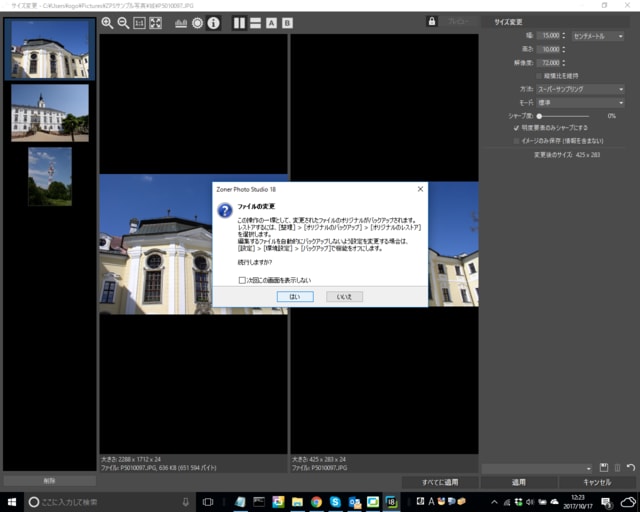
3画像とも指定した同サイズに変更されました
コンタクトシート(べた焼き)を使って印刷するにはマネージャー画面で
フォルダー内画像全印刷の場合、Crtl+Aで全選択後
メニューバー/公開/コンタクトシートをクリック。
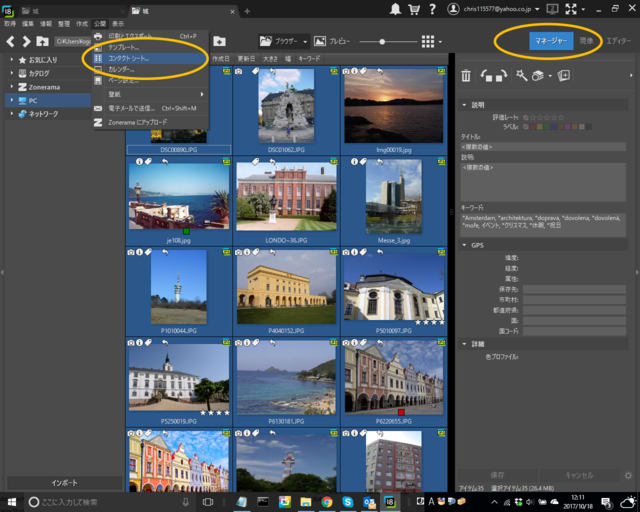
全てにチェックを確認、されてない場合はすべて選択、次へをクリック
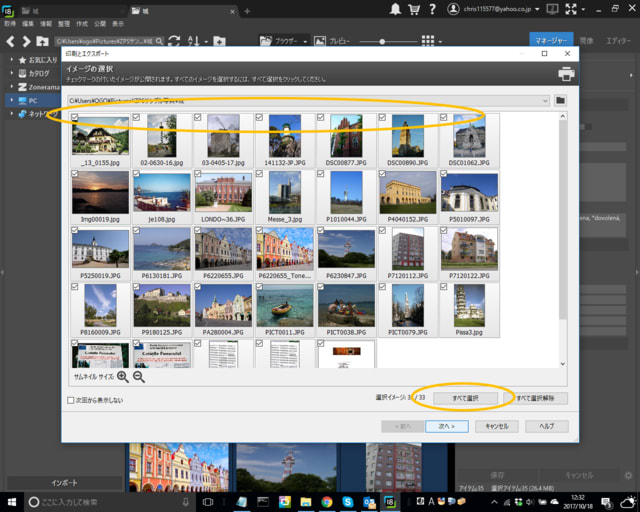
用紙サイズをA4に指定し次へをクリック

イメージの数:縦横のイメージの数
スペース:各画像間のスペース
ページ:ヘッダー、フッター、背景の設定
イメージ:各イメージの上または下に印字するテキストとイメージ枠内の背景
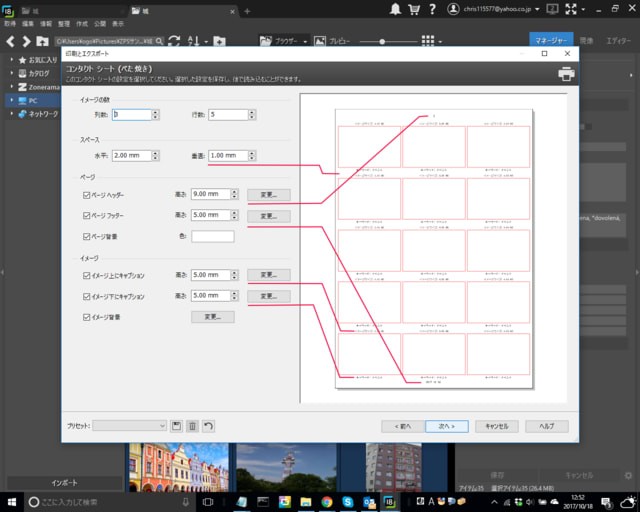
各項目を必要に応じて設定し次へをクリック
イメージの挿入:
自動・・・縦横そのまま挿入
自動回転・・・縦横をスペースに合わせて挿入
手動・・・ドラッグアンドドロップで手動で挿入

配置方式:
切り取り・・・スペース枠内いっぱいになるように上下または左右を切り取り挿入します
フレーム・・・スペース枠内に画像全体を伸縮なしで挿入します
変形・・・スペース枠内に画像全体を伸縮して挿入します

[自動、切り取り]で挿入されました、≫で次ページ以降も確認します
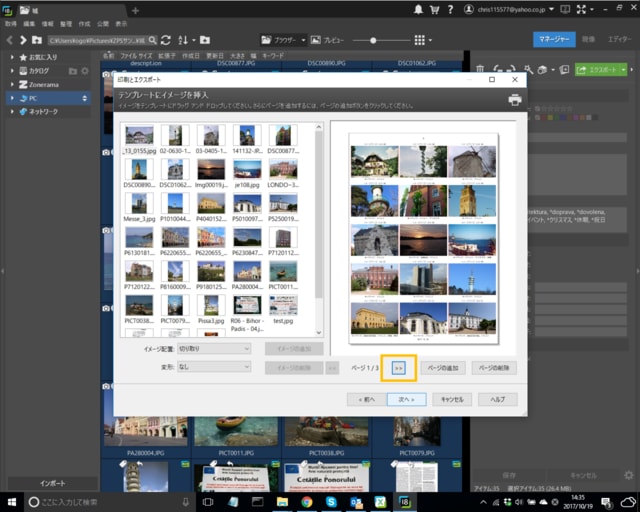
画像選択後イメージの追加をクリック又はドラッグアンドドロップで
画像の追加が可能です構成が完了したら次へをクリック。
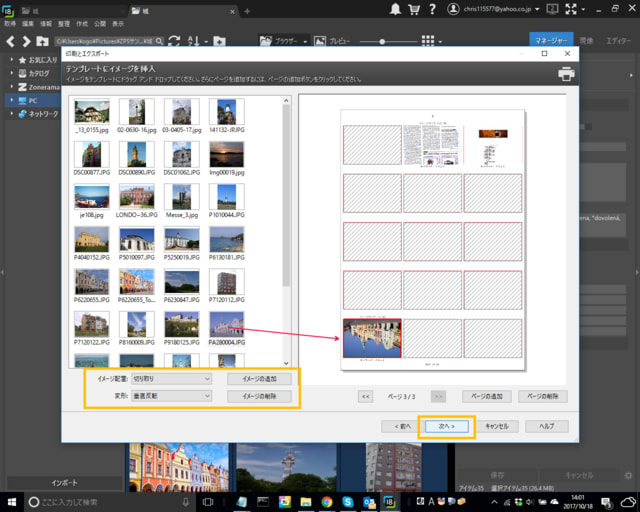
印刷をクリック
最終画面が出ますのでOKをクリック
印刷後の処理を選んでクリック
作業が終われば完了をクリック

画像の上に画像(又は一部)を貼り付けるには、イメージオーバーレイ機能を使用します。
Zoner Photo Studio 18エディター画面で、重ねた時上になる画像を開きすべて選択しコピーします。
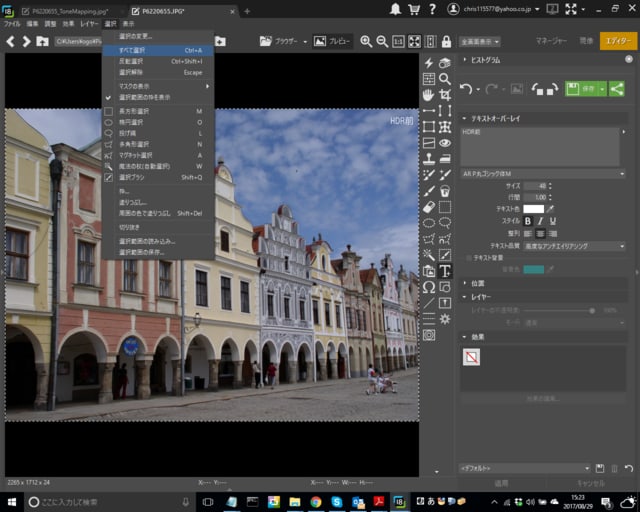
+マークから新規[マネージャー]タブをクリック

画像を重ねた時下になる画像をエディター画面で開き、貼り付けをクリック

ぼかしその他設定をし、大きさを調節して適用をクリック。
画像を印刷するには画像をエディ画面で開き、
ファイル/印刷と進めます。
左上のファイルメニュー/印刷をクリック

プロパティをクリック
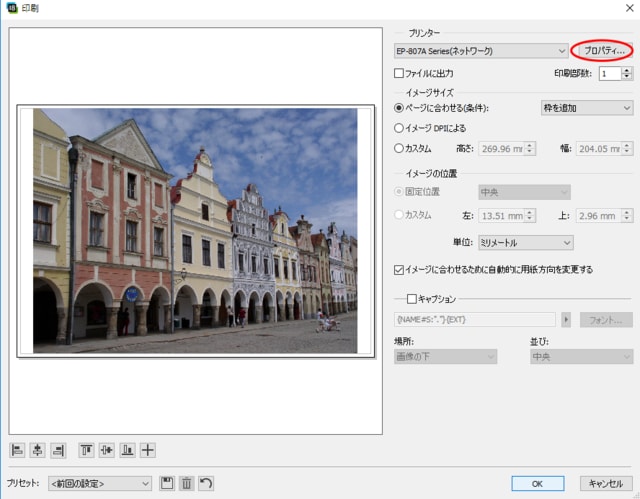
お客様のお持ちのプリンター設定が行えます。サンプルでは
4辺フチなしを設定をします。
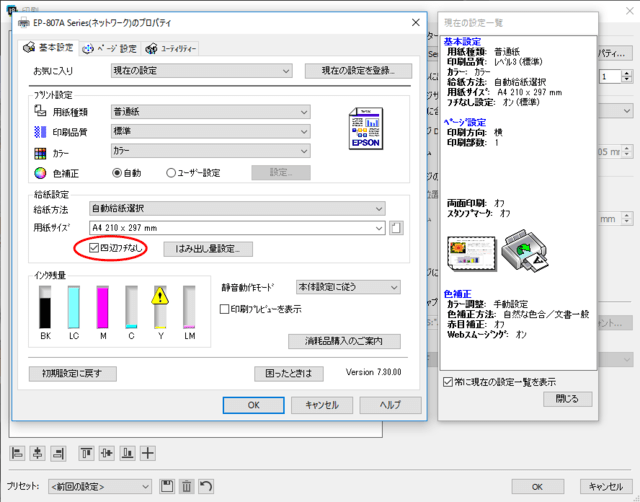
切り抜き、OKをクリック

Zoner Photo Studio 18のマネージャー画面でサムネイルを
最大表示にするには、2か所の設定をします。
1つ目はマネージャー画面上部のスライダーを右端にします。

2つ目はマネージャー画面上部のZonerアカウント/環境設定/カタログをクリック、
赤印のスライダーを右端にします。
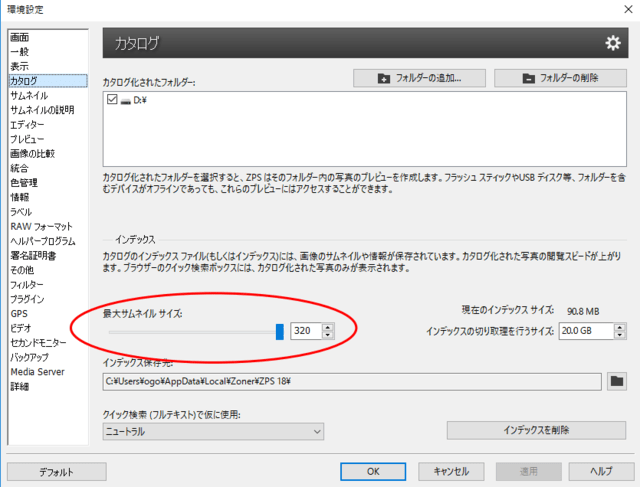
以上の設定でサムネイルが最大表示されます。