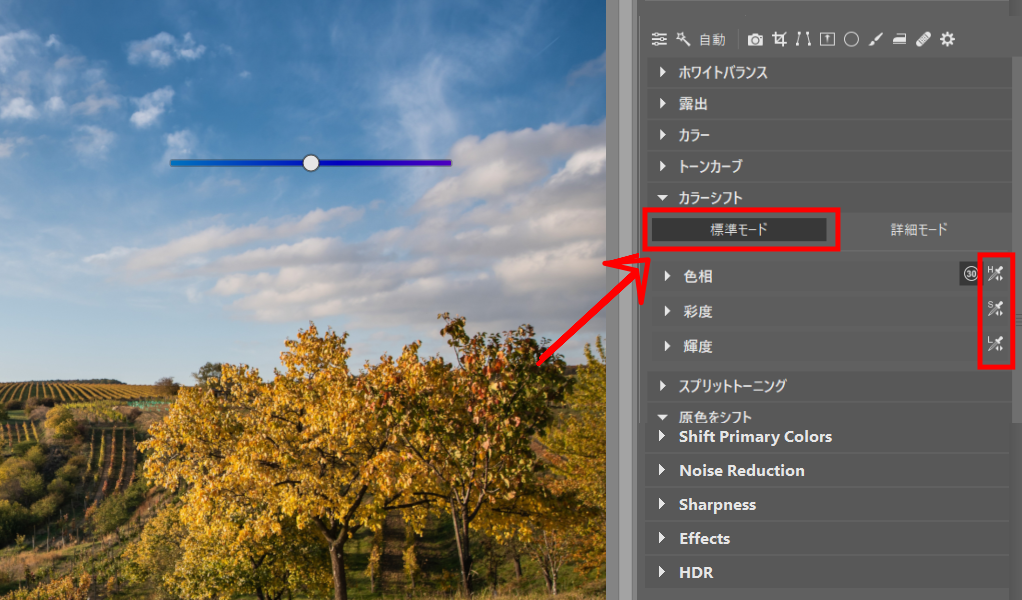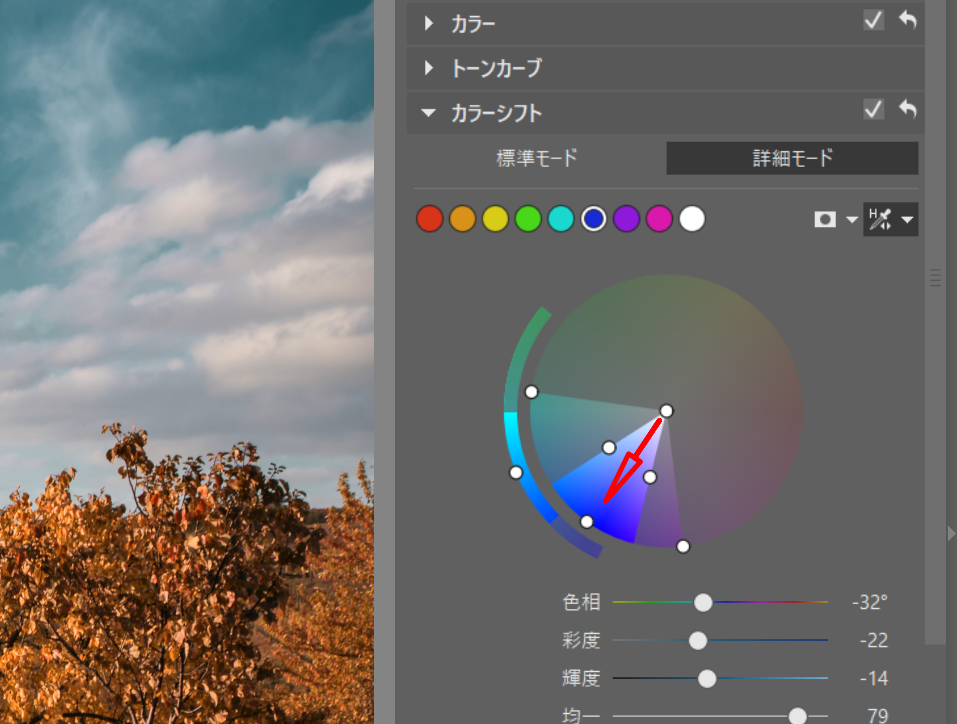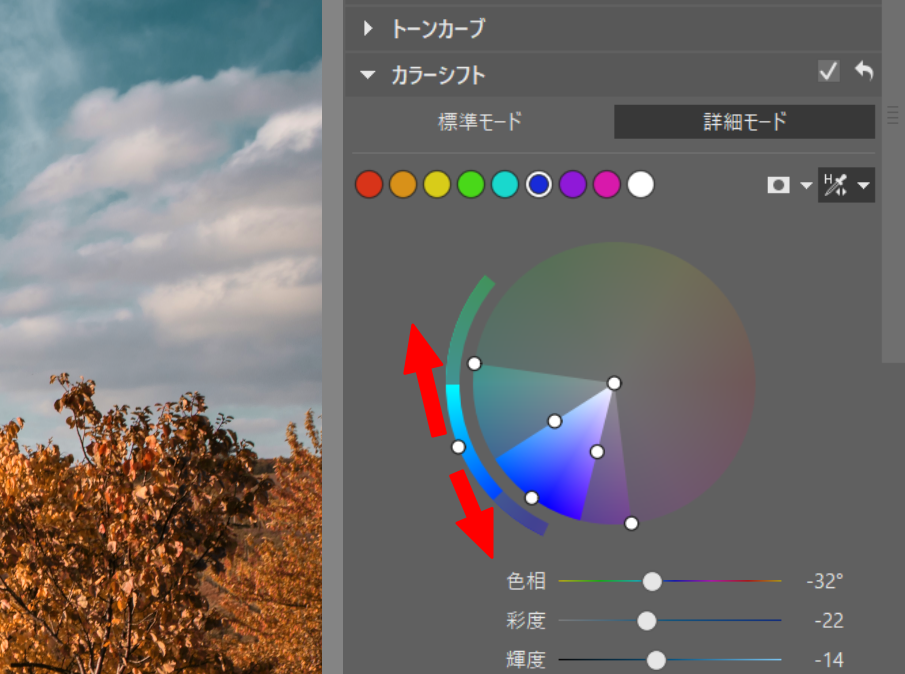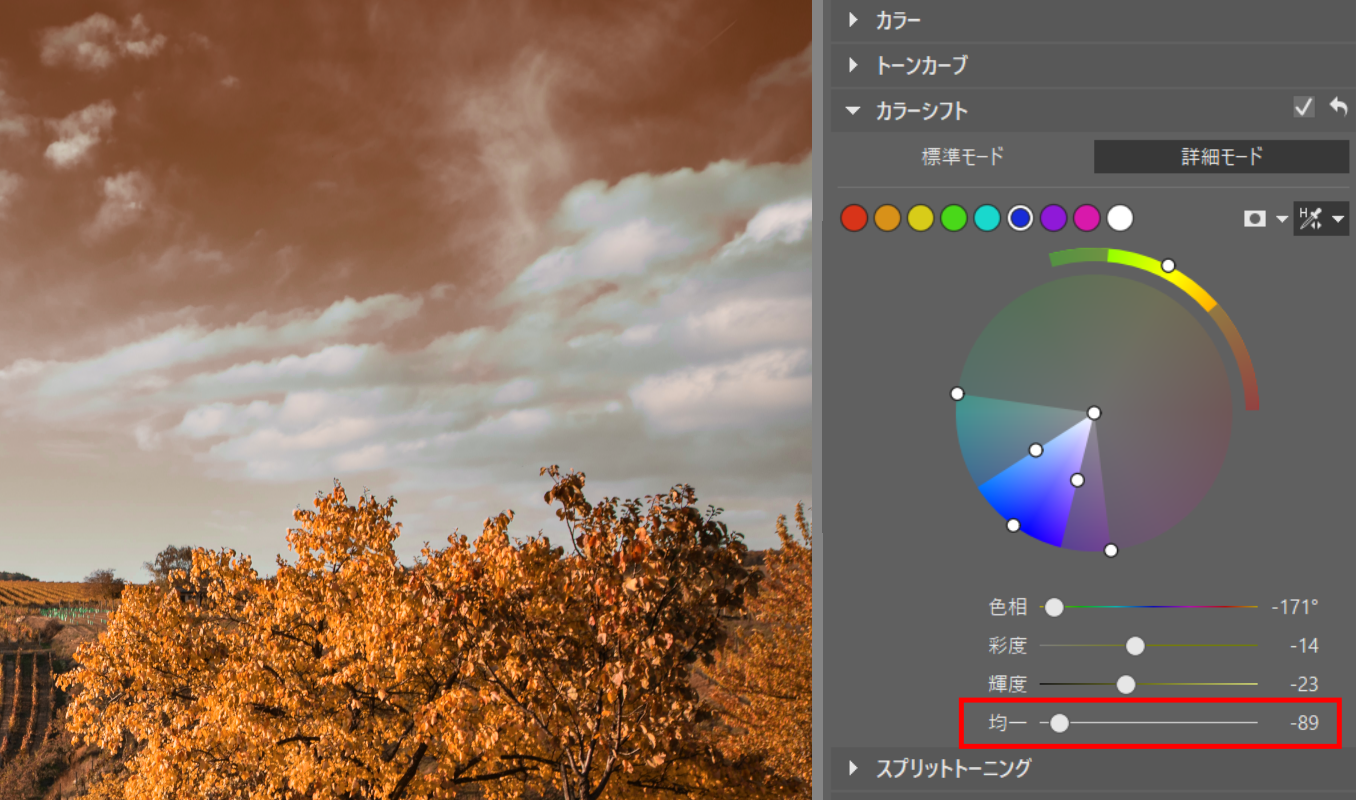新しいツールの中には、スプリット トーニングがあります。 写真全体をあなたの好きな色に色付けしたり、暗い部分と明るい部分を別々に色付けしたりできます。 写真の雰囲気を変えて、新しい色や自分らしい色を簡単に与える事ができます。
スプリットトーニングは、写真の特定の部分を目的の色相と彩度で機能します。写真全体を一度に、又は暗い部分と明るい部分を別々にトーン調整できます。2番目は、暗い部分と明るい部分において異なる色を使用できます。このように機能することで、写真を非常に新鮮に見せることができます。それを行う方法を見てみましょう。
スプリットトーニングを紹介します
スプリットトーニングのコントロールはシンプルかつ直感的です。「すべて」のセクションには、3つのカラーホイールと1つのスライダーがあります。
- 「マスター」影と明るさの両方で写真の全体的な色合いを設定します。
- 「影」写真の暗い部分に色を付けます。
- 「明るさ」写真の明るい部分に色を付けます。
- 「バランス」スライダーを使用して、明るさに向かって変化するものと影に向かって変化させる物の間の比率を設定します。実際には、これは影と明るさの色合いのバランスをとるのに役立ちます。
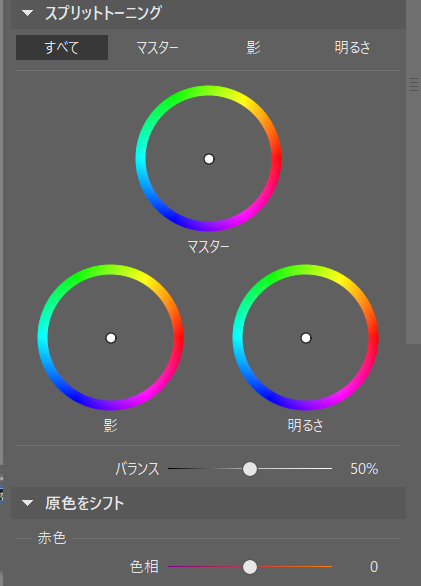
カラーホイールの中央にある節点をつかみ、希望の色合い(画像の特定の部分に色付けしたい色)までドラッグします。 点を円を描くように動かして、色合いを選択します。 彩度を変えたい時には、節点を中心に近づけたり遠ざけたりします。中心に近づくほど、彩度は低くなり、逆も同様です。
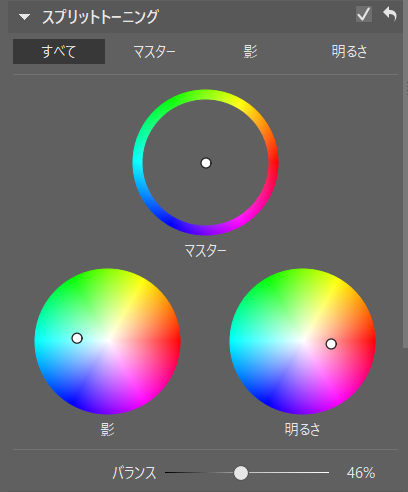
他にも3つのセクションがあります。 その名前が示すように、写真の個々のパーツの詳細な色調に使用されます。 これらのセクションにはそれぞれ、色相と彩度の2つの追加スライダーがあります。 これらは節点を円の周りに移動するのと同じように機能しますが、より正確に機能し、手動で数値を入力することもできます。
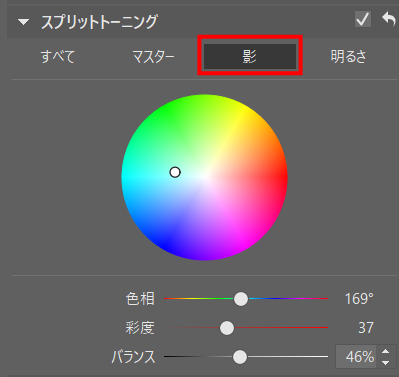
ヒント:
白黒写真を編集するためにスプリットトーンニングを使用することもできます。明るさと影の色の微調整は、カラー写真を編集する場合と同じように機能します。
優しく印象的な色調整
スプリットトーニングを使用すると、写真の全体的なムードを簡単に調整できます。 1つの長所は、スプリットトーニングはトーンカーブに取って代わることができますが、作業がより速く、より便利です。
ヒント:
明るさと影にはコントラストの高い色、つまりカラーホイールの反対側の色を使用することをお勧めします。 色のコントラストは、自分の色の気分を呼び起こし、写真をダイナミックにして、写真のテーマを強調したい時、最適です。
スプリットトーニングを使用する最も一般的な方法は、影を使って冷たい色へ、明るさで暖かい色に調整する事です。 しかし、当然それは義務ではありません。 全ての写真にはさまざまな要望があり、それが制限される事もありません。スプリットトーニングを使用すると、独自のスタイルへと見た目を簡単に変えて、作成できます。
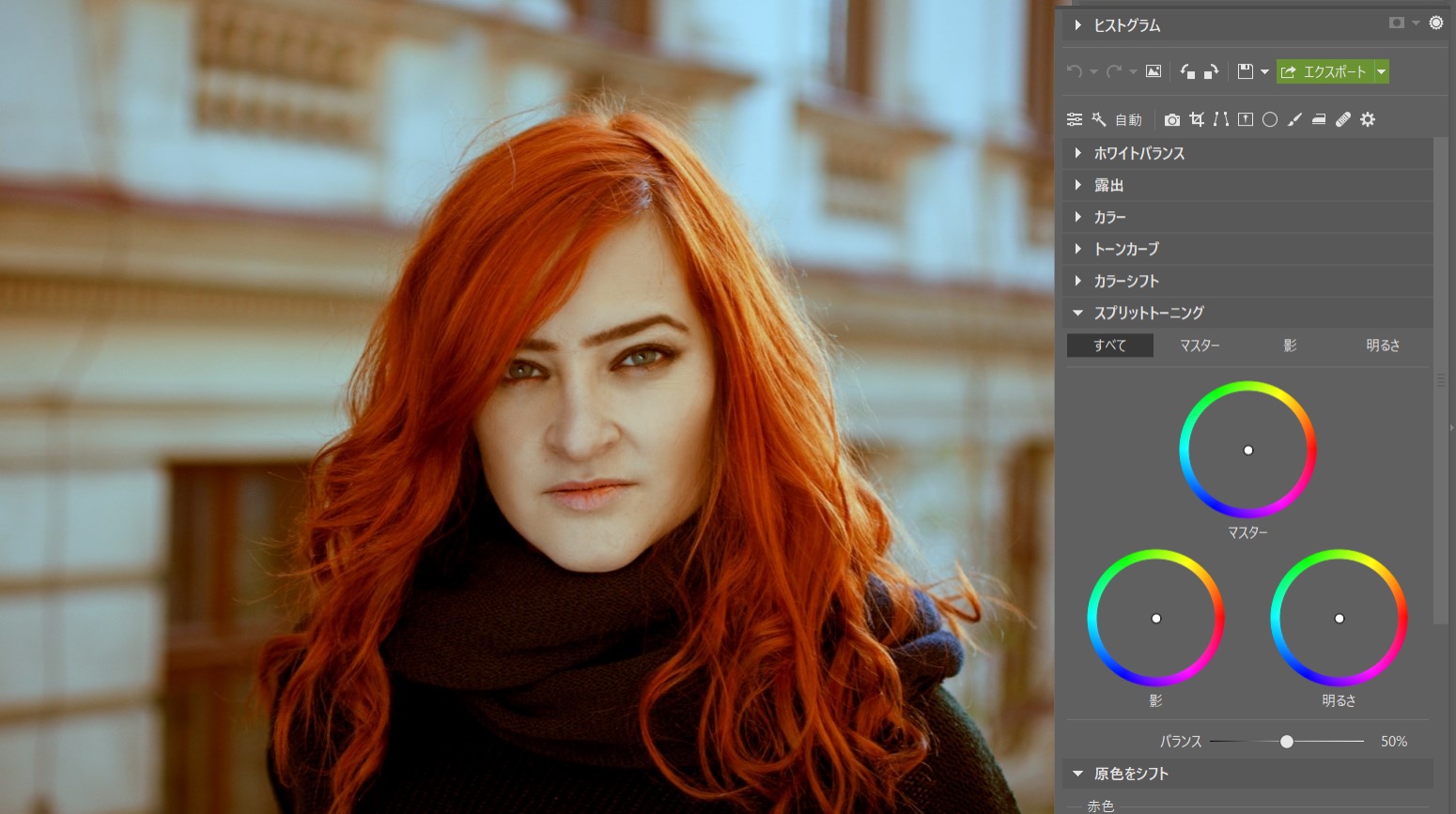


自分だけのスタイルに微調整
何事もですが、やりすぎはダメだという事は覚えておいてください。 全ての色の組み合わせがよく見えるわけではありません。 スプリットトーニングは注意して使えば、写真の手助けになります。 このツールを使った編集がどれだけ簡単かつ効率的に行えるかをご自身でご確認ください。 この新しい改善に期待しています!
スプリットトーンニングを是非お試しください!
Zoner Photo Studio の30日間体験版のダウンロード