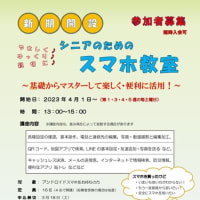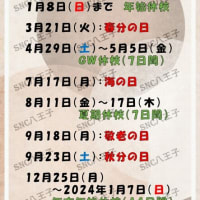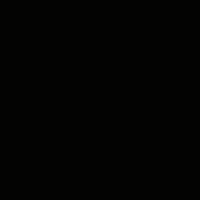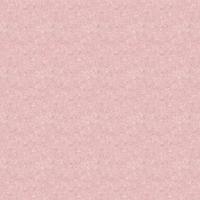Excelで万年カレンダーを作ってみよう

1.年・月・曜日を入力します。
B3セルに年(文字)を入力
D3セルに月(文字)を入力
A4セルに日(日曜文字)を入力してA4セルをG4までオートフィルでコピーします。(曜日 が入力される)

2.A3に西暦年(2015)、C3に月数(1)を入力してG3にDate関数を使ってその月の1日日付を表示します。
Date関数は数字を日付に変換する関数で、=date(A3,C3,1)と入力するとその月の1日が常に
表示されます。
(この部分は計算に使うだけなので文字の色を白くして見えないようにしておきましょう)
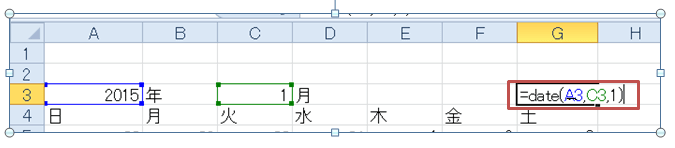
3.第1週の日曜日(A5セル)が何日になるか日付を計算します。
その月の1日の日付(G3セル)から、その週の日曜日は何日かを計算します。
G3セルの日付からA5セルの日付が求められる関数を入力します。
=G3-WEEKDAY(G3)+1 ・・・A5セルに入る日付が表示されます。
よく解らない人は間違えないように入力すればOKですよ!

4.日付だけの表示形式に変更します
計算で求めると2014/12/28と表示されてしまうので、日付の28だけが表示されるように
書式設定で表示形式を変更します。
A5セル~G10セルを選択しセルの書式設定ダイアログを表示して表示形式タブから分類
からユーザー定義を選んで種類の中に半角英数で「d」と入力します。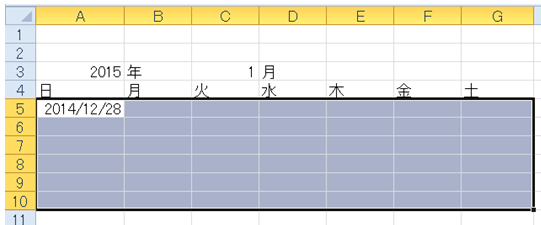
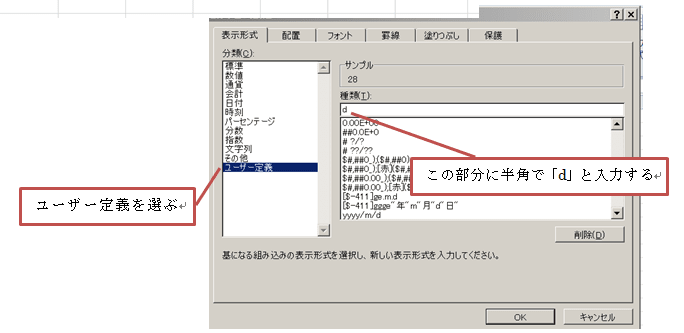
5.オートフィルで他の日付を完成させよう
B5セルにはA5日付+1で次の日を求めます。C5からG5まではオートフィルで自動計算します。

A6だけはG5+1と入力する
B6も同様にA6+1としてG6までオートフィル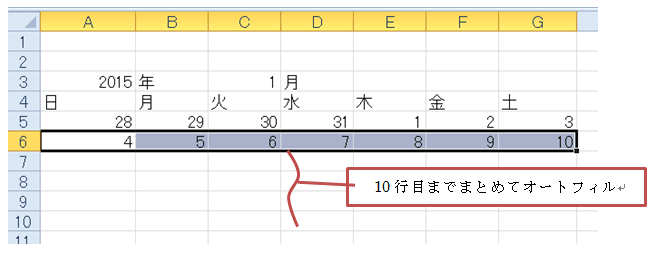
A6からG6を選択してまとめて下方向にオートフィルしたらカレンダーとしては完成です。
6.前月及び翌月日付は色を薄くします。
日付が入っているセル(A5~G10)をすべて選択して条件付き書式⇒新しいルール⇒数式
を使用して書式設定するセルを決定⇒ルールの内容を入力する
ルールの内容 ⇒ =month(A5)<>$C$3 と入力 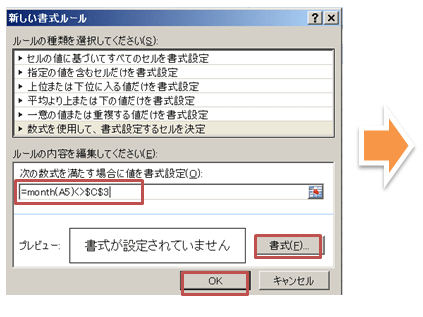
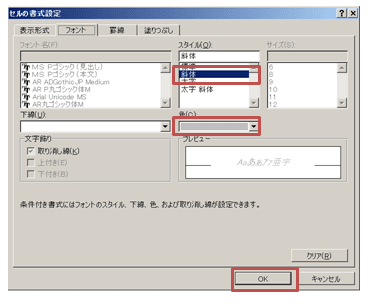
ルール入力後に書式を設定する。
・フォントスタイルを斜体、色を「白、背景黒、基本色35%」にしてOK
7.日曜日は赤、土曜日は青色、祝日は赤にフォントの色を変え罫線を引きましょう。
・A4~A10にフォントの色を標準の色、赤にします。
・G4~G10にフォントの色を標準の色、青にします。
・その月の祝日を調べて該当する日をフォントの色を赤にします。
・日付表示の配置を上下左右中央揃えにします。
・A4~G10に罫線を引く。格子+外枠太罫線
ここで月数(C3セル)を変えて日付が変わることを確認してください。
これで万年カレンダーのプロトタイプが出来上がりましたので後は、列幅、行の高さ、
フォント、サイズを調整してお好みのカレンダーに仕上げてください。
■壁掛けカレンダーの場合
・A列~G列:列の列幅を18
・行の高さ:1行目:409 2行目:75 3行目~10行目:70
・文字サイズ
年、月の表示:A3セル:Century36、B3セル:HG創英角プレゼンスEBサイズ36
B3セル:Century60、D3セル:HG創英角プレゼンスEB サイズ36
・曜日表示
A4~G4 HG創英角ゴシックUB サイズ28
塗りつぶし色:オリーブアクセント3白基本色60%
配置:上下中央揃え 左右中央
・日付表示(セルA5~G10)
Century 36
・挿絵を入れる
挿入 ⇒ 図形(四角形)⇒サイズ(高さ165mm、幅245mm)
図形の塗りつぶし⇒図⇒挿入する絵を選んで挿入
・印刷
印刷範囲を設定(A1~G10)
ページ設定で余白左右15
ページ中央(水平、垂直にㇾ点を入れる
拡大印刷グループの縦1ページ、横1ページ
印刷イメージを確認して印刷してください。
その他卓上カレンダーにも挑戦してください。