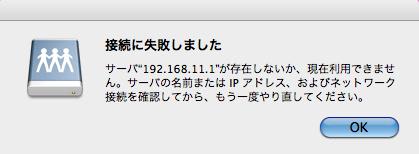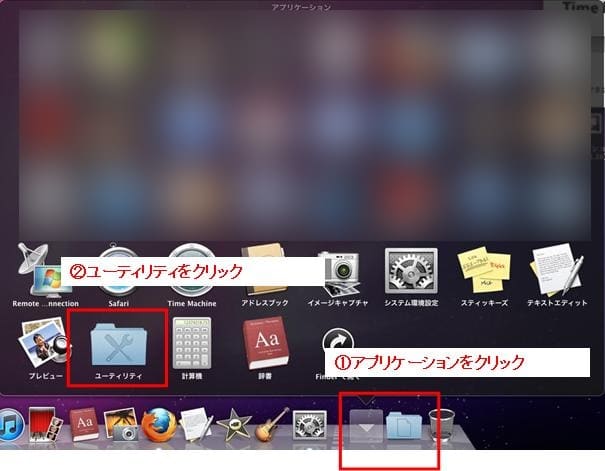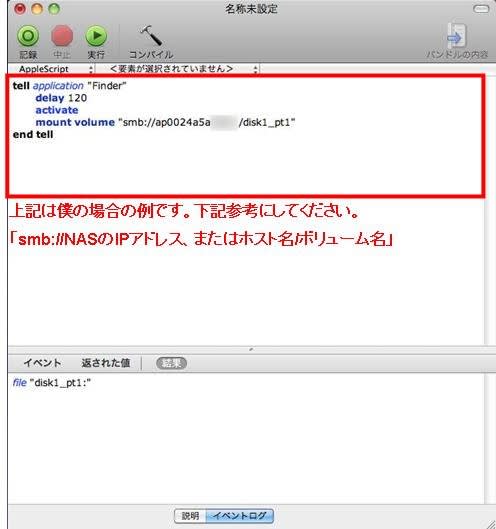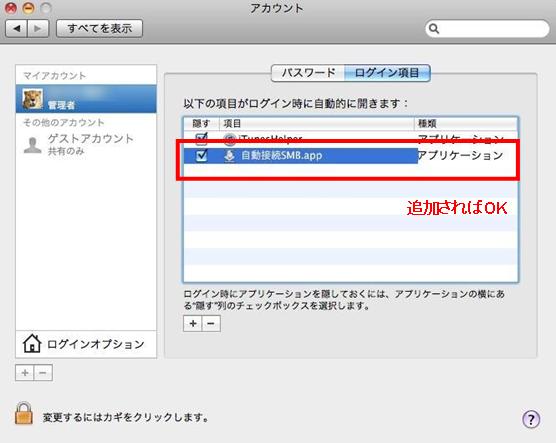こんにちは、Johnです。
前回はWiFiルータにHDDを繋げてNAS化を行い、TimeMachineの説明を行いました。
<前回の記事>
WiFiルータとHDDを繋げNAS化 こちら
TimeMachineのNAS化 こちら
しかし、、、
TimeMachineが成功したのはいいですが、Macを立ち上げる度に以下の問題が発生しました。
【問題について】
「Macを起動した後、すぐにNASへの接続が確立されない為、TimeMachineがエラーになる」
iMacを起動した後、Finderを立ち上げてみるとNASドライブの表示がありません。
Finderから「サーバへ手動接続」を行えば繋がります。
また何もしないで待ってみると、5分くらいでようやくFinder上に表示されます。
そこで理由について考えてみました。
【理由その1】
Windowsでいうスタートアップ(起動時に実行する)が未登録だった。
設定方法は[システム環境設定]から[アカウント]をクリックします。
アカウントが開いたらユーザから[ログイン項目]を選択し、プラスボタンからNASのHDDを選択します。
これでさくっと解決するのかと思いましたが、、、
理由その2が邪魔をします。
【理由その2】
僕はインターネットを利用しない時、VDSLモデムやWiFiルータなどすべての機器の電源をOFFにしています。
利用する時だけ電源をONにして、最後にiMacを起動します。
通常はMac起動後、すぐにWiFiが繋がり、ホームページやら見れるのですが、理由1で設定したNASへの自動アクセスに関しては、いきなり「接続に失敗しました」と表示されます。
【解決方法】
解決方法としてはNASへのアクセスを少し遅らせて行わせることを考えました。
調べてみるとAppleScriptを利用して設定ができることを知りました。
僕はMac起動してから120秒待ってNASにアクセスするファイルを作成しました。
なぜ120秒かって?
理由は最初は5秒からチャレンジし、5秒単位で20秒まで細かくやってみたのですが、すべて接続エラーになりました。
そして面倒になり適当に120秒に設定したら成功しました。
以下設定例です。
<AppleScriptの設定>
[プログラミング例]
tell application "Finder"
delay 120
active
mount volume"smb://192.168.11.1/disk1_pt1"
end tell
-------------
上記を簡単に説明すると、
「120秒待ってから192.168.11.1宛のdisk_pt1(パーティション1)をマウントしましょう」
という内容です。
※disk_pt1というのはボリューム名です。利用しているHDD、あるいは任意に決めたボリューム名を入力しましょう。
詳しくはTimeMachineのNAS化について こちら
入力が終わったら名前を付けて保存を行います。
保存する際は、ファイルフォーマットをアプリケーションにしましょう。
作成が終わったら、次はAppleScriptで作成したファイルをMac起動後に処理するよう設定をします。
開いている画面はすべて閉じます。
<起動時の指定>
1、システム環境設定からアカウントを開きます。
2、左側より、自分のアカウントを選択し、[ログイン項目]からプラスをクリックします。
※冒頭の「理由その1」で追加した項目は削除しましょう。
3、AppleScriptで作成したアプリケーションファイルを選択し追加をクリックします。
以上で設定は完了です。
【まとめ】
これでTimeMachineが快適に使えるようになりました。結構面倒ですが、USBケーブルでHDDを繋ぐとデスクが邪魔になることを考えると、NASを使い、WiFiからバックアップはなかなか良いものです。
この記事がお役に立てたのであればポチっとクリックお願いします ^-^
会社用の携帯電話は無駄だと思いませんか?個人携帯で節約
<script type="text/javascript"> </script> <script src="http://pagead2.googlesyndication.com/pagead/show_ads.js" type="text/javascript"> </script>