毎度大変ごぶさたしております。
以前、本ブログにて「Mac OS Xのシステムを起動可能な状態でバックアップするには」の記事を公開しておりましたが、別システムから起動した上でターミナルでのコマンド操作になってしまうため、やや常用するには難がございました。今回は、元記事のコメントでもご指摘いただいておりましたバックアップツール「Carbon Copy Cloner」による方法を改訂版としてご紹介いたします。
Carbon Copy Clonerの優れた点は、操作性の良さもさることながら、Mac OS Xのシステムディスク上から起動しながらも起動可能なディスクコピーを作成できることにあります。
Cabon Copy Clonerは無償で全機能が利用でき、作者への謝意を寄付で示すドネーションウェアとして配布されています。特に決まった金額も期限もなく、寄付はVISA、Master、JCBのクレジットカードで行えますので、十分使い、気に入ったら10ドル程度でも寄付をされてはいかがでしょうか。
【注 意!】ここで紹介している手順は私の環境での動作実績はありますが、必ずしもすべての環境で動作を保証するものではありません。 Apple、各種ソフトウェア作者、ならびにパソコンよろずQ&A管理人のいずれも、この情報を元に実施した作業のいかなる 責任の一切を負わないことを、あらかじめご承知おきください。
■Carbon Copy Clonerのインストールと起動
Carbon Copy Clonerは、配布元からダウンロードし、アプリケーションフォルダにコピーして使用します。
■起動ディスクのバックアップ
あらかじめ起動ディスクのバックアップ先としてMac OS 標準形式で初期化された外付HDDを接続し、Carbon Copy Clonerでバックアップ元とバックアップ先を指定してバックアップを実行します。
1 Carbon Copy Clonerを起動して、「ソース」からコピー元(バックアップしたいパーティション)を選択

2 「ターゲット」からコピー先(バックアップ先のパーティション)を選択

3 「コピー先ボリュームを消去」にチェックが付いていることを確認して、「クローン作成」ボタンをクリック

4 確認のメッセージが表示されたら「続ける」ボタンをクリック

5 パスワードを求められたら、ログインしている管理者権限のユーザーのパスワードを入力し、「OK」ボタンをクリック
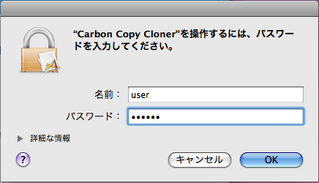
6 バックアップが始まる

※バックアップにはしばらく時間がかかります。バックアップ元とバックアップ先のHDDの性能、パーティションの使用容量等で時間は大きく変わりますが、30GBほど使用中のパーティションのバックアップに2時間ほどかかりました。
7 バックアップが完了したら「OK」ボタンをクリック

■起動ディスクの復元
正常にバックアップが完了すると、バックアップ先のパーティションはシステムが起動可能な状態になります。システムの復元は、バックアップ先のパーティションからシステムを起動して、Carbon Copy Clonerを用いてバックアップ元へクローンを作成する、という方法で行います。
このほか、Carbon Copy Clonerではバックアップ先をディスクイメージとしたり、選択項目だけをバックアップすることもできます。1ヶ月に1度程度を目安にHDD全体のクローンを作成しつつ、1週間に1度ほどの頻度でユーザフォルダだけ上書きコピーするとよいでしょう。
それでは、また。
以前、本ブログにて「Mac OS Xのシステムを起動可能な状態でバックアップするには」の記事を公開しておりましたが、別システムから起動した上でターミナルでのコマンド操作になってしまうため、やや常用するには難がございました。今回は、元記事のコメントでもご指摘いただいておりましたバックアップツール「Carbon Copy Cloner」による方法を改訂版としてご紹介いたします。
Carbon Copy Clonerの優れた点は、操作性の良さもさることながら、Mac OS Xのシステムディスク上から起動しながらも起動可能なディスクコピーを作成できることにあります。
Cabon Copy Clonerは無償で全機能が利用でき、作者への謝意を寄付で示すドネーションウェアとして配布されています。特に決まった金額も期限もなく、寄付はVISA、Master、JCBのクレジットカードで行えますので、十分使い、気に入ったら10ドル程度でも寄付をされてはいかがでしょうか。
【注 意!】ここで紹介している手順は私の環境での動作実績はありますが、必ずしもすべての環境で動作を保証するものではありません。 Apple、各種ソフトウェア作者、ならびにパソコンよろずQ&A管理人のいずれも、この情報を元に実施した作業のいかなる 責任の一切を負わないことを、あらかじめご承知おきください。
■Carbon Copy Clonerのインストールと起動
Carbon Copy Clonerは、配布元からダウンロードし、アプリケーションフォルダにコピーして使用します。
1 Safariから以下のURLにアクセスし、「Download version 3.1 now!」をクリック
・Carbon Copy Cloner - Bombich Software
http://www.bombich.com/software/ccc.html

2 ダウンロードが完了したら、「ダウンロード」の「Carbon Copy Cloner」の右端にある をクリック
をクリック

※Mac OS X 10.4 (Tiger) の場合は「“ccc-3.1.dmg”にはアプリケーションが含まれています。」と表示されるので、「続ける」ボタンをクリックします
3 開いたウィンドウ内の「Carbon Copy Cloner」フォルダをダブルクリック

※もしも「Carbon Copy Cloner」フォルダが展開されていない場合は、ダウンロードされた「ccc-3.1.dmg」をダブルクリックしてマウントしてください。
4 「Carbon Copy Cloner」アプリケーションを、同じフォルダ内にある「Applications」エイリアスにドラッグすることで、アプリケーションフォルダにコピーする

5 アプリケーションフォルダを開き、手順4でコピーした「Carbon Copy Cloner」アプリケーションをダブルクリックして起動する

※Mac OS X 10.5 (Leopard)の場合は初回起動時に以下のメッセージが表示されるので、「開く」ボタンをクリック

・Carbon Copy Cloner - Bombich Software
http://www.bombich.com/software/ccc.html

2 ダウンロードが完了したら、「ダウンロード」の「Carbon Copy Cloner」の右端にある
 をクリック
をクリック
※Mac OS X 10.4 (Tiger) の場合は「“ccc-3.1.dmg”にはアプリケーションが含まれています。」と表示されるので、「続ける」ボタンをクリックします
3 開いたウィンドウ内の「Carbon Copy Cloner」フォルダをダブルクリック

※もしも「Carbon Copy Cloner」フォルダが展開されていない場合は、ダウンロードされた「ccc-3.1.dmg」をダブルクリックしてマウントしてください。
4 「Carbon Copy Cloner」アプリケーションを、同じフォルダ内にある「Applications」エイリアスにドラッグすることで、アプリケーションフォルダにコピーする

5 アプリケーションフォルダを開き、手順4でコピーした「Carbon Copy Cloner」アプリケーションをダブルクリックして起動する

※Mac OS X 10.5 (Leopard)の場合は初回起動時に以下のメッセージが表示されるので、「開く」ボタンをクリック

■起動ディスクのバックアップ
あらかじめ起動ディスクのバックアップ先としてMac OS 標準形式で初期化された外付HDDを接続し、Carbon Copy Clonerでバックアップ元とバックアップ先を指定してバックアップを実行します。
1 Carbon Copy Clonerを起動して、「ソース」からコピー元(バックアップしたいパーティション)を選択

2 「ターゲット」からコピー先(バックアップ先のパーティション)を選択

【補足:コピー先が選択できない場合は】
手順2で選択可能なパーティションが表示されない場合は、そのパーティションがMac OS 標準(HFS+)形式で初期化されていない可能性があります。以下の方法でバックアップ先のディスクを初期化してください。
1 ディスクユーティリティを起動し、バックアップ先のディスクを選択してから「パーティション」タブをクリック、「ボリュームの方式」から「1パーティション」を選択する

※複数パーティションにする場合は、バックアップ先パーティションがバックアップ元の容量よりも大きくなるように設定してください
2 「オプション」ボタンをクリックして、「GUIDパーティションテーブル」を選択し、「OK」ボタンをクリック
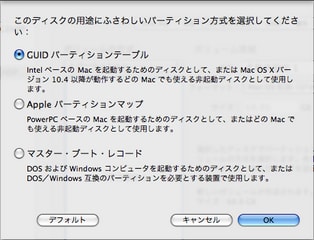
3 「フォーマット」が「Mac OS 標準(ジャーナリング)」になっていることを確認して、「適用」ボタンをクリック

4 「ディスクにパーティションを作成します」のメッセージが表示されたら、「パーティション」ボタンをクリック

手順2で選択可能なパーティションが表示されない場合は、そのパーティションがMac OS 標準(HFS+)形式で初期化されていない可能性があります。以下の方法でバックアップ先のディスクを初期化してください。
1 ディスクユーティリティを起動し、バックアップ先のディスクを選択してから「パーティション」タブをクリック、「ボリュームの方式」から「1パーティション」を選択する

※複数パーティションにする場合は、バックアップ先パーティションがバックアップ元の容量よりも大きくなるように設定してください
2 「オプション」ボタンをクリックして、「GUIDパーティションテーブル」を選択し、「OK」ボタンをクリック
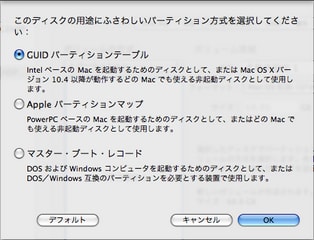
3 「フォーマット」が「Mac OS 標準(ジャーナリング)」になっていることを確認して、「適用」ボタンをクリック

4 「ディスクにパーティションを作成します」のメッセージが表示されたら、「パーティション」ボタンをクリック

3 「コピー先ボリュームを消去」にチェックが付いていることを確認して、「クローン作成」ボタンをクリック

4 確認のメッセージが表示されたら「続ける」ボタンをクリック

5 パスワードを求められたら、ログインしている管理者権限のユーザーのパスワードを入力し、「OK」ボタンをクリック
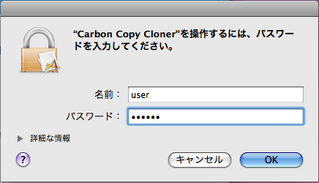
6 バックアップが始まる

※バックアップにはしばらく時間がかかります。バックアップ元とバックアップ先のHDDの性能、パーティションの使用容量等で時間は大きく変わりますが、30GBほど使用中のパーティションのバックアップに2時間ほどかかりました。
7 バックアップが完了したら「OK」ボタンをクリック

■起動ディスクの復元
正常にバックアップが完了すると、バックアップ先のパーティションはシステムが起動可能な状態になります。システムの復元は、バックアップ先のパーティションからシステムを起動して、Carbon Copy Clonerを用いてバックアップ元へクローンを作成する、という方法で行います。
1 システム環境設定の「起動ディスク」で、バックアップ先のパーティションを選択して「再起動」ボタンをクリック
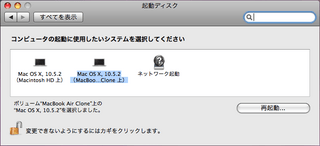
2 バックアップ先のシステムが起動したら、アプリケーションフォルダからCarbon Copy Clonerを起動し、「ソース」に外付HDDのバックアップパーティション、「ターゲット」に内蔵HDDのシステムパーティションを選択して「クローン作成」ボタンをクリック

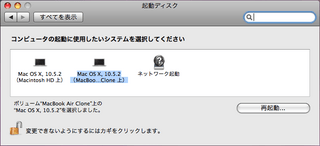
2 バックアップ先のシステムが起動したら、アプリケーションフォルダからCarbon Copy Clonerを起動し、「ソース」に外付HDDのバックアップパーティション、「ターゲット」に内蔵HDDのシステムパーティションを選択して「クローン作成」ボタンをクリック

このほか、Carbon Copy Clonerではバックアップ先をディスクイメージとしたり、選択項目だけをバックアップすることもできます。1ヶ月に1度程度を目安にHDD全体のクローンを作成しつつ、1週間に1度ほどの頻度でユーザフォルダだけ上書きコピーするとよいでしょう。
それでは、また。




















現在Tiger+Bootcampβ版+WindowsXPで起動しています。
Carbon Copy Clonerでは、Mac側のボリュームしかバックアップは取れないのでしょうか?
ハードディスク丸ごとボリュームごと(この場合Tiger+WindowsXP)でバックアップは可能でしょうか。
お分かりになる範囲で結構ですので、コメント宜しくお願いします。
残念ながら、Carbon Copy Clonerではハードディスクドライブを(パーティション構造を含めて)丸ごとバックアップすることはできないようです。
やや煩雑にはなりますが、Mac OS X領域はCarbon Copy Clonerを使い、Windows領域は「Boot CampのWindowsパーティションのサイズを変更するには」(http://blog.goo.ne.jp/pcqanda/e/0c305403072cf339026022c73aea1afc)でご紹介しているWinCloneを使って、それぞれをバックアップした方が、万が一の際のリストア時に柔軟(リストア先のディスク容量が異なる、パーティション構造を変えたい等)に対応できるかと存じます。
また、コマンドラインの操作になってしまいますが、別のシステムから起動した上で、ターミナルからddコマンドを実行しでデバイス自体をバックアップする方法もございます。ただ、こちらの方法は実際にまだ試しておりませんので、検証が済み次第追ってご報告いたします。
よろしくお願いいたします。