Boot Camp 1.4 Betaが公開されました。今回の大きな特徴はBoot Camp コントロールパネルが実装されたことです。Boot Camp 1.3と比較した主な改善点は以下の通りです。
・Boot Camp コントロールパネルが追加され、起動ディスク、輝度、Apple Remoteの赤外線レシーバ、F1~F12キーの操作、停電時自動再起動の各設定ができるようになった
・タスクバーの通知領域に常駐するBoot Camp ManagerからMac OS Xで再起動を実行できるようなった
・各種ドライバのアップデート
【注 意!】ここでご紹介する手順は、私の環境での動作実績はありますが、いずれの環境でも動作を保証するものではありません。 Apple、Microsoft、ならびにパソコンよろずQ&A管理人は、責任の一切を負わないこ とを、あらかじめご承知おきください。
■用意するもの
■セットアップ完了後の制限事項
Mac OS X側
Windows Vista側
■Boot Campの導入
Boot Campを以下のURLからダウンロードします。
インストール方法は、同じURLで配布されている インストール&設定ガイドに記載されています。インストール&設定ガイドの手順2までをお読みください
Windows Vistaの最低システム用件で は「20GBのハードディスクかつ15GB以上の空き容量」となっています。最低15GB確保しておけば、Windows VistaとOffice 2007 Professional Plusをインストールして利用するに十分です。ただし、Boot CampアシスタントはMac OS X側に5GBの空き容量を確保しようとするため、15GB+5GBで都合20GBの空き領域が必要です。ご注意ください。
■Windows Vistaのインストール
Boot Camp アシスタントによって、パーティションは3つ表示されます。1つめのパーティションがEFIと呼ばれる200MBの領域、2つめのパーティションがMac OS XのHFS+の領域、128MBの空き領域を挟んで3つめのパーティションがWindows Vistaをインストールする領域です。
ここまででWindows Vista自体のインストールは完了です。この時点で、ディスプレイドライバをはじめ、無線・有線LANなどのWindows Vistaに標準で搭載されているドライバが自動的にインストールされています。
ちなみに起動直後、以下のような画面が表示される場合があります。

残念ながら、この画面の操作でインストールできるドライバがありませんので、ここでは「後で再確認します」をクリックします。
この後、Boot Campで作成したMac Drivers CDを使った作業を行うため、Windows VistaのインストールDVDは取り出しておきましょう。この時点では右クリックもCD排出キーも使えないため、以下の手順でDVDを取り出してください。
■Mac Drivers CDのインストール
Boot Campで作成したMac Drivers CDはWindows Vistaに対応しているため、そのままインストールを行うことができます。
MacとWindowsのキー対応など、詳しくは「Boot Camp 1.4 Beta インストールと設定ガイド」の19ページをご覧ください。
今回のアップデートの要は、Boot Campコントロールパネルまわりの機能追加です。まず、通知領域のBoot Campアイコンをクリックすると、メニュー項目が増えているのがわかります。

「Mac OS Xで再起動」を選択すると、起動ディスクを切り替えてMac OS Xから再起動します。

また「Boot Campコントロールパネル」を選択すると、機能が大幅に増えたコントロールパネルが開きます。起動ディスクのほか、輝度、リモコン(AppleRemote)、キーボード(fnキー設定)、電源の設定が可能です。

だんだん完成度が上がってきており、うれしい限りです。
それでは、また。
・Boot Camp コントロールパネルが追加され、起動ディスク、輝度、Apple Remoteの赤外線レシーバ、F1~F12キーの操作、停電時自動再起動の各設定ができるようになった
・タスクバーの通知領域に常駐するBoot Camp ManagerからMac OS Xで再起動を実行できるようなった
・各種ドライバのアップデート
【注 意!】ここでご紹介する手順は、私の環境での動作実績はありますが、いずれの環境でも動作を保証するものではありません。 Apple、Microsoft、ならびにパソコンよろずQ&A管理人は、責任の一切を負わないこ とを、あらかじめご承知おきください。
■用意するもの
・Intelプロセッサ搭載 Mac
※以下、私が所有しておりますMacBookで動作確認した内容を元にご説明いたします。
・1GB以上の搭載メモリを推奨
※MacBookの場合は、グラフィックスパフォーマンスを上げるために512MB x 2のデュアルチャネル構成を推奨いたします。
※Windows Vista Home Basicを導入される場合は、512MBの搭載メモリでも動作可能です。
・20GB以上のハードディスクパーティション
※後述するBoot Campのセットアップで確保する容量として、20GB以上を推奨いたします。
・Windows Vistaのいずれかのエディション
※64bit版では大半のドライバが動作しません、32bit版をお使いください。
・Boot Camp 1.4 Beta(以下、Boot Camp)
※以下、私が所有しておりますMacBookで動作確認した内容を元にご説明いたします。
・1GB以上の搭載メモリを推奨
※MacBookの場合は、グラフィックスパフォーマンスを上げるために512MB x 2のデュアルチャネル構成を推奨いたします。
※Windows Vista Home Basicを導入される場合は、512MBの搭載メモリでも動作可能です。
・20GB以上のハードディスクパーティション
※後述するBoot Campのセットアップで確保する容量として、20GB以上を推奨いたします。
・Windows Vistaのいずれかのエディション
※64bit版では大半のドライバが動作しません、32bit版をお使いください。
・Boot Camp 1.4 Beta(以下、Boot Camp)
■セットアップ完了後の制限事項
Mac OS X側
・Windows VistaのインストールされたNTFSのボリュームには書き込みができません(※)。これはMac OS Xの仕様です。
※ただし、MacFUSEとntfs-3gというソフトウェアを導入することでNTFSの読み書きが可能になります。詳しくは、セットアップ後に「Mac OS XからWindowsのNTFSパーティションに書き込めるようにするには(1)」をご参照ください。
・標準の起動ディスクはWindows Vista側のボリュームになるため、Mac OS Xを起動するためにはOptionキーを押しながら起動する必要があります。これはMac OS Xの「起動ディスク」で切り替えられます。
※ただし、MacFUSEとntfs-3gというソフトウェアを導入することでNTFSの読み書きが可能になります。詳しくは、セットアップ後に「Mac OS XからWindowsのNTFSパーティションに書き込めるようにするには(1)」をご参照ください。
・標準の起動ディスクはWindows Vista側のボリュームになるため、Mac OS Xを起動するためにはOptionキーを押しながら起動する必要があります。これはMac OS Xの「起動ディスク」で切り替えられます。
Windows Vista側
・デバイスとしてはセットアップされていますが、ドライバの実体が無いモーションセンサーは動作しません。
■Boot Campの導入
Boot Campを以下のURLからダウンロードします。
・Boot Camp パブリックベータ
http://www.apple.com/macosx/bootcamp/
※07/08/14時点では、まだ日本語のサイトが用意されておりません。上記は米国サイトになりますが、日本語環境でのインストールには何ら問題はありませんので、こちらをご利用ください。
http://www.apple.com/macosx/bootcamp/
※07/08/14時点では、まだ日本語のサイトが用意されておりません。上記は米国サイトになりますが、日本語環境でのインストールには何ら問題はありませんので、こちらをご利用ください。
インストール方法は、同じURLで配布されている インストール&設定ガイドに記載されています。インストール&設定ガイドの手順2までをお読みください
【補足1:以前のバージョンのBoot Campを導入している場合は】
以前のバージョンのBoot Campを導入済みの方は、パーティションの設定とOSの再インストールは不要です。Boot Camp 1.4 BetaのMac Drivers CDだけを準備し、ドライバをセットアップするだけで最新版に更新できます。
1 Boot Camp アシスタントを起動する
2 Windows用のドライバを用意する
【CD-Rを作成する場合】
「Mac Windows Driversディスクを作成」を選択して、
「続ける」ボタンをクリック
【外付USBメモリなどにドライバを抽出する場合】
「ユーティリティ」メニューの「Mac Windows Drivesを
フォルダに保存」をクリック
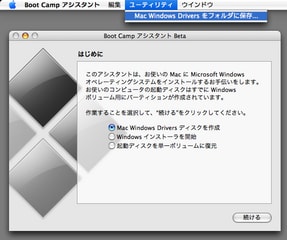
ドライバファイルの用意ができたら、「■Mac Drivers CDのインストール」の項目に進んでください。
以前のバージョンのBoot Campを導入済みの方は、パーティションの設定とOSの再インストールは不要です。Boot Camp 1.4 BetaのMac Drivers CDだけを準備し、ドライバをセットアップするだけで最新版に更新できます。
1 Boot Camp アシスタントを起動する
2 Windows用のドライバを用意する
【CD-Rを作成する場合】
「Mac Windows Driversディスクを作成」を選択して、
「続ける」ボタンをクリック
【外付USBメモリなどにドライバを抽出する場合】
「ユーティリティ」メニューの「Mac Windows Drivesを
フォルダに保存」をクリック
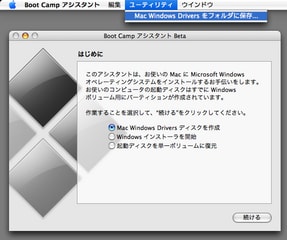
ドライバファイルの用意ができたら、「■Mac Drivers CDのインストール」の項目に進んでください。
Windows Vistaの最低システム用件で は「20GBのハードディスクかつ15GB以上の空き容量」となっています。最低15GB確保しておけば、Windows VistaとOffice 2007 Professional Plusをインストールして利用するに十分です。ただし、Boot CampアシスタントはMac OS X側に5GBの空き容量を確保しようとするため、15GB+5GBで都合20GBの空き領域が必要です。ご注意ください。
【補足2:WindowsとMac OS Xのデータ共有パーティションを確保したい場合は】
Boot Camp アシスタントではWindowsのパーティションを1つしか作成できず、Windows VistaはそのパーティションをNTFS形式でフォーマットするため、Mac OS Xから書き込みできないパーティションになってしまいます。
しかし、Mac OS Xのdiskutilコマンドを使うことで、データ共有パーティションを実現されている方がおられましたので、ご紹介いたします。
・複眼中心:diskutilでデュアルブート(Rewse Lab.様)
http://rewse.jp/fukugan/article.php? id=761
検証したところ、上記のブログで紹介されている方法で問題なくMac OS X(Journaled HFS+)/DATA(MS-DOS FAT32)/Windows Vista(NTFS)の3パーティションに分割してセットアップできました。
コマンドラインでのディスク操作となりますので、ターミナルの操作に慣れていない方にはおすすめし ません。また、この方法で分割したディスクはBoot Campアシスタントによる単一ボリュームへの復帰はできません。誤操作により、Mac OS Xのデータを削除してしまう危険もあります。
ご自分のスキルと相談し、万全なバックアップを行った上で、あくまでも自己責任において、上記お試しください。
Boot Camp アシスタントではWindowsのパーティションを1つしか作成できず、Windows VistaはそのパーティションをNTFS形式でフォーマットするため、Mac OS Xから書き込みできないパーティションになってしまいます。
しかし、Mac OS Xのdiskutilコマンドを使うことで、データ共有パーティションを実現されている方がおられましたので、ご紹介いたします。
・複眼中心:diskutilでデュアルブート(Rewse Lab.様)
http://rewse.jp/fukugan/article.php? id=761
検証したところ、上記のブログで紹介されている方法で問題なくMac OS X(Journaled HFS+)/DATA(MS-DOS FAT32)/Windows Vista(NTFS)の3パーティションに分割してセットアップできました。
コマンドラインでのディスク操作となりますので、ターミナルの操作に慣れていない方にはおすすめし ません。また、この方法で分割したディスクはBoot Campアシスタントによる単一ボリュームへの復帰はできません。誤操作により、Mac OS Xのデータを削除してしまう危険もあります。
ご自分のスキルと相談し、万全なバックアップを行った上で、あくまでも自己責任において、上記お試しください。
【補足3:WindowsのNTFSパーティションを読み書きしたい場合は】
Mac OS X標準ではNTFSパーティションへ書き込みはできませんが、MacFUSEとntfs-3gというソフトウェアを導入することで読み書きが可能になりま す。補足2の方法でパーティションを3分割するほどディスク容量に余裕がない場合におすすめいたします。詳しくは、「Mac OS XからWindowsのNTFSパーティションに書き込めるようにするには(1)」をご参照ください。
Mac OS X標準ではNTFSパーティションへ書き込みはできませんが、MacFUSEとntfs-3gというソフトウェアを導入することで読み書きが可能になりま す。補足2の方法でパーティションを3分割するほどディスク容量に余裕がない場合におすすめいたします。詳しくは、「Mac OS XからWindowsのNTFSパーティションに書き込めるようにするには(1)」をご参照ください。
■Windows Vistaのインストール
Boot Camp アシスタントによって、パーティションは3つ表示されます。1つめのパーティションがEFIと呼ばれる200MBの領域、2つめのパーティションがMac OS XのHFS+の領域、128MBの空き領域を挟んで3つめのパーティションがWindows Vistaをインストールする領域です。
1 Windows VistaのDVDを挿入し、Optionキーを押しながら起動し、ブートデバイスの選択画面でDVDを選択する
※Boot Camp アシスタントからインストーラを起動した場合は、Optionキーを押す必要はありません
2 「Windowsのインストール」画面が表示されたら、「次へ」ボタンをクリック(標準設定のままで問題ありません)
3 「今すぐインストール」をクリック
4 プロダクトキーを入力し、「次へ」ボタンをクリック
5 ライセンス条項を確認し「条項に同意します」にチェックを付け、「次へ」ボタンをクリック
6 「カスタム(詳細)」をクリック
7 インストールパーティションとして「ディスク0パーティション3」をクリックし「次へ」ボタンをクリック
8 以降、メッセージに従ってインストールを最後まで行う
9 インストール中に再起動された場合は、起動時にOptionキーを押しながら起動して、Mac OS Xではないパーティションを選択し、インストールを続行する
※再起動時に画面がブラックアウトして再起動しない場合があります。しばらく待っても(5分程度)その状態のままの場合は、電源ボタンを長押しして強制的にシャットダウンしたのち、再度起動してください。
10 正常にインストールが完了すると、ユーザーアカウント、コンピュータ名、更新プログラム、時刻と日付などの初期設定画面が表示されるので、画面にしたがって初期設定を済ませる
※Boot Camp アシスタントからインストーラを起動した場合は、Optionキーを押す必要はありません
2 「Windowsのインストール」画面が表示されたら、「次へ」ボタンをクリック(標準設定のままで問題ありません)
3 「今すぐインストール」をクリック
4 プロダクトキーを入力し、「次へ」ボタンをクリック
5 ライセンス条項を確認し「条項に同意します」にチェックを付け、「次へ」ボタンをクリック
6 「カスタム(詳細)」をクリック
7 インストールパーティションとして「ディスク0パーティション3」をクリックし「次へ」ボタンをクリック
8 以降、メッセージに従ってインストールを最後まで行う
9 インストール中に再起動された場合は、起動時にOptionキーを押しながら起動して、Mac OS Xではないパーティションを選択し、インストールを続行する
※再起動時に画面がブラックアウトして再起動しない場合があります。しばらく待っても(5分程度)その状態のままの場合は、電源ボタンを長押しして強制的にシャットダウンしたのち、再度起動してください。
10 正常にインストールが完了すると、ユーザーアカウント、コンピュータ名、更新プログラム、時刻と日付などの初期設定画面が表示されるので、画面にしたがって初期設定を済ませる
ここまででWindows Vista自体のインストールは完了です。この時点で、ディスプレイドライバをはじめ、無線・有線LANなどのWindows Vistaに標準で搭載されているドライバが自動的にインストールされています。
ちなみに起動直後、以下のような画面が表示される場合があります。

残念ながら、この画面の操作でインストールできるドライバがありませんので、ここでは「後で再確認します」をクリックします。
この後、Boot Campで作成したMac Drivers CDを使った作業を行うため、Windows VistaのインストールDVDは取り出しておきましょう。この時点では右クリックもCD排出キーも使えないため、以下の手順でDVDを取り出してください。
11 左下のスタートボタンをクリックし、「コンピュータ」をクリック
12 DVDのアイコンをクリック
13 ツールバーの「取り出す」ボタンをクリック
12 DVDのアイコンをクリック
13 ツールバーの「取り出す」ボタンをクリック
■Mac Drivers CDのインストール
Boot Campで作成したMac Drivers CDはWindows Vistaに対応しているため、そのままインストールを行うことができます。
1 Mac Drivers CDを挿入し、自動再生の画面で「setup.exeの実行」をクリック

2 「ユーザーアカウント制御」ダイアログが表示されたら「続行」をクリック

3 「Boot Camp」の画面が表示されたら、「次へ」ボタンをクリック

4 「使用許諾契約書」の画面が表示されたら、「使用許諾契約書に同意します」をクリックして「次へ」ボタンをクリック

5 「追加の機能と設定を選択」の画面が表示されたら、「Apple Software Update for Windows」にチェックを付けて「インストール」ボタンをクリック

※Boot Camp Beta 1.3からアップデートする場合は、この画面は表示されません。
6 「Boot Campインストーラが完了しました。」の画面が表示されたら、「完了」ボタンをクリック

7 再起動を促すメッセージが表示されたら、「はい」ボタンをクリック

8 再起動後、「Boot Campヘルプ」が表示される

※Boot Camp Beta 1.3からアップデートする場合は、ヘルプは表示されません。

2 「ユーザーアカウント制御」ダイアログが表示されたら「続行」をクリック

3 「Boot Camp」の画面が表示されたら、「次へ」ボタンをクリック

4 「使用許諾契約書」の画面が表示されたら、「使用許諾契約書に同意します」をクリックして「次へ」ボタンをクリック

5 「追加の機能と設定を選択」の画面が表示されたら、「Apple Software Update for Windows」にチェックを付けて「インストール」ボタンをクリック

※Boot Camp Beta 1.3からアップデートする場合は、この画面は表示されません。
6 「Boot Campインストーラが完了しました。」の画面が表示されたら、「完了」ボタンをクリック

7 再起動を促すメッセージが表示されたら、「はい」ボタンをクリック

8 再起動後、「Boot Campヘルプ」が表示される

※Boot Camp Beta 1.3からアップデートする場合は、ヘルプは表示されません。
【補足4:Apple Wireless Keyboardをお使いの場合は】
Boot Camp Beta 1.3同様、Boot Camp 1.4 Beta付属のドライバでは、JIS配列のApple Wireless Keyboardのキーマップが有効になりません。ドライバ情報ファイルを編集して手動でドライバを適用する必要があります。詳しくは「Boot Camp 1.3でApple Wireless Keyboardを利用するには」をご参照ください。
Boot Camp Beta 1.3同様、Boot Camp 1.4 Beta付属のドライバでは、JIS配列のApple Wireless Keyboardのキーマップが有効になりません。ドライバ情報ファイルを編集して手動でドライバを適用する必要があります。詳しくは「Boot Camp 1.3でApple Wireless Keyboardを利用するには」をご参照ください。
MacとWindowsのキー対応など、詳しくは「Boot Camp 1.4 Beta インストールと設定ガイド」の19ページをご覧ください。
今回のアップデートの要は、Boot Campコントロールパネルまわりの機能追加です。まず、通知領域のBoot Campアイコンをクリックすると、メニュー項目が増えているのがわかります。

「Mac OS Xで再起動」を選択すると、起動ディスクを切り替えてMac OS Xから再起動します。

また「Boot Campコントロールパネル」を選択すると、機能が大幅に増えたコントロールパネルが開きます。起動ディスクのほか、輝度、リモコン(AppleRemote)、キーボード(fnキー設定)、電源の設定が可能です。

だんだん完成度が上がってきており、うれしい限りです。
それでは、また。




















いつも管理人様の質の高い情報に大変お世話になっております。お忙しい中恐縮ですが,BootCamp1.4のVistaへのセットアップに関して一つお聞きしたいとことがあります。どうか,もし可能であれば教えていただきたく思います。
私は,MacBookを3パーティションに分割し(BootCamp1.3 beta のドライバによりVista, OSX, User領域),運用しています。よってBootCampアシスタントは起動できない状態です。
それで,管理人様が「Boot Camp 1.2でWindows Vista製品版をセットアップするには(差分)」で解説されている方法でMacDriversCDを作成し,インストールすることによってBootCamp1.3をセットアップしました。
BootCamp1.4も同様にセットアップしようと試みましたが,今回はどうもBoot Campアシスタントの中にあるContentsフォルダ,Resourcesフォルダの中にDiskImage.dmgがなく,ドライバ群を取り出せない状況になっています。
BootCamp1.4をセットアップするために,この状態でドライバCDを作るためにはどうしたらよいでしょうか。
私の環境で、Boot Camp 1.4 Betaを再度インストールして確認してみましたが、これまでのバージョン同様Boot Camp アシスタント内にDiskImage.dmgは存在しておりました。
もしかすると、MacbookUser様はBootCamp1.4.dmgをマウントして表示されるインストーラ「Install Boot Camp Assistant.mpkg」のパッケージの内容を表示されていないでしょうか。インストーラを実行してBoot Camp アシスタントをインストールしてから、今一度ご確認いただければ幸いです。
よろしくお願いいたします。
管理人様のご指摘の通りでした。1.3以来の久しぶりのインストール作業だったため,何を勘違いしたか,BootCamp1.4.dmgをマウントして表示される「Install Boot Camp Assistant.mpkg」の中を探していました。Boot Camp アシスタントから無事にドライバを取り出すことができました。
ご丁寧に答えていただきありがとうございました。
現在Bootcamp1.3bでWindowsボリュームにはVistaを入れて使用しています。
こちらで紹介されている、MacボリュームからWindowsボリュームへの読み書きや、その逆などの設定をして使っているわけなんですが、今回のBootcampのバージョンアップをする場合、これらの設定はやり直しとなるのでしょうか?
Mac側はBootcamp1.4のインストール、windows側はドライバCDの導入でいけるのでしょうか?
ボリュームの書き込み設定等いろいろいじって使ったのは1.3bが初めてなので、その状態でのバージョンも初めてです。非常に初歩的な質問なのかもしれませんがご教授いただけると幸いです。
また、既出の質問でしたらすみません。
Boot Campのバージョンアップに際して、OS(Mac OS XやWindows Vistaそのもの)の再インストールをしない限り、ntfs-3gとHFSExplorerはそのままお使いいただけます。ご安心ください。
今後ともよろしくお願いいたします。
QUADRA DESIGN と申します。
こちらのサイトを見つけて、
インストール時に参考にさせてもらいました。
ありがとうございます。
質問なのですが、
後からWindows側のディスク容量を変更する方法はないでしょうか?
今は、ゲーム用に使っているのですが、35GBでは足りなくなってきました。
以上、宜しくお願いします。
残念ながら、パーティションの変更はWindowsの再インストールが必要です。それが可能なサードパーティ製のツールが存在するかもしれませんが、試せておりません。お役に立てず申し訳ございません。
根本的な解決にはなりませんが、外付HDDを利用して、一部のデータを逃がされてはいかがでしょうか?
私の環境では、ポータブル型USB HDDをMac側で利用するHFS+とWindows側で利用するNTFSとの2パーティションに分割して容量不足を補っております。
今後ともよろしくお願いいたします。
QUADRA DESIGN です。
ポータブルHDDの件、検討してみる価値はありますね。
参考にさせて頂きます。
ではまた。
はじめまして。MacBookのHDD交換に伴いVistaをインストールしようとNetで情報を探していました。
今回のVistaインストールに大変参考にさせていただきました。
これからも、ちょこちょこお伺いさせていただきます。
質の高い情報ありがとうございました。
お役に立てて何よりでございました。
今後ともよろしくお願いいたします。