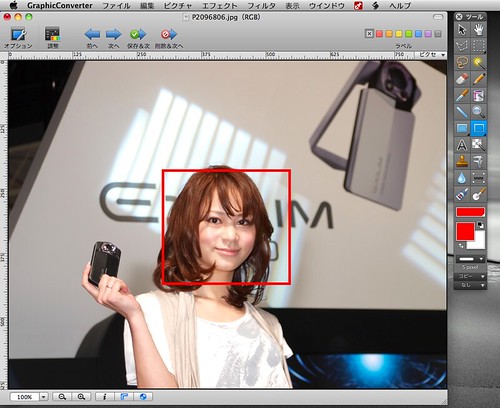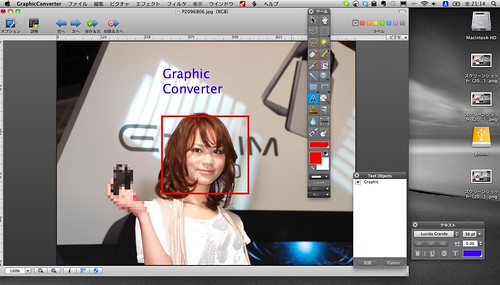MacBook Air 13インチがやってきて2週間。試行錯誤しながらも、ほとんどの仕事をこなせるようになってきました。
で、使い込んでいくとちょっと気になるのが、マルチタッチトラックパッド。
いや、これはとても使いやすくていいのですが、長い時間使っていると、右手が疲れるんですよね。
どうも、ずっと右手を曲げているからじゃないかと思うんですよ。
一応安いブルートゥースのマウスもあるので、使ってもいいんですけど、できれば使わない方向で作業したいんですよね。
MacBook使いの方々は疲れないのでしょうか? もうちょっと使えば疲れなくなるかな。
右腕が痛くてしょうがないっす。マジックマウス、ちょっとほしいなぁ。
こう考えると、ThinkPadのポインティングスティックは使いやすいですね。ホームポジションから手を移動しなくてもマウスカーソルが移動できるんですから。いいぞThinkPad!
 | ELECOM Bluetoothマウス 3ボタン 光学式 ブラック M-BT2BRBK |
| クリエーター情報なし | |
| エレコム |
 | Apple Magic Mouse MB829J/A |
| クリエーター情報なし | |
| アップル |