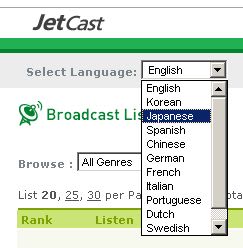みなさんはブログを書く時になにかツールをつかってますか?
ブログエディタとでも言うのでしょうか、ubicast BloggerやBlogWrtieなどの
ブラウザを立ち上げなくてもブログに投稿することの出来るソフトもありますが
gooや楽天などには対応してませんし、個人的な感想としてもちょっと使いにくい
特にAmazonなどのアフィリエイト用ツールを使っていると、うまく反映されないし
そんなわけでいくつかのフリーウエアを組み合わせて使っているのですが
今日は私が使っているツールの紹介です
*MKEditor タブで切り替えて同時に編集可能なエディタ
私はまずエディタでブログの内容を書いてからコピペするようにしているのですが
その時に使っているエディタがこれです
MKEditor for Windows Version 3 (MK-SQUARE.COM )
よく文章を書くコツとして言われていることに、書き始める前が大事だと言われます
内容を箇条書きにしたりして、書き始める前に何を書きたいかはっきりさせたり
ブログの場合、引用するサイトのリンクなんかを予めメモする必要もあります
そんな時、このエディタの場合、複数のメモを同時に開くことができ
タブでそれらを切り替えられるので、一枚目をブログの下書き
2枚目、3枚目をメモというふうに使えるので便利です。
また、よく使うタグは提携文字列として登録できるのでこれも便利
*Sleipnir タブブラウザ
ブログを書く時、ブログの編集ページのほかに、参考とするサイト
トラックバックを送りたいブログなどを一緒に開いておいたほうが
何かと便利なのでタブブラウザは便利です。私が愛用しているのがこれ
上級者向けタブブラウザ Sleipnir 公式ページ
FirefoxのSleipnir化計画なんて企画もやってましたがやっぱり
Sleipnirのほうが使い慣れているせいか手放せません
RSSリーダー機能をもたせるプラグインもSleipnirのほうが使いやすいし
RssBAR(Darksky Web Site)
*オートアンカー リンクを簡単に作成
ブログを書いていて、結構面倒なのがリンクを貼る作業です
リンク自体は対象ページを開いてアドレスバーをコピペすればよいのですが
ブログに貼る場合はアンカータグを書かなければなりません
そんな作業をほぼ一発でやってくれるのがこちらのソフト
ちなみにFireFox版もあります
オートアンカー
オートアンカードロップはあまり使わないので2.0βより1.81でじゅうぶんかも
私も1.81のほうを使っています。使い方は次のところを参考に
オートアンカー機能紹介
オートアンカー(林檎の木)
リンク先を新しいページとして開くようにしたい場合は(私がやってる設定)
設定でURLの後ろにtarget="_blank"をつけるようにすれば出来ます。

ブログエディタとでも言うのでしょうか、ubicast BloggerやBlogWrtieなどの
ブラウザを立ち上げなくてもブログに投稿することの出来るソフトもありますが
gooや楽天などには対応してませんし、個人的な感想としてもちょっと使いにくい
特にAmazonなどのアフィリエイト用ツールを使っていると、うまく反映されないし
そんなわけでいくつかのフリーウエアを組み合わせて使っているのですが
今日は私が使っているツールの紹介です
*MKEditor タブで切り替えて同時に編集可能なエディタ
私はまずエディタでブログの内容を書いてからコピペするようにしているのですが
その時に使っているエディタがこれです
MKEditor for Windows Version 3 (MK-SQUARE.COM )
よく文章を書くコツとして言われていることに、書き始める前が大事だと言われます
内容を箇条書きにしたりして、書き始める前に何を書きたいかはっきりさせたり
ブログの場合、引用するサイトのリンクなんかを予めメモする必要もあります
そんな時、このエディタの場合、複数のメモを同時に開くことができ
タブでそれらを切り替えられるので、一枚目をブログの下書き
2枚目、3枚目をメモというふうに使えるので便利です。
また、よく使うタグは提携文字列として登録できるのでこれも便利
*Sleipnir タブブラウザ
ブログを書く時、ブログの編集ページのほかに、参考とするサイト
トラックバックを送りたいブログなどを一緒に開いておいたほうが
何かと便利なのでタブブラウザは便利です。私が愛用しているのがこれ
上級者向けタブブラウザ Sleipnir 公式ページ
FirefoxのSleipnir化計画なんて企画もやってましたがやっぱり
Sleipnirのほうが使い慣れているせいか手放せません
RSSリーダー機能をもたせるプラグインもSleipnirのほうが使いやすいし
RssBAR(Darksky Web Site)
*オートアンカー リンクを簡単に作成
ブログを書いていて、結構面倒なのがリンクを貼る作業です
リンク自体は対象ページを開いてアドレスバーをコピペすればよいのですが
ブログに貼る場合はアンカータグを書かなければなりません
そんな作業をほぼ一発でやってくれるのがこちらのソフト
ちなみにFireFox版もあります
オートアンカー
オートアンカードロップはあまり使わないので2.0βより1.81でじゅうぶんかも
私も1.81のほうを使っています。使い方は次のところを参考に
オートアンカー機能紹介
オートアンカー(林檎の木)
リンク先を新しいページとして開くようにしたい場合は(私がやってる設定)
設定でURLの後ろにtarget="_blank"をつけるようにすれば出来ます。