Virtual boxの最新版をダウンロードし、okを押しひたすらインストールする
windows xpのisoファイルを用意し、virtual box画面の設定→ストレージにisoファイルを設定する。
virtual boxを起動させると、windwos xpがインストールされる。
その後、guest addition CDをインストールしないと、マウスや描画が最適化されない。
guest addition CDをインストール前にディスプレイメモリ等をデフォルトから設定変更してしまうと
geest addition CDがインストール出来なくなってしまうので、注意が必要。
windows xpの場合は、autorunが働き、自動でインストール画面となったが、
windows10の場合は、autorunが働かないのでpc→guest addition cdのダブルクリックが必要だった。
これをインストールすることで、ディスプレイがシームレスになる。
virtul box→ツール→環境設定→ディスプレイ→ゲストスクリーンを最大化をなしに設定した。
あとは、windows xpのディスプレイの設定をモニターを8に設定し、メモリを256mbへ変更した。
あとは、osを起動し、ゲストOSの画面を自動リサイズにすると、画面いっぱいの表示となる。
windwos osの画面の大きさをあーでもないこーでもなと調整した後、
virtual voxの表示のゲストOSの画面を自動リサイズをクリックしたら、自動で画面がフィットした。
→windows画面の大きさを指定した後、表示からフルスクリーンにして、その後、ゲストOSの画面を自動リサイズをクリックすると、画面にフィットすることが分かった。
windows xpのインストールが終わったらIMEの設定変更が必要となる。
参考URL→
[半角/全角]キーを押しても日本語入力がONにならない<Microsoft(R)IME2002/2003>
はじめに
Microsoft IME2002/2003で、[半角/全角]([半/全])キーを押しても日本語入力がONにならない場合があります。これは、キー設定が行なわれていないためです。
以下の操作にしたがいキー設定を行なってください。
操作手順
※以下手順は、Microsoft IME2002をもとに作成しています。Microsoft IME2003では、若干異なりますが同様の操作で設定をすることができます。
言語バーの[ツール]ボタンをクリックします。(マウスカーソルを合わせると”ツール”と表示されます。)
メニューが表示されましたら、[プロパティ(R)]をクリックします。
操作手順
※以下手順は、Microsoft IME2002をもとに作成しています。Microsoft IME2003では、若干異なりますが同様の操作で設定をすることができます。
- 言語バーの[ツール]ボタンをクリックします。(マウスカーソルを合わせると”ツール”と表示されます。)
- メニューが表示されましたら、[プロパティ(R)]をクリックします。
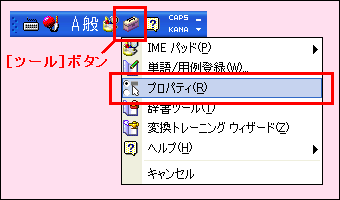 (図1)
(図1) - 「Microsoft IMEスタンダードのプロパティ」画面が表示されましたら、「全般」タブをクリックします。
- ”キー設定(E)”項目の設定を確認します。[Microsoft IME]か[ATOK]に設定されている場合は、手順5以降の設定を確認してください。[Microsoft IME]または[ATOK]以外に設定されている場合は、[半/全]キーで日本語入力[ON/OFF]の切り替えはできません。[半/全]キーで日本語入力[ON/OFF]の切り替えを行ないたい場合は、[▼]をクリックし、[Microsoft IME]または[ATOK]を選択してください。
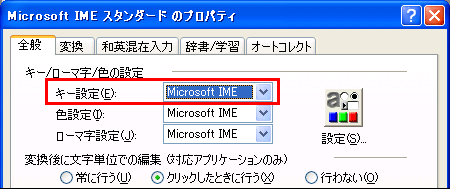 (図2)
(図2) - ”キー/ローマ字/色の設定”項目の[設定(S)]ボタンをクリックします。
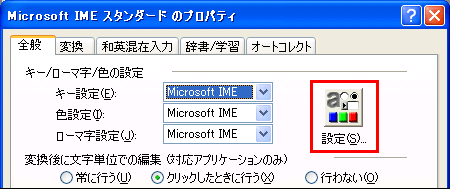 (図3)
(図3) - 「Microsoft IME詳細プロパティ」画面が表示されましたら、「キー設定」タブを開きます。
- 一覧が表示されますので、”*キー”項目に、[半角/全角]があるか確認します。(通常は登録されており、[IME-オン/オフ]が設定されています。)登録されていない場合は、引き続き手順8以降に進んで、登録作業を行なってください。
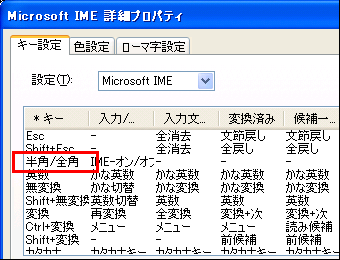 (図4)
(図4) - [キーの追加(M)]ボタンをクリックします。
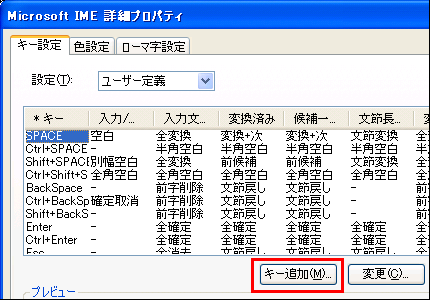 (図5)
(図5) - 「キー設定」画面が表示されましたら、[▼]ボタンをクリックして表示された一覧から、[半角/全角]をクリックし、[OK]ボタンをクリックします。
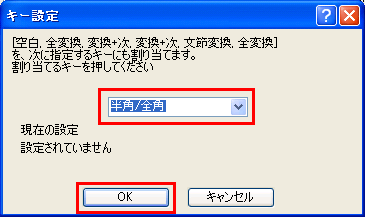 (図6)
(図6) - 「Microsoft IME詳細プロパティ」画面に戻りましたら、[半角/全角]が追加されたか確認します。”入力/...”項目(左から2つめ)に、適当な機能が設定されています(ここでは[空白])のでクリックして選択し、[変更(C)]ボタンをクリックします。
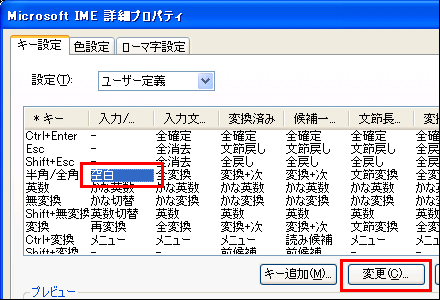 (図7)
(図7) - 「機能選択」画面が表示されましたら、[IME-オン/オフ]をクリックして選択し、[OK]ボタンをクリックします。
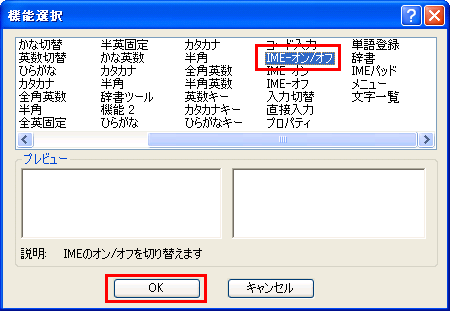 (図8)
(図8) - 「Microsoft IME詳細プロパティ」画面に戻りましたら、[OK]ボタンをクリックします。
- 「Microsoft IME スタンダードのプロパティ」画面に戻りましたら、[OK]ボタンをクリックします。
以上で設定は終了です。[半角/全角]([半/全])キーを押して、日本語入力が[ON/OFF]になることを確認してください。
<補足>キーボードの設定が101英語キーボードに設定されている場合も日本語入力がONになりません。101英語キーボードの場合は、[Alt]キーを押しながら[半角/全角]キーを押すことで日本語入力がONの状態へ切り替わります。[半角/全角]キーを単独で押した場合は、日本語入力がONになりません。※USB接続のキーボードやテンキーパッドを接続した場合によく起こる症状です










