- ディスクを入れる
光学ドライブにWindows 10のインストールディスクを入れ(または起動用のUSBメモリを接続)、パソコンを起動します。
PC上で現在 起動可能なストレージ(HDD/SSD/光学ドライブなど)が光学ドライブのみであれば、4.に進みます。
複数の起動できるストレージが接続されている場合は、2.~3. の手順で起動するストレージを選択します。 - 起動ストレージ選択画面へ
パソコンを起動してすぐに表示されるマザーボードメーカーロゴの画面で、対応するファンクションキーを押します。
起動時に起動ストレージを選ぶためのファンクションキーはマザーボードメーカーによって異なります。
≪マザーボードメーカーごとの対応ファンクションキー≫
ASUS ⇒ [F8]キー / AsRock ⇒ [F11]キー / GIGABYTE ⇒ [F12]キー - 起動ストレージの選択
どのストレージから起動を行うか、選択する画面が表示されます。
Windows 10のインストールディスクを入れた光学ドライブ(またはUSBメモリ)を選択します。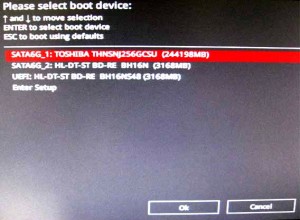
一つのストレージに対して「UEFI」と付いたものと付いていないもの二種類が表示されますが、「UEFI」の方を選択するとUEFIモードでのインストールとなります。
UEFIモードでWindows 10をインストールすると、
・パソコンの電源を入れてからWindows 10起動までの時間が速くなる
・セキュリティの高い「セキュアブート」が有効にできるようになる
・2.2TB以上の容量のHDDを起動ドライブに選択できるようになる
といったメリットがあります。 - インストールディスクから起動する。☜ここから重要
ノートPCにISOインストールDVDメディアを入れてPCを起動。
boot起動させるにはメーカーによって違います。
delやF2やF10などメーカーや型番によって違いますのでお調べください。
Windows 10のインストールディスクから起動すると、下記のようなメッセージが出ます。

このまま操作をしないと、通常パソコンを起動した際と同じ状態に切り替わりますので、すぐに[Enter]キーを押してください。 - Windows 10 インストールプログラムの開始
インストールCDから正常に起動できれば、ロード後に下記の画面になります。
『今すぐインストール』をクリックします。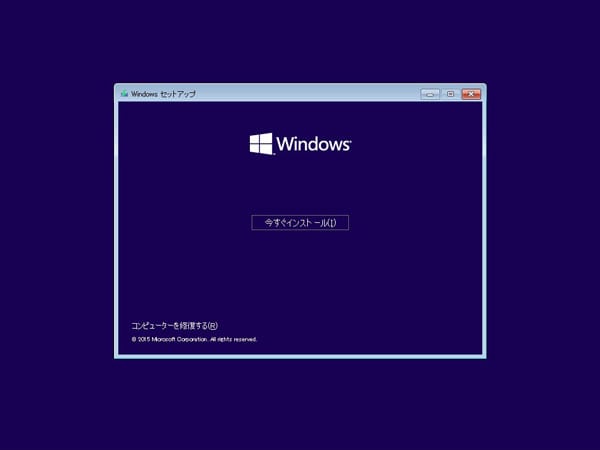
- プロダクトキーの入力
Windows 10のプロダクトキー(5文字×5組の25文字分)を入力します。(「-」(ハイフン)は不要です)
プロダクトキーはDSP版なら紙パッケージの表のシールに記載されています。
入力後、『次へ』をクリックします。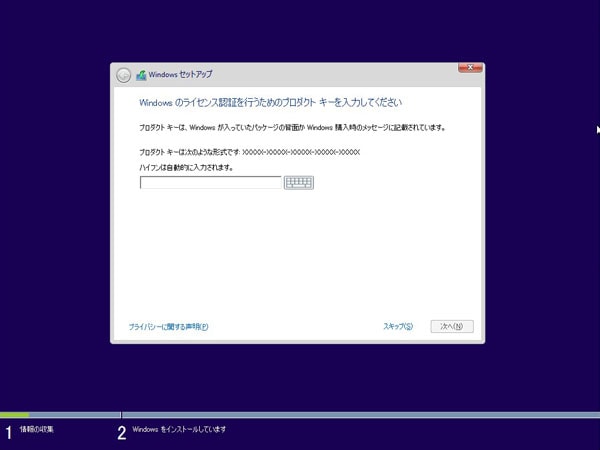
- ライセンス条項の確認
ライセンス条項を一読します。
続ける際は、『同意します』へチェックを入れ、『次へ』をクリックします。 -
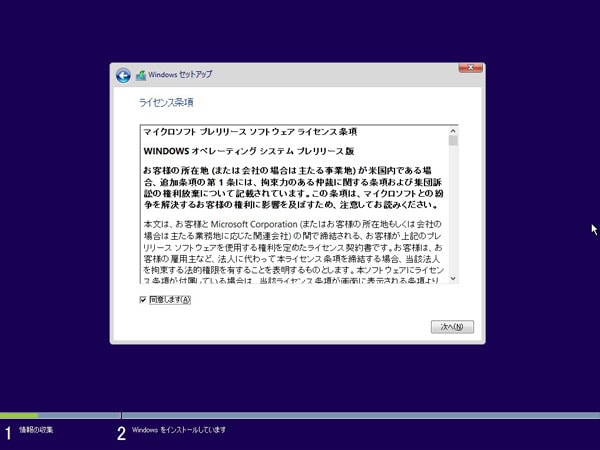
- インストールの種類を選択
『カスタム:Windows のみをインストールする(詳細設定)』をクリックします。
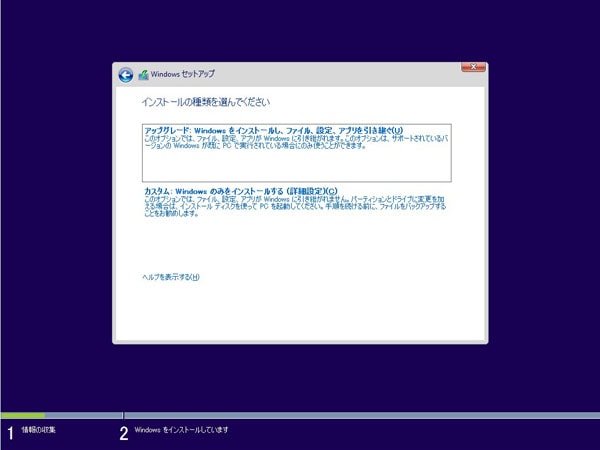
- Windows 10のインストール先ストレージを選択
パーティションを自動で割り当てる場合は、インストール先ストレージを選択し『次へ』をクリックします。
選択したストレージ領域が1つのパーティションに割り当てられます。 -
パーティションを手動で割り当てる場合は、『ドライブオプション(詳細)』をクリックします。
- 『再クリーンインストールの場合、以前のファイルは全て削除してください』
- 「一つだけになるまでその場合は削除してください」
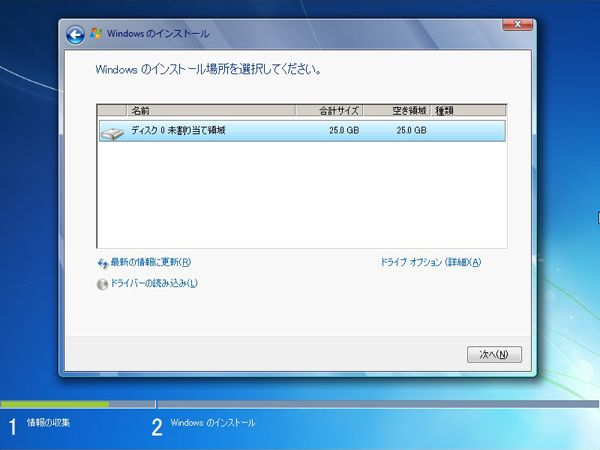
- パーティションの手動設定 (ドライブオプション(詳細)を選択した場合)
領域に新しいパーティションを作成します。
『ドライブxx(数字)の割り当てられていない領域』をクリックして、『新規』をクリックします。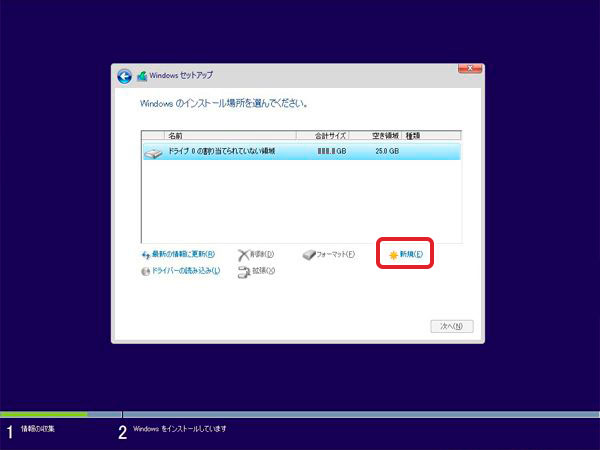
パーティションの容量を入力するボックスが出ますので、
分割したい任意の容量(単位:MB/メガバイト)を入力します。※Windowsのシステム用パーティション(Cドライブ)には『50000』MB(50GB)以上の容量を割り当ててください。
『適用』をクリックします。
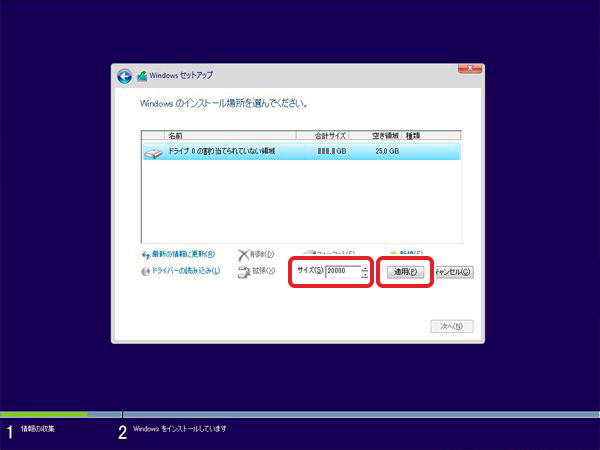
システム用のパーティションが作られる旨の情報メッセージが表示されたときは、「OK」をクリックします。
作ったパーティションとは別に、数百MBの小さな容量のパーティションが作られます。
Windowsのシステムにより自動で作られる特殊なパーティションなので、削除しないようにしてください。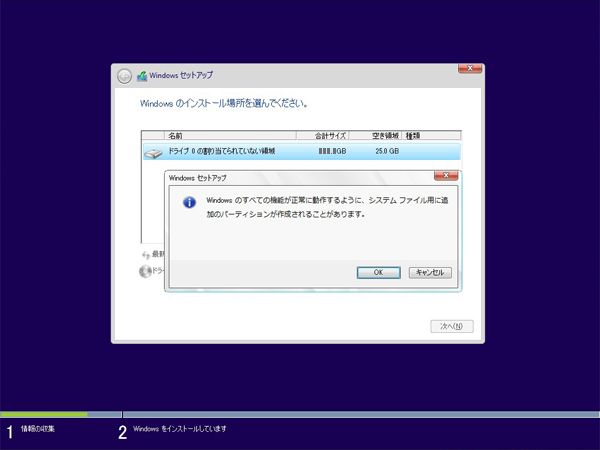
- 作成したパーティションをフォーマットする
パーティションが設定されると、下記のような画面になります。
手順9.で作成したパーティション(種類が「プライマリ」となっているパーティション)をクリックして
『フォーマット』をクリックします。 -
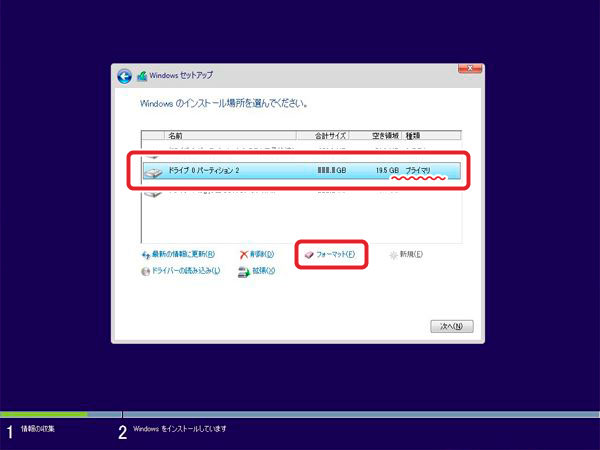
警告文がでます。『OK』をクリックします。 -
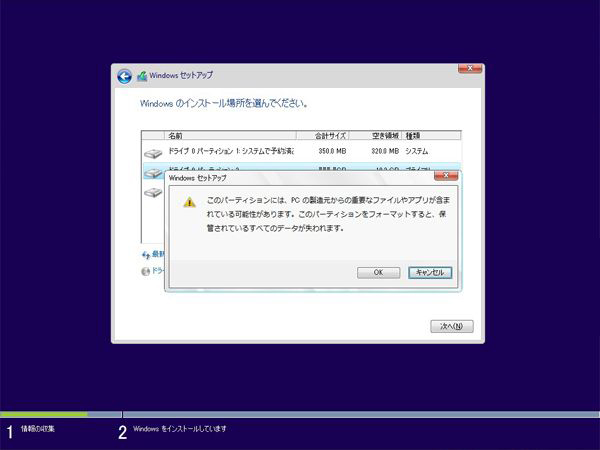
複数パーティションを作成した際は、上記を繰り返し、それぞれのパーティションをフォーマットしてください。 - インストール場所の選択
手順7.手順8.でシステム用の領域(Cドライブ)以外のパーティションを作成・フォーマットしたので、
残ったCドライブ用の領域が、『ドライブ xx(数字)の割り当てられていない領域』として表示されています。
『ドライブ xx(数字)の割り当てられていない領域』をクリックして、『次へ』をクリックします。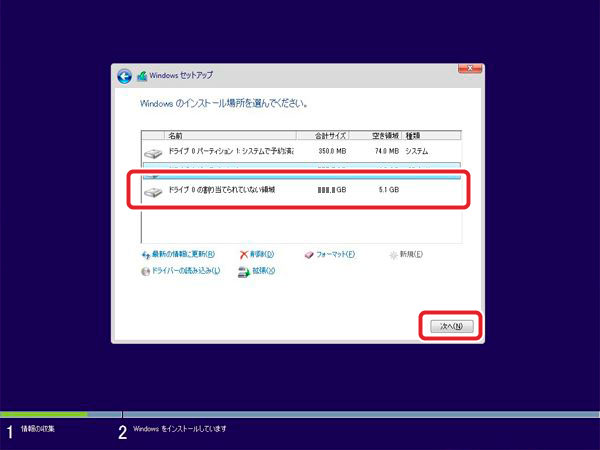
- インストール開始
インストールが開始され、下記の画像のようにインストールが進み、途中、何度かパソコンが再起動します。
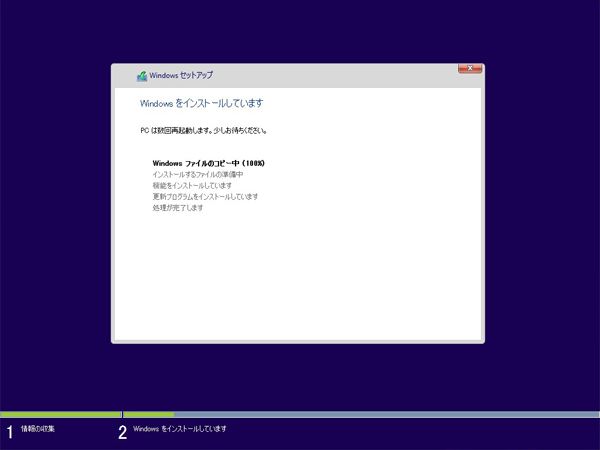
- コンピューターの設定
下の画面が表示されたら、『簡単設定を使う』をクリックします。
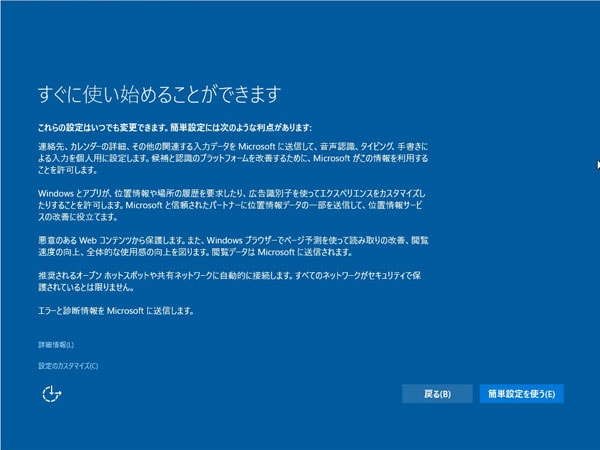
- ユーザー設定の準備
ユーザー設定の準備の画面になります。
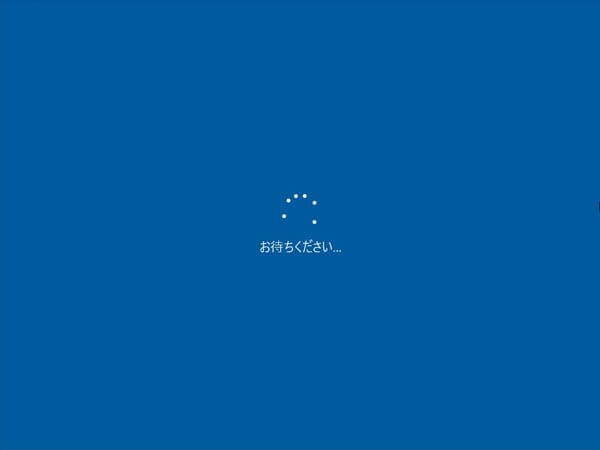
- PC所有者の設定
所有者を設定し、『次へ』をクリックします。
-
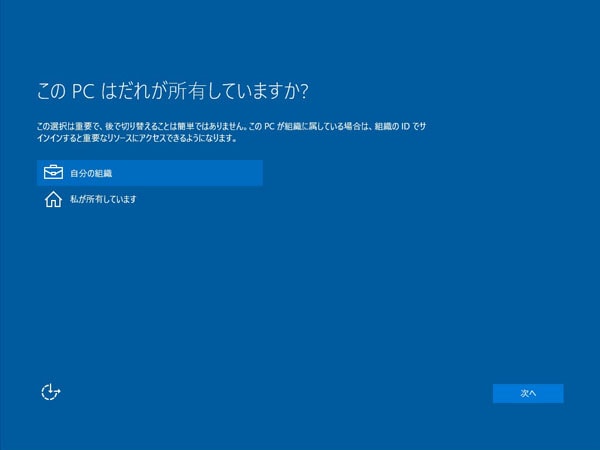
- Microsoftアカウントの設定
Microsoftアカウントを持っており、PCに設定をする場合には
各項目を設定し、『サインイン』をクリックします。
そうでない場合は左下の『この手順をスキップする』をクリックします。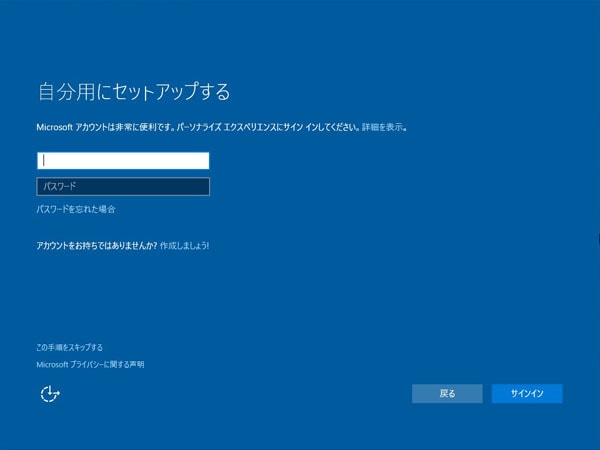
- パソコンのアカウントの設定
インストール中のパソコンのアカウントの設定を行います、
各項目を設定し、『次へ』をクリックします。 -
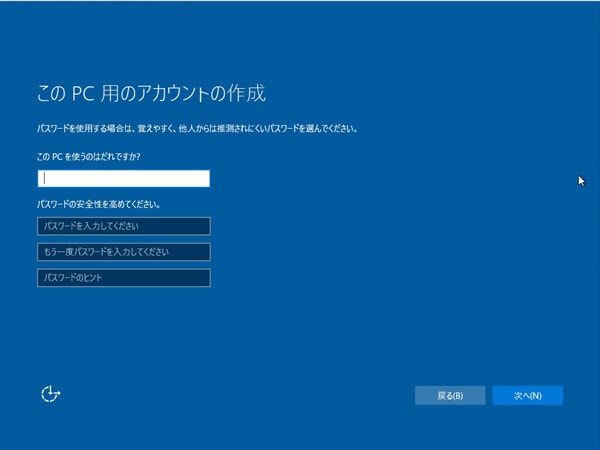
- Windows の起動
Windows 10 が起動します。
この時点ではまだインストールは完了していません。
インターネットに繋いだり、サウンドを出したりといった基本的な機能を利用するためには、
ドライバソフトウェアのインストールが必要です。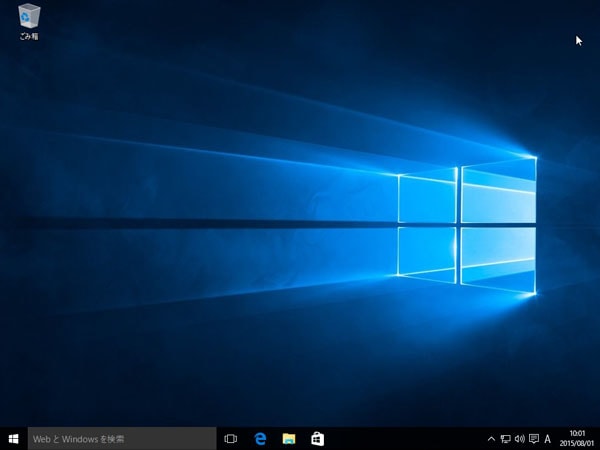
このあとネット接続環境ならば、「Windows Update」で最新の状態になるようにしてください。
更新の時に最新の「22H2」に更新するようになっていれば問題無いです。



















