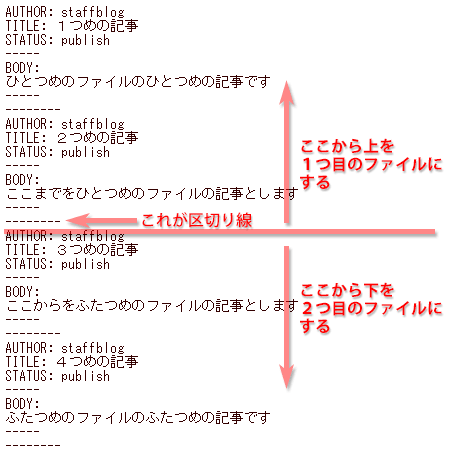使い方目次基本編メニュー別活用編
スマートフォン編携帯編上級編参考・リンク
|
goo blogの使い方インポート
■「インポート」とは、MT(Movable Type)形式で保存されたブログのテキストデータを「goo ブログ」の記事として編集画面から簡単な操作でインポート(登録)する機能です。
(1)編集画面[ツールメニュー]→[インポート]へいきます。 (2)[参照]ボタンをクリックして、あらかじめパソコンに保存しておいたMT形式のテキストデータ(元のブログからエクスポートしておいたデータ)を選択します。  (3)[インポートを実行する]ボタンをクリックしてインポートを開始します。  (4)しばらく経つと完了します。 リロードすると下記のように完了が確認できます。  ■インポート機能ご利用の際の留意事項 - MT(Movable Type)形式で保存したテキストデータに対応しています。 - インポートは1日3回まで、インポートできるファイルは1回につき10MBまでのテキストファイルのみです。(※1) 3回を超えた場合は日を改めて、また、インポートファイルが10MBを超える場合は分割することで、 インポートすることが可能です。分割の方法はヘルプをご覧ください。 - インポートには時間がかかる場合があります(15分~30分以上)。 - 記事の日付によってインポートできない場合があります。 - 大きいサイズの画像は長辺640pxにリサイズされて取り込まれます。 - 記事中のリンク(他記事や画像拡大表示等)は置換されませんので、ご自身で修正して下さい。 - 既に同じ日時(秒単位まで)の記事が存在する場合、該当記事はインポートされません。 - インポートしても文字が読めない場合は文字コード設定が間違っていると考えられます。 その際は全ての記事と画像を削除して文字コードや元サービスの設定を間違えずに再インポートしてください。 - また対応なのに画像や絵文字が入れ替わっていない場合は、該当する記事とその画像のみを削除して再インポートしてください。 - Scriptタグなど、goo ブログで使用できないタグは除外される場合があります。 - 本文の文字数が多すぎる記事はインポートできません。MTデータの修正をお願いいたします。 - MT形式でのエクスポート(書き出し)につきましてはエクスポート元のサービス窓口へお問い合わせください。 - 一部対応していないブログサービスもございます。ご了承ください。 - 利用規約に抵触する内容をインポートすることはできません。 - 画像の取り込みは対応したブログ(※2)に限られます。絵文字、アイコン等取り込まない画像もあります。 取り込れなかった画像は元のURLのままで保存されます。 ※1 10MB以上のファイルをインポートする方法
※2 画像の取り込みに対応したブログ
※Yahoo!ブログはこちらをご確認ください。 ■下記のようなメッセージが出る場合は?  上のようなメッセージが出る場合は以下のような原因が考えられます。該当するエラーを確認したい場合はログをご確認ください。 ・MTデータにScriptタグなど、goo blogで使用できないタグが含まれている ・記事本文が制限文字数(全半角30,000文字)以上の記事が含まれている ・記事タイトルが空欄の記事が含まれている ・概要文に制限文字数以上の記事が含まれている ・投稿日時が空欄の記事が含まれている 書籍化サービスの使い方書籍化サービスを利用すると、あなたのブログを製本して保存することができます。 ブログの本文はもちろん、写真や絵文字も書籍に含めることができます。書籍のサイズや表紙、書体のバリエーションも豊富です。思い出の記録として、プレゼントとして、またオリジナル小説の刊行など幅広くご利用いただけます。 書籍化サービスは、編集画面から「MyBooks.jp」サイトへ移動し、各種手続きや表紙の選択など本の仕様を決定します。 書籍化サービスの使い方 (1)編集画面から[バックアップ・書籍化]をクリックします。 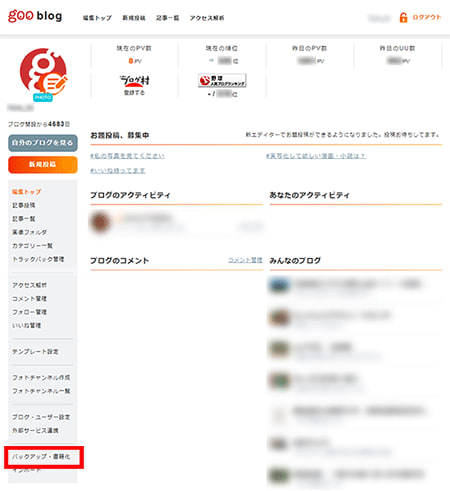 【バックアップ・書籍化ページ】 (2) [MyBooks.jp]ボタンをクリックします。 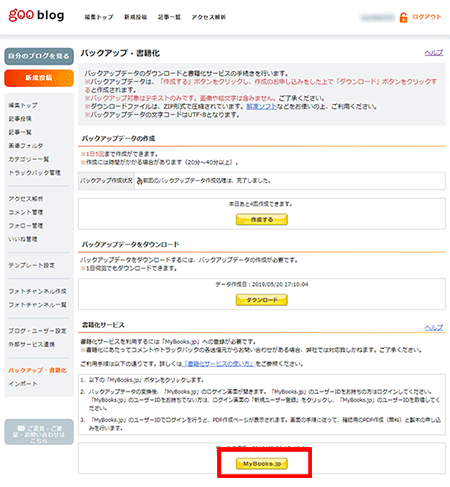 【[MyBooks.jp]ボタン】 バックアップデータの送信がスタートします。 ※あらかじめバックアップデータの作成を行っておいてください。 ※データの容量に応じて時間がかかる場合があります。しばらくお待ちください。 (3)「MyBooks.jp」にログイン/登録します。 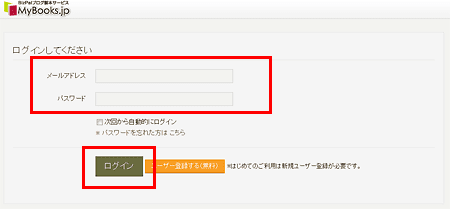 【MyBooks.jp確認画面】 データ送信が完了すると「MyBooks.jp」の「お客様のご確認」が開くので、「メールアドレス」と「パスワード」に「MyBooks.jp」に登録したメールアドレスとパスワードを入力してログインします(※goo ブログのログインアカウントではありません。ご注意ください)。 書籍化サービスご利用には「MyBooks.jp」のIDが必要となります。 「MyBooks.jp」のIDを持っている方はそのままログインして下さい。 「MyBooks.jp」への登録がお済みでない場合は、[ユーザー登録する(無料)]をクリックして登録を行います。詳細な手順は「※MyBooks.jpへの新規登録手順」をご確認ください。 (4)仕上がり見本(PDF)を作成します。 「Mybooks.jp」サイトの指示に従い、必要な情報を入力して行き[新しく作る(仕上がり見本の作成)]ボタンをクリックします。 仕上がり見本(PDF)作成が完了すると、登録したメールアドレス宛に連絡メールが届きます。メールの内容に沿ってダウンロードし、内容の確認を行ってください。PDFの作成は何度でも無料で行うことができます。 ※記事の内容を修正したい場合はgoo ブログ編集画面で修正を行い、バックアップデータの更新が完了してから再度PDF作成を行います。 ※表紙やサイズなどの書籍の仕様設定を変更する場合は「Mybooks.jp」サイト上で行います。変更後はすぐに新しい設定でPDFを作成することができます。 (5)製本の注文を行います。 「Mybooks.jp」サイト内[完成した本]ページに表示された該当の本の[表示する]をクリック。表示されたページの[カートに入れる]をクリックし、画面に沿って手続きを行います。印刷製本には、ページ数、部数等の仕様に応じた費用がかかります 詳細は「MyBooks.jp」サイトの以下のページをご覧ください。 ■ご利用手順 ■本の仕上がりについて ■料金について ※書籍のPDF、製本に関するご質問などは、「MyBooks.jp」サイトの「ユーザーサポート」よりお問い合わせください。 ※ MyBooks.jpへの新規登録手順 1.(3)の手順で表示されたページで[ユーザー登録する(無料)]をクリックし、「利用規約」に同意して次に進みます。 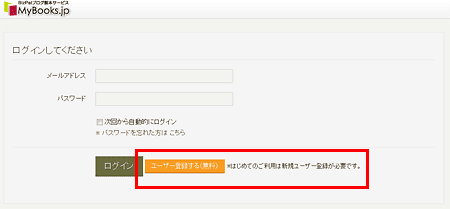 【MyBooks.jpのページ】 2.新規ユーザー登録画面にて必要事項を入力し[登録する]ボタンをクリックします。 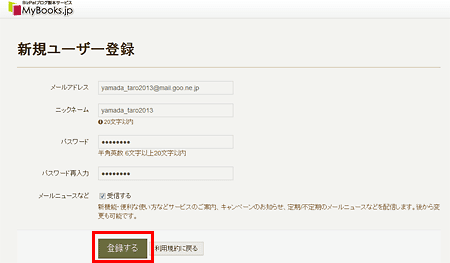 【MyBooks.jpのページ】 3.2で登録したメールアドレスに確認メールが送信されているので、メールの指示に従ってURLをクリックします。 4.表示されたページの「ブログや日記の書籍化をされる方はこちら」欄内ドロップダウンから「gooブログ(有料ユーザー)」を選択し[サービスに移動!]をクリックします。 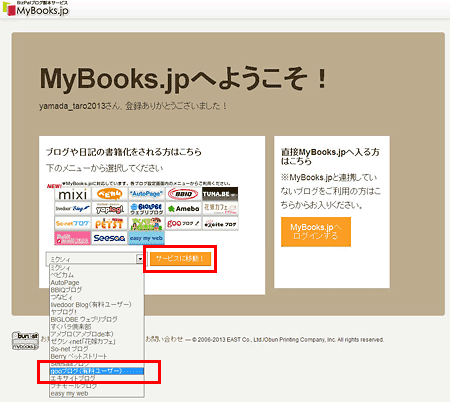 【MyBooks.jpのページ】 5.「使い方」のこのページが表示されるので、画面上部の「編集トップ」をクリックします。 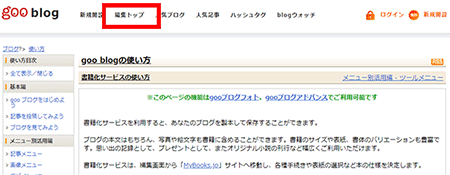 【「使い方」上部タブ】 6.goo blog編集画面内「バックアップ・書籍化」をクリックします。 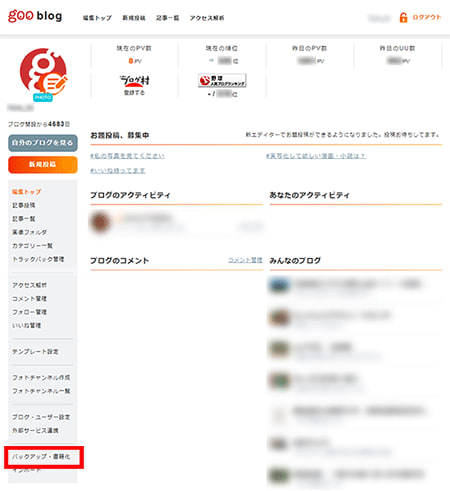 【バックアップ・書籍化ページ】 7.(3)の手順に戻ります。 ※このページの機能は有料版でご利用可能です。 データバックアップ■バックアップ機能を使うと、今まで書いた記事を保存することができ、いつでも作成・ダウンロードが行えます。 バックアップデータには、ブログ記事タイトル、ブログ記事本文、投稿日時、カテゴリー、コメント、トラックバックなどのテキストデータが含まれます。 ※画像、絵文字は含まれませんのでご注意ください。 ◆バックアップデータを作成する (1)編集画面の[ツールメニュー]にある[バックアップ・書籍化]をクリックします。  【バックアップ・書籍化をクリック】 (2)[作成する]ボタンをクリックしてバックアップデータの作成を開始します。 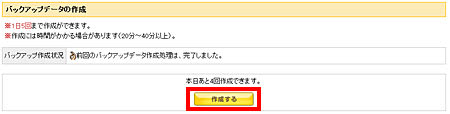 【作成するボタンをクリック】 (3)バックアップデータ作成の申し込みが完了しました。のメッセージが表示されたら、作成が完了するまで20分~40分程度待ちます。 バックアップデータの作成にかかる時間は、ブログのデータ量(記事数やコメント数など)によって異なります。 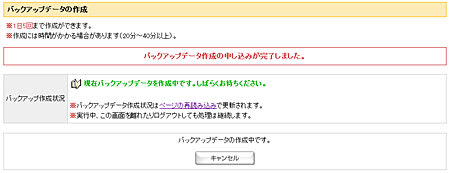 【作成の申し込みが完了しました】 ◆バックアップデータをダウンロードする (1)バックアップの作成が完了すると[ダウンロード]ボタンがアクティブの状態になるので、[ダウンロード]ボタンをクリックします。  【ダウンロードボタンをクリック】 (2)[ファイルのダウンロード]のダイアログが表示されるので[保存]をクリックし、保存先のフォルダを指定して[保存]をクリックすると、ダウンロードを開始します。 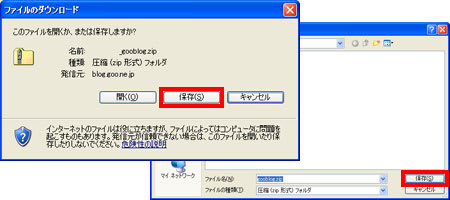 【バックアップデータを保存する】 バックアップデータは、「zip」という形式の圧縮ファイルになっています。 圧縮ファイルは、圧縮解凍ソフトで解凍を行うと、テキストファイルに変換され、メモ帳などのテキストエディタで開くことができるようになります。 ◆バックアップご利用の際の注意事項◆ ※バックアップデータは作成直前までの更新内容が含まれます。 ※1日5回までバックアップデータの作成ができます。 ※作成したバックアップデータは何回でもダウンロードできます。 ※バックアップデータファイルをダウンロードしても、gooブログ側のテキストはなくなりません。 ブログ内データを削除をしたい場合は編集ツールから個別に削除していただくようお願いします。 ※関連メニュー 書籍化サービス >> |