以下、やり方を紹介します。
最初にOutlook2013を立ち上げ、「アカウントとソーシャルネットワークの設定」の「アカウント設定」をクリック。
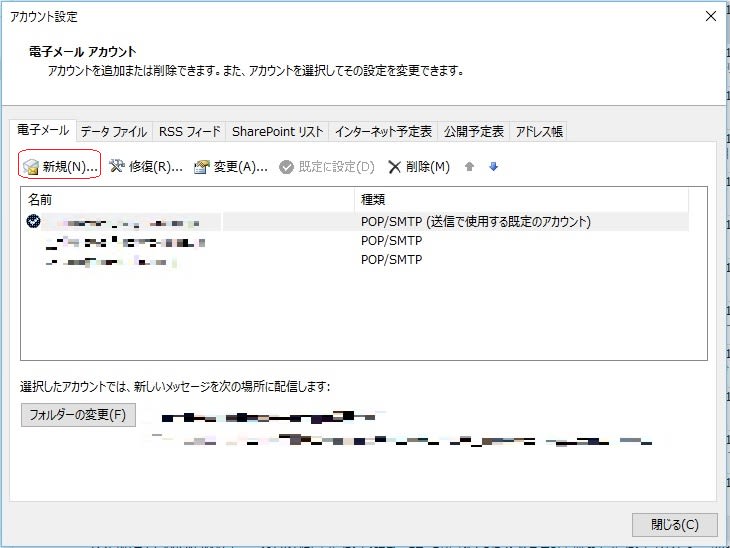
ここで「新規」をクリック。
以下の画面になるので、「自分で電子メールやその他のサービスを使うための設定をする」にチェクを入れ、「次へ」をクリック。

ここでは「POP又はIMAP]にチェックを入れ、「次へ」
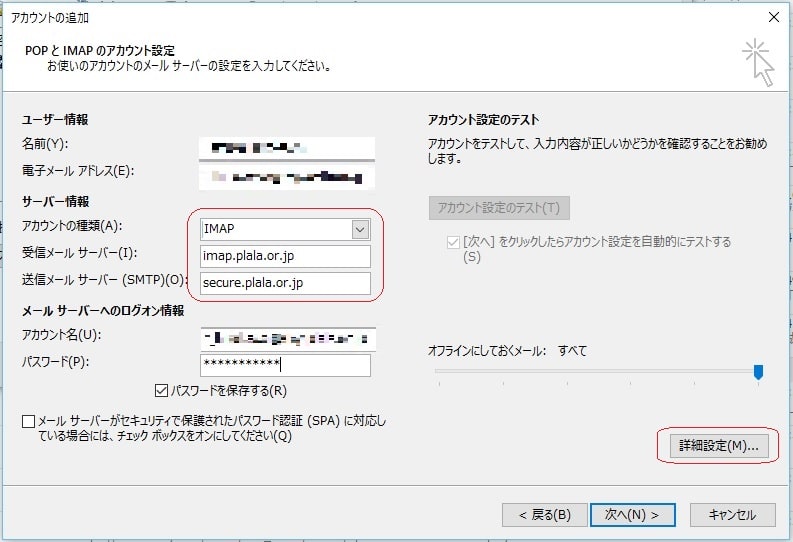
名前、メールアドレス、PWは従来通り入力、アカウント名は 「@」マークの右側も全て入力(つまりメールアドレスそのものを入力)
アカウントの種類は「IMAP」を選択。
ぷららの場合、受信メールサーバーは「imap.plala.or.jp」 送信メールサーバーは「secure.plala.or.jp」と入力します。
(ぷらら以外のプロバイダーの場合、それぞれのプロバイダーに確認が必要。)
以上入力が終わったところで「詳細設定」をクリック。
送信サーバータブをクリックし、「送信サーバー(SMTP)は認証が必要」にチェックを入れます。

次に、「詳細設定」タブをクリック。

ここではまず、受信サーバー(IMAP)のポート番号として「993」を入力し、使用する暗号化接続の種類に「SSL」選択します。
次に、送信サーバー(SMTP)のポート番号に「587」、使用する暗号化接続の種類に「TLS」を選択し、「OK」をクリックします。
するとアカウント設定画面に戻るので「「次へ」をクリックすると、以下の画面になり、テストメールが送信され受信できれば
全て「完了」となります。
以上で IMAP アカウントの追加はできましたが、このままでは古いPOPアカウントが残っているため、これを削除しなければなりません。
とはいっても、そのまま単純に全て削除してしまうと、古いメールデータが消えてしまい、読み返すことが出来なくなってしまいます。
これまで送・受信したメールデータのバックアップを取っておく、というやり方もありますが、今回は新規設定したIMAPアカウントのフォルダー下に「旧メール」というフォルダーを追加し、そこに保存しておくことにしました。
こうすれば、いつでもすぐに古いメールを読み返すことができます。
やり方は、次回紹介します。
最初にOutlook2013を立ち上げ、「アカウントとソーシャルネットワークの設定」の「アカウント設定」をクリック。
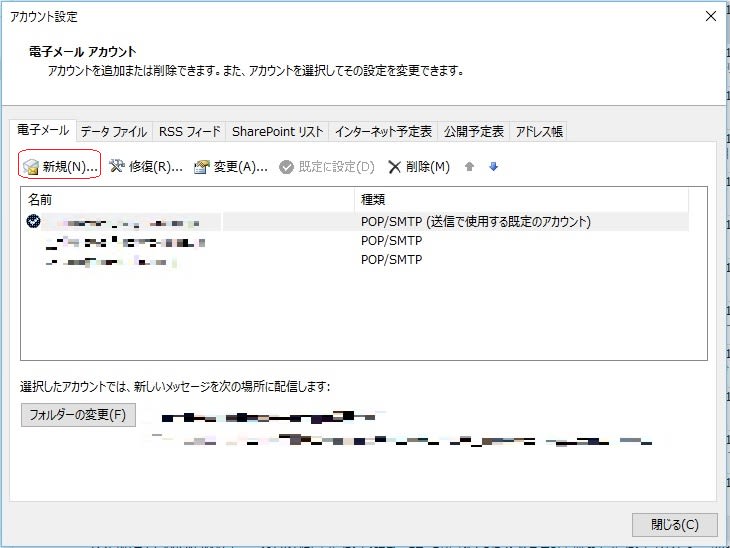
ここで「新規」をクリック。
以下の画面になるので、「自分で電子メールやその他のサービスを使うための設定をする」にチェクを入れ、「次へ」をクリック。

ここでは「POP又はIMAP]にチェックを入れ、「次へ」
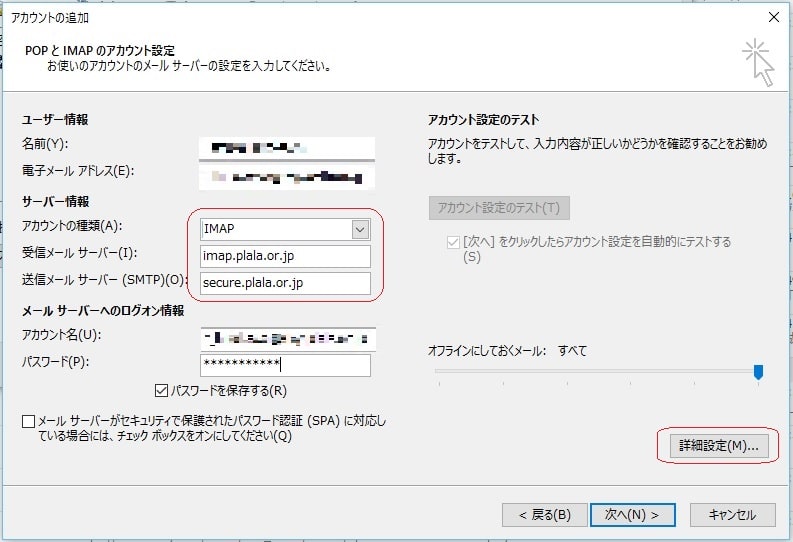
名前、メールアドレス、PWは従来通り入力、アカウント名は 「@」マークの右側も全て入力(つまりメールアドレスそのものを入力)
アカウントの種類は「IMAP」を選択。
ぷららの場合、受信メールサーバーは「imap.plala.or.jp」 送信メールサーバーは「secure.plala.or.jp」と入力します。
(ぷらら以外のプロバイダーの場合、それぞれのプロバイダーに確認が必要。)
以上入力が終わったところで「詳細設定」をクリック。
送信サーバータブをクリックし、「送信サーバー(SMTP)は認証が必要」にチェックを入れます。

次に、「詳細設定」タブをクリック。

ここではまず、受信サーバー(IMAP)のポート番号として「993」を入力し、使用する暗号化接続の種類に「SSL」選択します。
次に、送信サーバー(SMTP)のポート番号に「587」、使用する暗号化接続の種類に「TLS」を選択し、「OK」をクリックします。
するとアカウント設定画面に戻るので「「次へ」をクリックすると、以下の画面になり、テストメールが送信され受信できれば
全て「完了」となります。
以上で IMAP アカウントの追加はできましたが、このままでは古いPOPアカウントが残っているため、これを削除しなければなりません。
とはいっても、そのまま単純に全て削除してしまうと、古いメールデータが消えてしまい、読み返すことが出来なくなってしまいます。
これまで送・受信したメールデータのバックアップを取っておく、というやり方もありますが、今回は新規設定したIMAPアカウントのフォルダー下に「旧メール」というフォルダーを追加し、そこに保存しておくことにしました。
こうすれば、いつでもすぐに古いメールを読み返すことができます。
やり方は、次回紹介します。


























※コメント投稿者のブログIDはブログ作成者のみに通知されます