Windows 10 の Paint では 以下のように、「フチなし全面印刷」という設定が出来ます。

「ファイル」をクリックすると以下の画面になります。
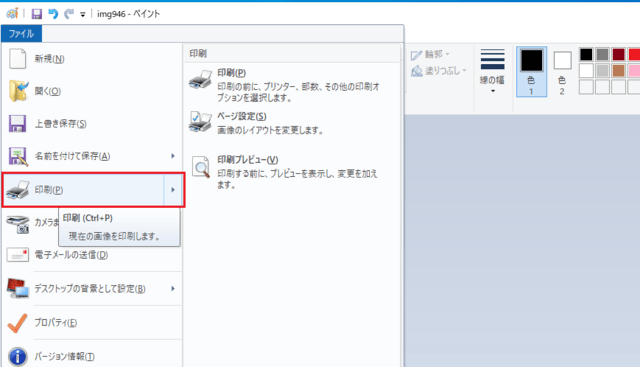
「印刷」をクリックすると、以下の画面になります。

「詳細設定」をクリック。
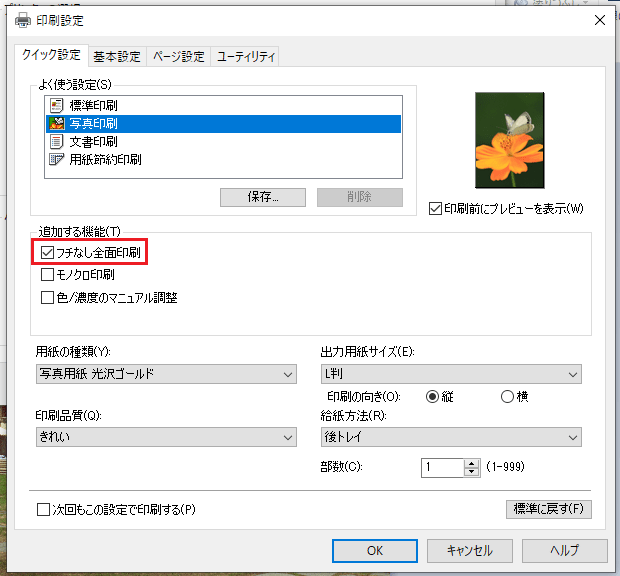
追加する機能に「フチなし全面印刷」があり、これにチェックをいれれば、設定完了です。
一方、Windows 11 のPaint では、全く異なる設定画面になっています。
「ファイル>印刷>べージ設定」をクリック。

以下の画面になります。左側の印刷プレビュー欄にデフォルト設定の状態が表示されています。

サイズは「L版」とし、印刷の向きを「縦」、余白を全て「ゼロ」にしてみたのですが、印刷プレビューは右側に空白欄ができてしまい、フチなし全面印刷にはなりません。。。
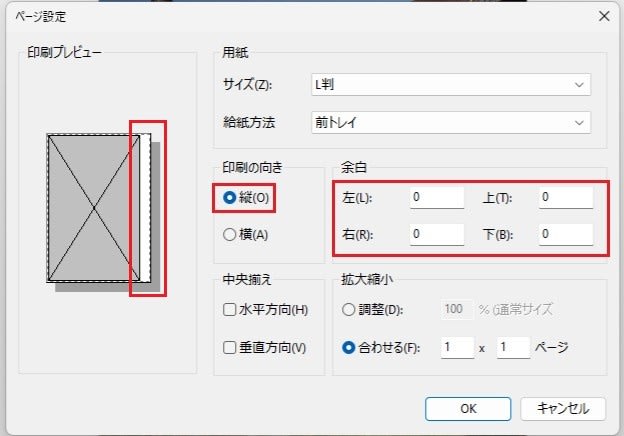
縦横比が「L版」サイズに合っていないためと考え、縦横比が合うように画像の一部(以下の赤枠部)を適当に削除してみました。

すると以下のようにほぼ?(若干空白がありますが)フチなし全面印刷にできました。
もっと正確にカットしていけば、完全に空白欄をなくすことが出来そうです。

今回は、このまま「中央揃え」で「水平方向」にチェックを入れれば、空白欄が左右に分かれると思ったのですが、変化無しでした。


「ファイル」をクリックすると以下の画面になります。
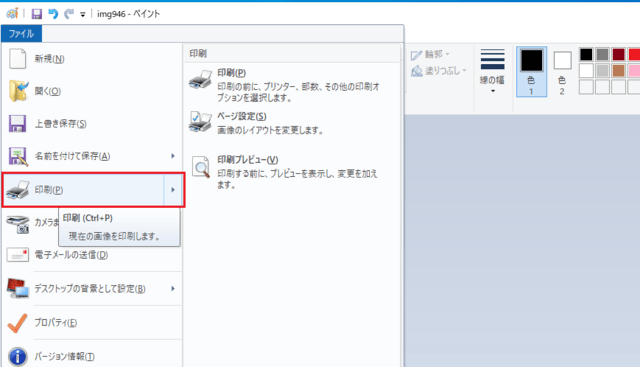
「印刷」をクリックすると、以下の画面になります。

「詳細設定」をクリック。
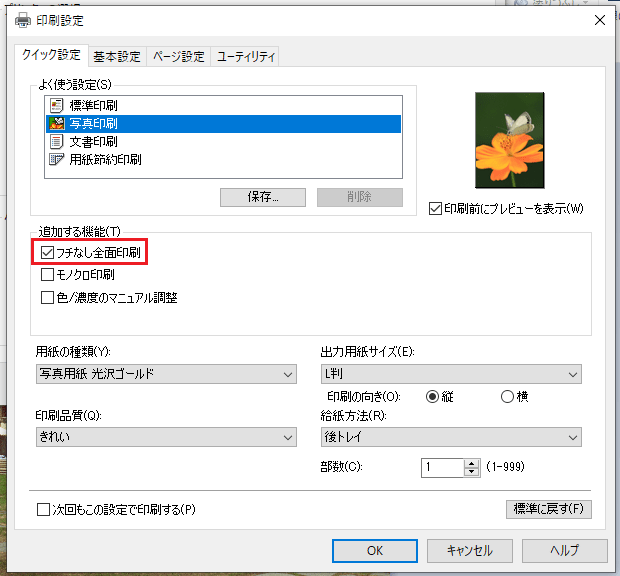
追加する機能に「フチなし全面印刷」があり、これにチェックをいれれば、設定完了です。
一方、Windows 11 のPaint では、全く異なる設定画面になっています。
「ファイル>印刷>べージ設定」をクリック。

以下の画面になります。左側の印刷プレビュー欄にデフォルト設定の状態が表示されています。

サイズは「L版」とし、印刷の向きを「縦」、余白を全て「ゼロ」にしてみたのですが、印刷プレビューは右側に空白欄ができてしまい、フチなし全面印刷にはなりません。。。
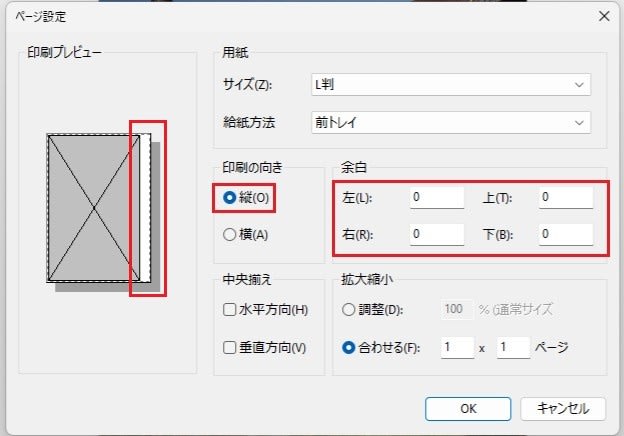
縦横比が「L版」サイズに合っていないためと考え、縦横比が合うように画像の一部(以下の赤枠部)を適当に削除してみました。

すると以下のようにほぼ?(若干空白がありますが)フチなし全面印刷にできました。
もっと正確にカットしていけば、完全に空白欄をなくすことが出来そうです。

今回は、このまま「中央揃え」で「水平方向」にチェックを入れれば、空白欄が左右に分かれると思ったのですが、変化無しでした。



























※コメント投稿者のブログIDはブログ作成者のみに通知されます