WingetUI を起動する度に出てくる警告です。
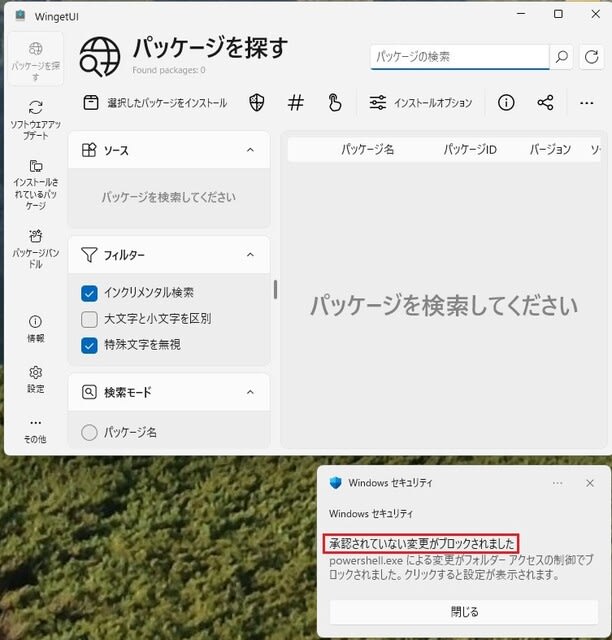
Windows セキュリティのポップアップに 「クリックすると設定が表示されます」をあるので、クリックすると以下の画面になりますが、何も見当たりません。

このマシンでは、Windows セキュリティで、「コントロールされたフォルダーアクセス」を「オン」にしてありますので、そこでブロックされた可能性があると思い、WingetUi を許可されたアプリに設定してみました。
以下、設定変更の様子です。
「ウイルスと脅威の防止>ウイルスと脅威の防止の設定」を開き、コントロールされたフォルダ―アクセスを見つけます。

ここで、「フォルダーアクセスの制御を管理する」をクリック。
「コントロールされたフォルダーアクセス」を「オン」にしてありますので、「アプリをコントロールされたフォルダーアクセスで許可する」をクリック。

「許可されたアプリを追加する」から、WingetUI.exe が保存されているパス(以下)を指定します。
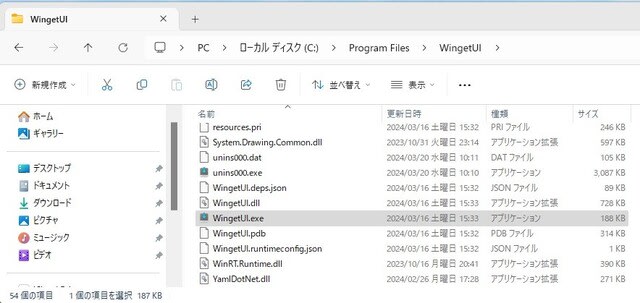
以下のようになれば、設定完了。
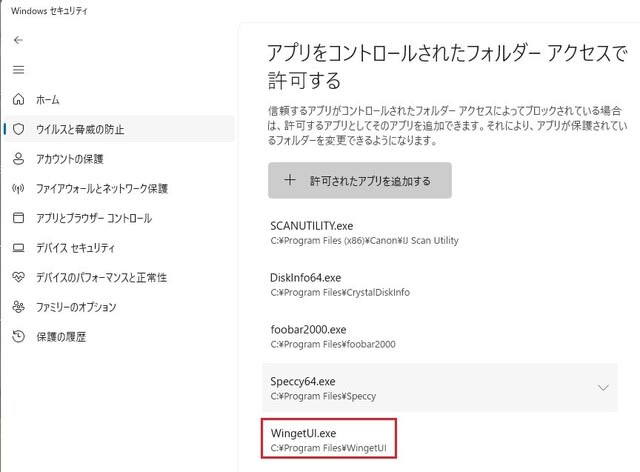
PCを再起動後、Wingetui を起動してみましたが、相変わらず警告は出てきてしまい、改善しません。。。
そこで、セキュリティ面ではリスクがありますが、「コントロールされたフォルダーアクセス」を「オフ」にしたら、警告が出なくなりました。
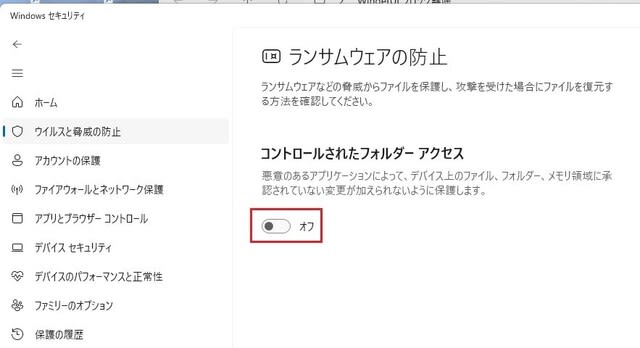
セキュリティ面ではリスクがありますが、この設定でしばらく様子を見ることにします。
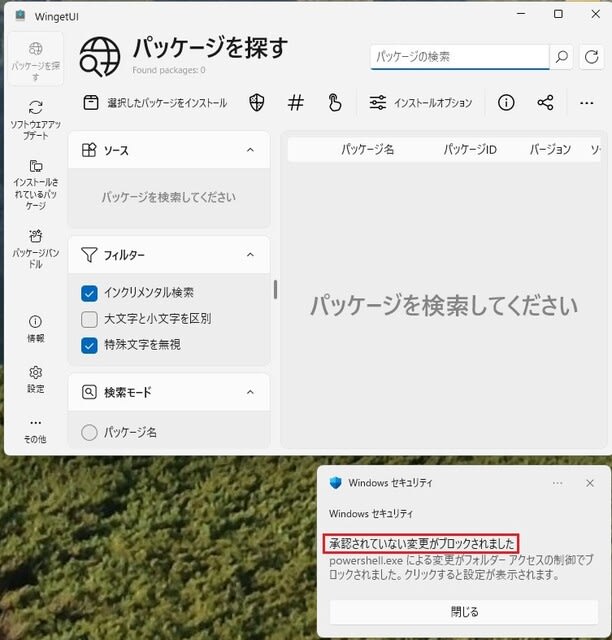
Windows セキュリティのポップアップに 「クリックすると設定が表示されます」をあるので、クリックすると以下の画面になりますが、何も見当たりません。

このマシンでは、Windows セキュリティで、「コントロールされたフォルダーアクセス」を「オン」にしてありますので、そこでブロックされた可能性があると思い、WingetUi を許可されたアプリに設定してみました。
以下、設定変更の様子です。
「ウイルスと脅威の防止>ウイルスと脅威の防止の設定」を開き、コントロールされたフォルダ―アクセスを見つけます。

ここで、「フォルダーアクセスの制御を管理する」をクリック。
「コントロールされたフォルダーアクセス」を「オン」にしてありますので、「アプリをコントロールされたフォルダーアクセスで許可する」をクリック。

「許可されたアプリを追加する」から、WingetUI.exe が保存されているパス(以下)を指定します。
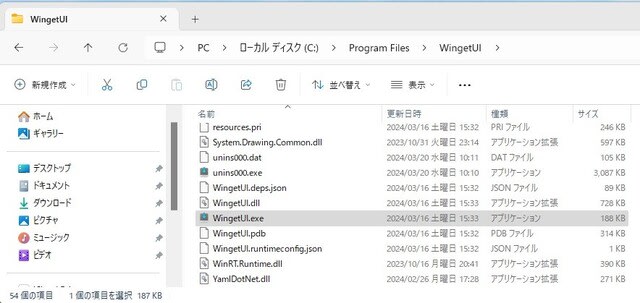
以下のようになれば、設定完了。
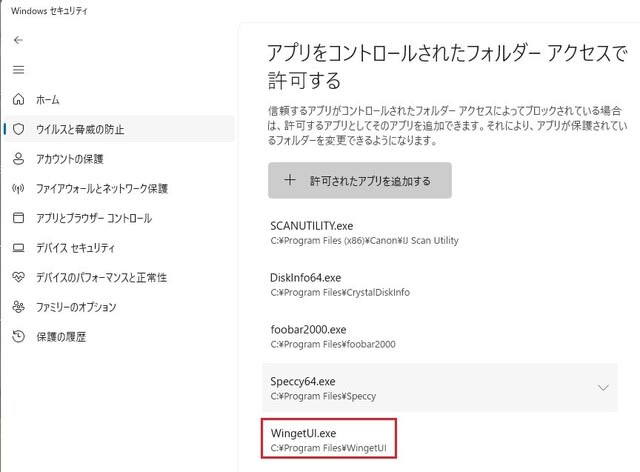
PCを再起動後、Wingetui を起動してみましたが、相変わらず警告は出てきてしまい、改善しません。。。
そこで、セキュリティ面ではリスクがありますが、「コントロールされたフォルダーアクセス」を「オフ」にしたら、警告が出なくなりました。
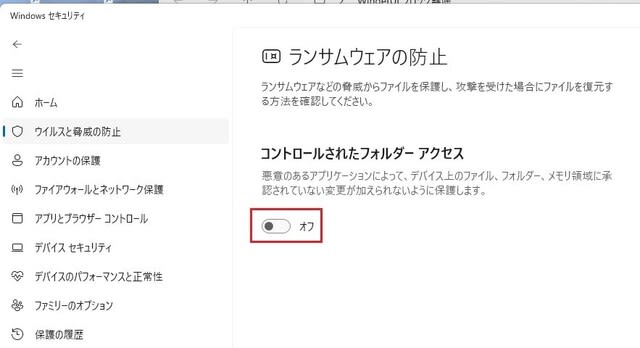
セキュリティ面ではリスクがありますが、この設定でしばらく様子を見ることにします。














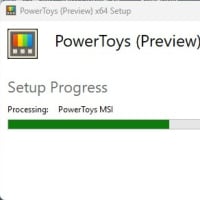














※コメント投稿者のブログIDはブログ作成者のみに通知されます