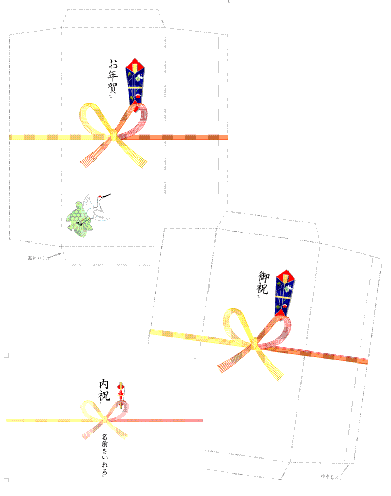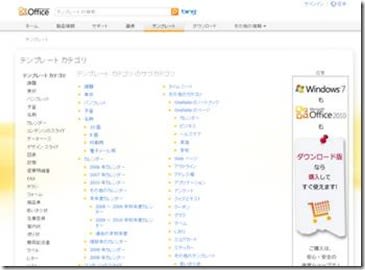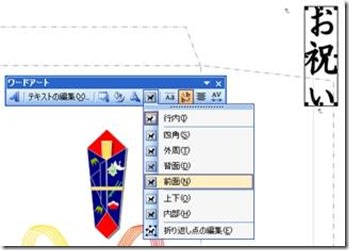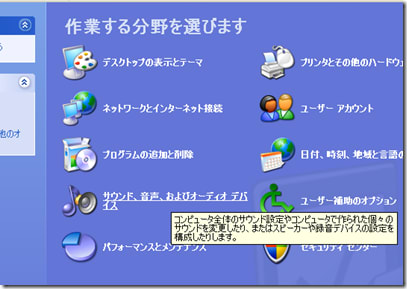テンプレートのダウンロード
? ワードを起動します
? [オフィスボタン]をクリックし、[新規作成(N)]をクリックします 
? 表示された画面内の赤枠の部分に「祝儀袋」と入力しEnterキーを2回押します 
? 表示された祝儀袋の絵をクリックし、画面右下の〔ダウンロード〕をクリックします 
? [オフィスボタン]をクリックし、[名前をつけて保存(A)]をクリックします 
? [名前をつけて保存]ダイアログボックスが表示されますので
ファイル名を「祝儀袋」と入力し、[保存(S)]をクリックします 
編集
保存した祝儀袋の文字を変更し、名前やイラストを追加して見ましょう
? 「御祝」の文字をクリックします回りに枠が表示されます
? その枠を再度クリックし、キーボードの[Delete]キーを押します
? カーソルが表示されていることを確認したら[挿入]タブをクリックし〔ワードアート〕 ボタンをクリックします
ボタンをクリックします 
? 表示されたワードアートギャラリーの中から縦書きのスタイルを選択します 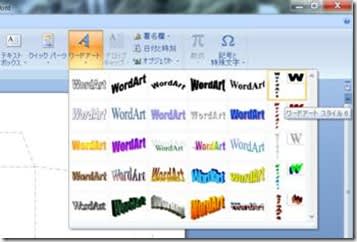
? 「お祝い」と文字を入力し、フォントを変更したら、[OK]をクリックします 
? 画面右上に表示された「お祝い」の文字をクリックします
〔書式〕タブをクリックし〔配置〕グループ内の「テキストの折り返し」ボタンをクリックして、[前面]をクリックします
? 文字にマウスポインターを合わせて適当な場所へ移動させます
(※1微調整を行いたい場合は文末を参照してください) 
名前を入力しましょう
? 「お祝い」の文字が選択されていることを確認します
? 文字が選択されていることを確認したら、
キーボードの〔Ctrl〕キーを押したままキーボードのDのボタンを押します
? ワードアートツールバーの中にある〔テキストの編集〕をクリックします
? [OK]ボタンをクリックします
? 文字にマウスポインターを合わせて適当な場所へ移動させ、大きさを調整します
これで完成です
※1の対処法:キーボードの〔Ctrl〕キーを押したままキーボードの矢印キー〔←〕〔→〕を押すことで場所の微調整ができます