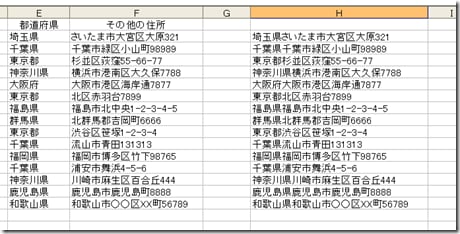上記のような住所リストから都道府県名だけを取り出して別のセルへ入力する方法をご紹介します
今回使用する関数は
MID:文字列の任意の位置から指定された数の文字を返します。
LEFT:文字列の先頭 (左端) から指定された数の文字を返します。
IF:対象となる論理式の計算結果に対応する式を返します。
SUBSTITUTE:文字列中の指定された文字を他の文字に置き換えます。
の4つを使用します
現在、都道府県名は、神奈川、和歌山、鹿児島の3県だけが県を含んで4文字で、残りはすべて3文字から成っています
この法則を利用し
住所の4文字目が「県」なら左から4文字、そうでなければ左から3文字が、都道府県名と判断し抜き取っていきます
このような条件を設けるので条件に応じて処理を行ってくれるIF(イフ)関数を使いましょう
住所の4文字目を調べるには、MID(ミッド)関数を使います
「住所の4文字目を開始位置として1文字分を切り出す」という式を立て、その結果が「県」と一致するかどうかを判定します
都道府県名を切り出した後は、SUBSTITUTE関数を使って都道府県名を取り除けば、残りが市区町村以下になります
都道府県名を表示するセルに入力する式は以下のようになります
=IF(MID(C2,4,1)=”県”、LEFT(C2,4),LEFT(C2,3) )
※住所の入力されたセル(C2)の左から4文字目が県であれば、そのセルの左から4文字を抜き取り、そうでなければ3文字目を抜き取り E2に表示します
※C2は住所が入力されたセルの番地となるのでファイルによって異なります
その他の住所が表示されるようにするには
=SUBSTITUTE(C2,E2,””)
となります
逆にE列とF列に表示されている内容を一緒にして(結合して)H列に表示したい場合は
H列のセルに
=E2&F2と入力すればOKです
いかがですか?