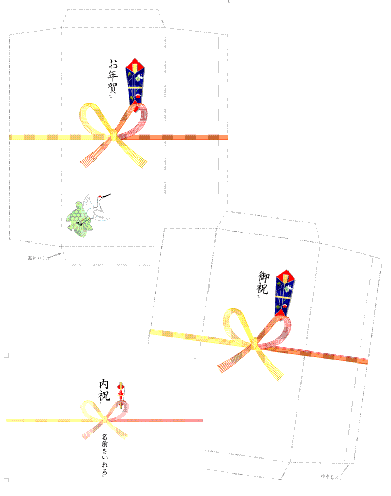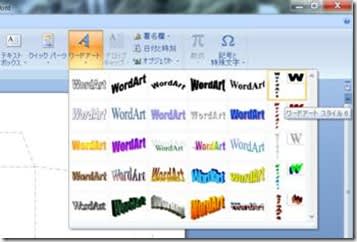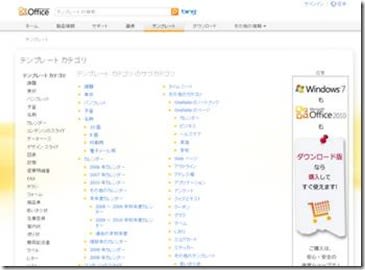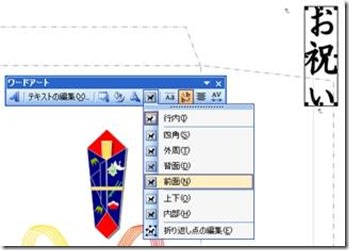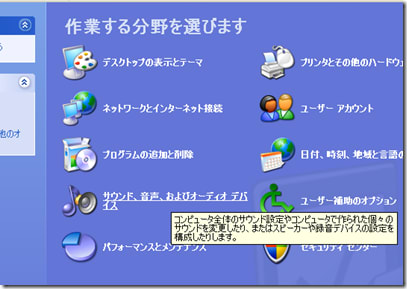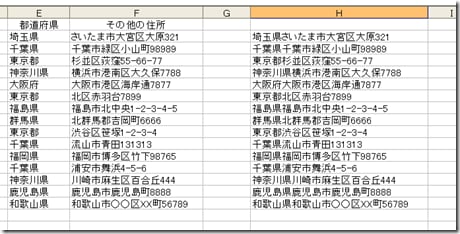ネットで調べものをしていたら偶然見つけてしまいました(*^^)v
ワードやパワーポイントにはダミーテキストとして利用できるサンプルテキストの生成機能が用意されているそうで、文頭に「=rand()」と入力して改行するとオートコレクト機能が有効になっている場合は、ダミーテキストが生成されます
ためしにパワーポイント2010で行ってみました(^_^;)
文章は英字で「The quick brown fox jumps over the lazy dog.(すばやい茶色の狐はノロマな犬を飛び越える)」という、A~Zまでのアルファベット26文字を利用した文章が3段落15回ほど繰り返したダミーテキストを生成しました
ワード2010では 
内容は試して確認してみてください(^^ゞ
ちなみに互換ソフトで有名なOpenOffice.orgの「Writer」では「dt」と入力した後、[F3]キーを押すと、小説風テキストが表示されそうです(^o^)/
持ってないので試していません<m(__)m>
=rand()の「()」内に数字を指定することで、長さも調整可能だそうで、
例えば、「=rand(100)」と入力すると100段落分のダミーテキストを生成
「=rand(100,10)」とカンマで区切った後にも数値を入力すれば、1段落ごとの文字列を繰り返す回数も指定できるそうです
ためになるなぁ(^o^)/