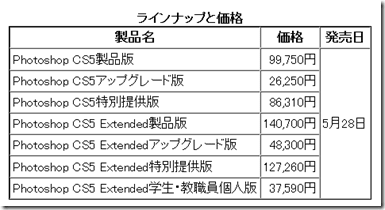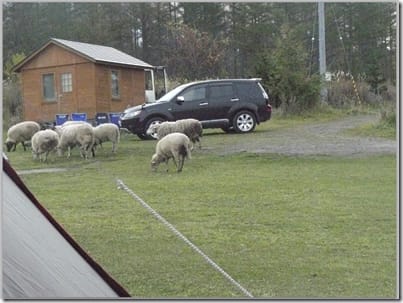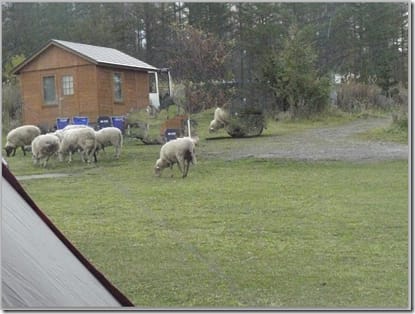またまたマイコミジャーナルの記事内容を忘れない為に転載します
元記事はこちら
以下転載
位置合わせを自動で行う「HDR Pro」の搭載
露出の異なる複数の画像を合成し、ダイナミックレンジを拡大することで、白飛び・黒つぶれの少ない画像を作るHDR合成(ハイダイナミックレンジ合成)。このHDR合成機能が「HDR Pro」となり、強化された。ぜひ試してもらいたいのは、「ゴーストの除去」機能だ。複数の画像をHDR合成する際、画像の内容が異なったり、位置や角度にズレがあったりすると、ゴーストと呼ばれる現象が発生する。このようなときに、設定画面の「ゴーストの除去」にチェックを付けると、Photoshop側で画像の内容を判別し、ゴーストを消してくれる。その他、エッジ光彩・ガンマ・彩度といった調整項目が加わり、より細かい色調補正が可能となった。
「HDR Pro」の画面
「ゴーストの除去」チェックなし。画像ごとに車の位置が異なるため、中途半端に写り込んでいる状態(赤いラインで囲まれた部分
「ゴーストの除去」にチェックを付けると、ゴーストが除去される
「HDRトーン」設定画面
「HDRトーン」機能では、1枚の画像からHDR合成風の効果を作ることができる。「グレースケールノイズ」や「フォトリアリスティック」、「シュールレアリスム」といったプリセットが用意されているので、それをベースに各スライダを調整して自分好みにカスタマイズしても良いだろう。「HDRトーン」は、「イメージ」メニューの「色調補正」コマンドからアクセスできる。
元の画像
プリセットの「シュールレアリスム(高コントラスト)」を適用した状態
筆のタッチや動きがわかりやすくなったペイント機能
Photoshop CS5では、ペイント関連の新機能も充実している。ペイント系ツールには、新たに「混合ブラシツール」が加わった。このツールは、レイヤー上のカラーを混ぜ合わせるもの。たとえば写真画像を混合ブラシツールでなぞると、絵の具を使ってペイントしたようなタッチが簡単に再現できるので、写真を水彩画・油絵などの絵画風に加工しても楽しめる。画面上にはブラシプレビューを表示する機能が用意され、ブラシの状態を視覚的に確認できるようになった。ペンタブレット使用時には、ブラシの角度や筆圧も確認できるので非常に便利だ。
レイヤー上の色を混ぜ合わせる「混合ブラシツール」
混合ブラシツールで写真画像を絵画調に加工する
その他、画像管理ツール「Adobe Bridge CS5」(Photoshop CS5に同梱)の簡易版「Mini Bridge」が装備された。「Mini Bridge」では、必要なファイルを探し出したり、合成やパノラマ作成に使うファイルを呼び出したりといった操作が行える。PhotoshopとBridgeは別ソフトだが、「Mini Bridge」は1つの機能としてPhotoshopに組み込まれているので、常に画面に表示したまま使用できる。大量画像を管理する場合は「Bridge CS5」、簡単なファイル管理なら「Mini Bridge」という使い分けになるだろう。
「Mini Bridge」。パネルと同じ要領で画面上に表示できる
RAW画像の現像機能では、「Camera Raw 6」プラグインが用意された。今回は、銀塩写真のイメージに近づけるため、現像時に粒状感を加える機能が用意されている。細かい部分では、切り抜きツールで切り抜くエリアを囲むと、三分割ガイドラインが表示されるようになった。バランスの取れた構図を考える上での目安となるだろう。
切り抜き時に三分割ガイドラインが表示される
今年で生誕20年を迎えたPhotoshop。機能的には成熟したソフトだが、新バージョンでは、いままで手間をかけていた作業が自動で行えるなど、旧バージョンのユーザーにも歓迎されるであろう機能が用意されている。特に、「境界線を調整」と「コンテンツに応じた塗り」は好印象。面倒な作業をかんたんに行えることで、初級者にも使いやすくなっており、幅広い層におすすめできる。
以上転載終わり
なかなか面白い機能満載ですね