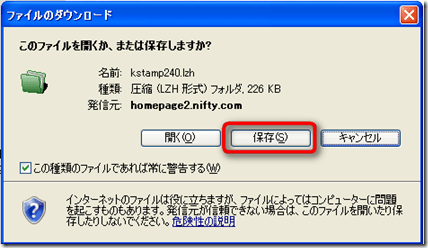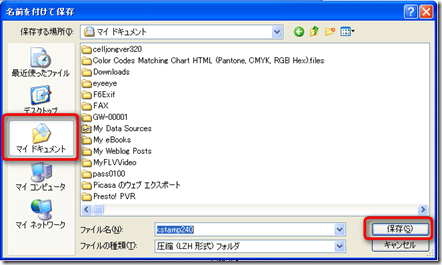「ナンクロ」という言葉は「ナンバークロスワード」の略だそうで
それとなく目にしていたんですがやっと意味が分かりました(^^ゞ
ヒントのないクロスワードパズルの事だそうですが
空いたマスに小さな数字が書いてあり、
同じ数字のマスには同じカナが入るるーるでクロスワードを解いていくそうなんです
そのルールを頼りに、入るカナを推測して空きマスを埋めていけばいいのですが、私は苦手でクロスワード自体あまりしません(^_^;)
カナの代わりにアルファベットを入れる英語ナンクロ、漢字を入れる漢字ナンクロなどもあるそうです
では、パソコンで出来るナンクロを一つ紹介します
インターネットを利用してソフトをダウンロードし解凍するだけで使えるようになります
では、手順を紹介しますね
まずこちら↓のサイトへ行ってください
http://www.gamedesign.jp/dl/kanacro.html

上のような画面表示されたら赤丸で囲んだところを右クリックしてください

表示されたメニューの中から「対象をファイルに保存(A)」をクリックします

保存する為の画面が表示されるので場所を「デスクトップ」に指定をしてから
[OK]ボタンをクリックしてください
インターネットの画面を閉じ、デスクトップが見えるようにします

デスクトップ上にこのアイコン が出来ています
が出来ています
このアイコンの上でまた右クリックをし「すべて展開」をクリックします
次へをクリック
次へをクリック
完了をクリック
解凍されたフォルダが開かれます
赤枠で囲んだアイコンをダブルクリックします
赤枠をクリックします

問題が表示されます

たとえば14の番号をどれかクリックすると
14の番号が入ったマスがすべて囲まれて右側に
 が表示されます
が表示されます
正解だと思うかな文字をクリックしていくのです(^_^;)
違う番号にするときは赤い×をクリックして閉じれば選択が解除されるので
改めて違う番号をクリックします

左上にアル menu をクリックすると小さなメニューが出てきます
やり直す時は reset されて新しくチャレンジできます
止める時は giveup をクリックすると答えが表示されます
終了は end になります
いかがですか?チャレンジしてみませんか?
 (^^ゞ
(^^ゞ