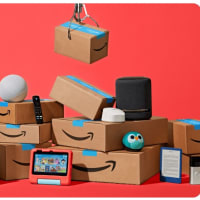そういうときに便利なのが「スクリーンショット」です。スクリーンショットとは、PC画面を画像ファイルとして保存する機能です。最近は「スクショ」っていう呼び方をして、スマホでもよく利用されています。
【1】 「PrintScreen」キーが利用されない状況
少し前までは、スクショを撮るのに、キーボード上の「PrintScreen」キーが使われていました。キーボードによっては、「PRTSC」や「PrtScr」といった省略形がキーに印字されていることもあります。
この「PrintScreen」キーを押すと、PCのデスクトップ画面がそのままクリップボードに保存されます。
これはこれで非常に便利です。ただ、一つ問題がありました。画面全体が保存されることです。画面全体が保存されるために、後で、ペイントアプリで必要部分を切り取る(トリミングする)作業が必要となります。
それが、Windows10になって、
1 切り取り&スケッチ や、
2 Snipping Tool(スニッピングツール)
の機能が搭載され、最初っから必要部分だけを保存できるようになりました。そのため、もっぱらこちらの方を使うようになります。いったんペイントアプリを起動してトリミングするという作業が不要なので、断然、こちらの方が便利で、楽だからです。
特に、ショートカットキー
[Shift]+[Win]+[S]
でSnipping Toolを呼び出せるから、かなり省力化できます。
そういうわけで、キーボード上の「PrintScreen」キーを利用することはまずない、という状況が続きました。
【2】 Windows11での進化
ところが、ここにきて、大きな進化が見られました。
Windows11では、「PrintScreen」キーにSnipping Toolが割り当てられたのです。
これによって、キーボード上の「PrintScreen」キーを押せば、最初っから自分の必要とする部分だけを自由に選択して、保存できるようになりました。
「PrintScreen」キーを押すと、PC画面全体が薄暗くなるので、その状態で必要部分をマウスでドラッグします。これだけでクリップボードに格納されるので、Wordなり、Excelなどに貼り付けて、その画像を自由に利用できます。
おぉ、こりゃ便利!
[Shift]+[Win]+[S] と、3つのキーを押す必要がなく、「PrintScreen」キー1つで済みます。
ノートPCでは、「PrintScreen」キーが独立していないため、「FN」キーと「PrintScreen」キーの2つを同時押しの必要がありますが、それでも、[Shift]+[Win]+[S]というショートカットキーを覚えておく必要がないというメリットがあります。
ここにきて「PrintScreen」キーが再び脚光を浴びて、復活を果たしました。

【3】 Windows10でのスクリーンショット
この便利な「PrintScreen」キーの新しい機能を、Windows10でも使ってみようと思い、試してみました。
ですが、ダメでした。画面全体が保存されてしまいます。
「あぁ、やっぱりWindows11しか使えないのか。」
とあきらめかけていたところ、ふと思い立ち、ネットでググってみました。
そうしたら、Windows10でも同じ使い方ができることが分かりました。
なんと、Windows10でも設定さえすればよいのです。そしたら、Windows11と同じように「PrintScreen」キーが使えます。
Windows10での設定手順は、次のとおりです。
1 「設定」アプリを起動
ショートカットキーは、[Win]+[i]
2 [簡単操作]の項目をクリック
3 左側に縦一覧に並んでいる項目中「キーボード」タブをクリック
4 右側にキーボードの設定項目が並ぶので、下の方までスクロール
5 「プリントスクリーン」のショートカットの項目を見つける
6 「PrtScrボタンを使用して画面領域切り取りを開く」のボタンを「オン」に切り替え
これでOKです。これによって、「PrintScreen」キーに「画面領域切り取り」の機能が割り当てられます。
この設定が終われば、「PrintScreen」キー1つで、自由な範囲の画面保存(領域保存)ができるようになります。
このように、デジタルの世界はどんどん進化して、ますます便利になっています。せっかく便利に進化した機能は、覚えて使わないともったいないですね。
それでは、また次の記事で
■■■■ goosyun ■■■■