壊れてUSBが認識しなくなったり、電源が入らなくなった「外付けHDD」からHDDだけを取り出して こんど買ったHDDケース(KURO-DACHI)に挿して使えるかどうか試してみた。

外付けを分解(元に戻す必要はないので 壊すつもりでもOK)HDDを無傷で取り出せばいい
このバッファローの外付けディスクについていたHDDは韓国サムスン製だった。 がっかり ウエスタンデジタルだったよかったのに・・・・(涙)

まぁ 気を取り直して作業続行

接続端子は こんな感じ これがSATA接続のHDD もっと古いとIDE接続になって この前買ったKURO-DACHIケースには接続できないから この端子を確認(IDEをUSBで接続できるケーブルも売っているけど わざわざ買う気にはならない)

このKURO-DACHIに挿し込んで電源ON

しっかり認識しました。 昔のデータが復帰。 こんなデータが入っていたんだと 懐かしさが戻ってきた。
もし 壊れた外付けがあったら 中を分解して 使えるかどうか 今一度 調べるのも一策かもしれないよ。容量は昔のだから小さいけど 小さいHDDを集めてRAIDでつなげれば1つのディスクとして認識するから 捨てることはないと思いますよ。資源は大切に使いましょう。 老朽化しているのもあるので Crystal_Disk_infoで耐久度をチェックする必要はある。
今回取り出したサムスン製HDD
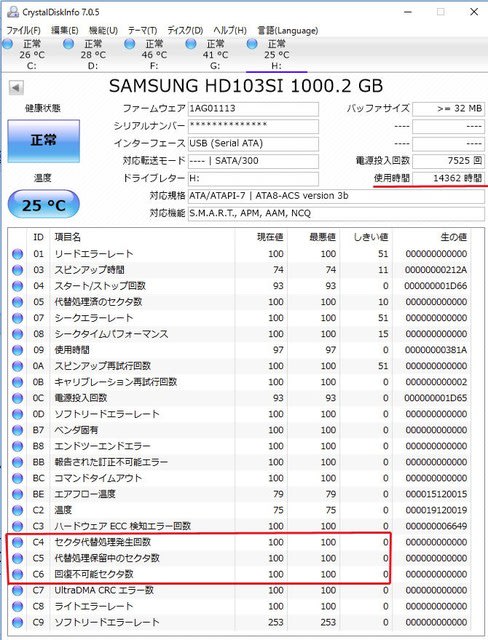
使用時間数14362時間(598日) 一日6時間使用したと仮定したら6年半使った計算になるね。(一日24時間、3年稼働で26000時間ですから 今14362時間だから 後 12000時間ぐらい使える 一日8時間使った場合後4年は使えるよ)
C4~C6の不良セクター数は100のままなので全く劣化していなかったので 使ってみることにしました。
ただ古いHDDなので スピードは著しく遅い。
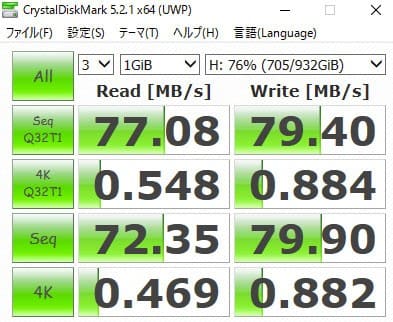
100MB/sすら出ない 今のディスクなら160~200くらいは出るけどね。 遅いのはしょうがないです。












