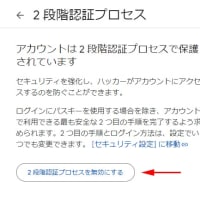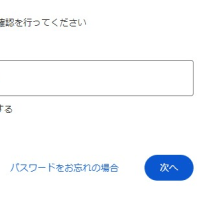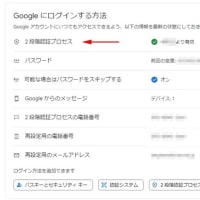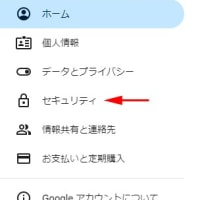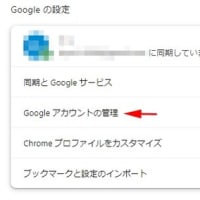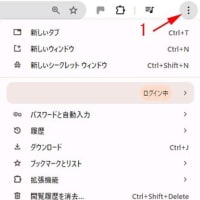顔認証によるPCログイン
パスワードを入れずパソコンをログインできるが、他人ではログインできない
2016年に発売された製品ですが もし、カメラが壊れたり 不具合が出たら パソコンにログインできなくなるのでは? と危惧していたが その必要は 全くなかった。
顔認証の高セキュリティというよりも パスワードを入れる時間をなくすといった面が最優先。 顔認証デバイスをUSBから抜いて ログインしてみたら PIN(暗証番号)を入れてくださいとなるので カメラなどが壊れても 通常のパスワード入力でログインできる。
注:パスワードを入れないでログインする方法は私が知っているのは2つあります。
1つは、最初からパスワードを設定しない。これはだれでもパソコンに入れる。
もう一つは netplwizを立ち上げ 設定したパスワードを入れておくと 自動でプログラムがログオンする。 これも誰でも入れるので セキュリティ無しということ。
この2つはセキュリティが全くない 絶対にやってはダメ。
今回の顔認証や指紋認証などは 低価格なので 高セキュリティとは言えないまでも パスワードを入れる時間が省略でき 尚且つ 顔や指紋を設定したそれ以外の他人がパソコンにログインできないので 上記の2つよりはセキュリティは高い。
というわけで 私は 顔認証と指紋認証を取り入れることにした。
顔認証はマウスコンピューターのCM01( https://www.mouse-jp.co.jp/abest/windows_hello/camera/ )
指紋認証はpq1 MyLockey ( http://jp.pqigroup.com/news_in.aspx?mnuid=1363&modid=251&nid=508 )
どちらも USBに接続するだけで自動でドライバーなどインストールされるので簡単。設定画面からWindows Helloで顔や指紋を登録するだけ(Windows10が必要)
詳しい設定方法はネットにいっぱいでているので そちらを検索して。
ドライバーを自動インストール後、設定画面への行き方は ↓




初期の場合は顔認証のところが「追加」となっているのでそれをクリックすると設定画面に入れる
指紋の場合も 初期は指紋認証のところが「追加」になっているのでそれをクリックすると設定画面に入れる。
いずれもパソコンから顔認証機器や指紋認証機器のUSBを抜いてしまうと Windows Hello画面に顔認証や指紋認証の項目は出なくなる。その時は 通常の「パスワード」や「PIN」でログインすることになる。
2つ(顔認証と指紋認証」を入れた場合は、どちらか一方でログインすれば パソコンに入れる。
顔認証機器や指紋認証機器が壊れたり調子が悪くなった場合は、USBからその機器を抜いてしまって、壊れた機器を修理に出せば問題ない。その時は パスワードやPINでパソコンに入れる。(もちろん顔認証と指紋認証2つ入れてある場合は壊れたほうだけを外してしまえば 壊れたいない正常な機器でログインできる)
顔認証と指紋認証についてのリポートでした。