<header class="article-header entry-header">
<figure class="eyecatch">

</figure>
</header><section class="entry-content cf">現在は様々なミーティングツールが登場していますが、中でもおすすめなのが「Zoom Meeting」です。Zoomは世界で100万以上の組織で利用されている人気のサービスで、使い勝手が良く高品質であることから高い評価を得ています。ここでは、Zoomミーティングの特長と機能、また実際の操作方法などをご紹介。
Web会議の導入や、現在利用中のサービスからZoomへの移行をお考えの方はぜひ参考にしてみてくださいね。
Zoomミーティングとは?サービスの特長
Zoomは多くの企業で導入されているオンラインのミーティングツールです。
独自の技術により、他サービスと比較して圧倒的な通信量の圧縮を実現し、モバイル回線などの低帯域でも比較的安定した通信ができるようになっています。
またセキュリティの高さや対応デバイスの豊富さなどもZoomが選ばれる理由の1つです。
まずは、Zoomサービスの特長について詳しく見ていきましょう。
セキュリティ対策の高さが評判
オンラインサービスを使ってミーティングを行う場合、最も気になるのはセキュリティの部分ではないでしょうか。
特に重要な内容を扱う場では、情報漏えいや不正アクセスなどが心配されますよね。
Zoomでは以下のような機能を搭載し、セキュリティ面の強化を図っています。
- 暗号化通信(AES256、TLS)
- 会議入室時にパスワード要求
- 特定ドメイン・ユーザーのみの入室設定
- 強制退室機能
- 参加予定者入室完了後に会議室をロック など
趣味範囲での個人利用であれば無料サービスでも問題ありませんが、ビジネスシーンにおいてはきちんとセキュリティ対策の施されたものがおすすめ。
Zoomは暗号化通信をはじめとする様々な機能によって、重要な会議にも利用できる安心のサービスとなっています。
既存デバイスの利用で導入コストを削減
Zoomは既存のデバイスをそのまま流用できるという点も大きな特長です。
WindowsやiOS・Androidなどの各OSに対応しており、パソコンからもスマホ・タブレットからも簡単に利用することができます。
他サービスでは別途専用の機器を購入しなければいけないケースも多く、導入コストを抑えられるのは企業側にとってメリットと言えるでしょう。
またPCとスマホでZoomのUI(インターフェース)があまり変わらないので使用感に戸惑うことも少ないはず。
Web会議やセミナーに使える便利な機能
ZoomミーティングにはWeb会議の際に活用できる便利な機能がいくつも搭載されています。
ここからは、Zoomミーティングで利用できる基本機能を紹介していきます。
会議のレコーディング(録画・録音)
Zoomミーティング内での映像や音声を録画・録音して保存しておくことが可能です。
議事録の作成が不要となり、保存データをそのまま共有するだけで途中参加者や欠席者への情報伝達が完了します。
内容の振り返りにも利用できるため、聞き逃しの心配もなくなるでしょう。
Zoomミーティングではローカル保存とクラウド保存の2種類の保存方法が利用できます。
クラウド保存を利用するにはビジネスライセンスの取得が必要となりますが、
途中で接続が切れてもデータを残せるのでおすすめです。
またクラウド保存することによりURLでの共有が可能になるので、外出先や社内にいなくても録画ファイルを見直しできたりもします。
画面共有
Zoomミーティングでの会議中にお互いの画面を共有することも可能です。
ホスト・クライアントのどちらの画面も共有させることができ、コメントや注釈も入れられます。
これにより、画面遷移の説明や操作方法の指示といった口頭では伝えにくい内容もスムーズに伝達できるでしょう。
パワーポイントやPDFの画面のみならず音声付き動画ファイルも共有できるので、遠方の取引先へのプレゼンなどに活用するのもおすすめ。
コメントや注釈を書き加える機能もあり、メモ代わりとしても使えます。
ブレークアウトルーム
会議に参加しているメンバーを少人数のグループに分けたい場合に便利なのがブレークアウトルーム機能です。
ホストがグループを指定することもできますし、Zoom側でランダムに指定することもできます。
メンバーの入れ替えも可能なので、面談や集合研修でのディスカッションなどにおすすめです。
ホストは各グループの会話へ自由に参加できます。
テキストチャット
Zoomミーティングでは音声による会話だけでなく、テキストを使ったチャットも併用可能。
イベント・行事のスケジュールや備考など、文字として残しておきたい内容はチャットが便利です。
チャットに記録しておけば、会議データを一から聞き直す手間が省けるため、素早く内容確認を行うことができるでしょう。
Zoomミーティングの使い方
Zoomミーティングは機能性だけでなく、シンプルで使いやすい操作性の高さも魅力の1つです。
最後に、ZoomミーティングでWeb会議を行う際の操作方法をチェックしておきましょう。
アカウント作成が必要になるのはホストのみ
多くのミーティングツールでは、ホストとクライアントの双方がアカウントを所持していなければ利用できないようになっています。
Zoomなら、ホストさえアカウントを持っていれば他の参加者がアカウントを作成する必要はありません。
Zoomでミーティングを行いたい場合は、主催者となるホストがアカウントを作成して会議を開催しましょう。
アカウントはPCのブラウザまたはスマホ・タブレットのアプリから無料で作成できます。
Web会議への招待
ホストとしてミーティングを開く際の手順は以下の通りです。
- 新規ミーティングを作成
- 招待URLを対象者へ通知
- 相手がURLをクリックすると参加状態になる
ミーティングを開始してから新たにメンバーを追加したい場合は、会議中の画面に表示される「招待」ボタンをクリックしましょう。
メールによる招待もしくはZoomアカウントへの招待を選択できます。
Web会議への参加
ミーティングへの参加については、ホストから届く招待URLをクリックする、もしくはミーティングIDを入力するだけで完了です。
初めてZoomミーティングを利用する際はZoomのダウンロードとインストールが必要になります。
URLをクリックすると自動でダウンロード画面へ遷移するので、自身でインストールを行いましょう。
2回目以降はURLクリックで会議画面へと進みます。
カメラ・マイク・スピーカーが内蔵されたノートパソコンや、スマホ・タブレットであれば特に機器を用意する必要はありません。
Zoomの起動後、そのまま会話を開始することができます。
ミーティングのスケジュール設定
Zoomミーティングでは、会議の日程を事前に設定して参加者へ通知することも可能です。
スケジュール設定の画面からミーティングの内容・日時・所要時間などを入力して予約登録しましょう。
ミーティングにパスワードを設定しておくこともできます。
また定期的にミーティングを通知する機能もあるので、定例会議などをZoomで行う場合はチェックしておくと便利です。
まとめ
- Zoomはセキュリティの高さや対応機種の豊富さが評判のミーティングツール
- 画面共有やブレークアウトルームなど会議の進行に役立つ機能も搭載
- 招待URLの発行のみで開始できる使い勝手の良さがポイント
ZoomミーティングはPC・スマホ間でのやり取りもでき、場所を選ばずコミュニケーションが取れるツールとして注目されています。
スムーズな情報共有とコスト削減に役立つサービスなので、この機会にぜひ導入を検討してみてくださいね。
</section>
Currently, various meeting tools have appeared, but the most recommended one is "Zoom Meeting".
Zoom is a popular service used by more than one million organizations worldwide and has earned a high reputation for its ease of use and high quality.
Here, we will introduce the features and functions of the Zoom meeting, and the actual operation method.
If you are thinking of introducing web conferencing or migrating your current service to Zoom, please check it out.
What is a Zoom Meeting? Service features
Zoom is an online meeting tool used by many companies.
Our proprietary technology has achieved overwhelming compression of communication volume compared to other services, enabling relatively stable communication even in low bandwidth such as mobile lines.
High security and abundance of compatible devices are also reasons for choosing Zoom.
First, let's take a closer look at the features of the Zoom service.
High reputation for security measures
If you are going to have a meeting using an online service, you may be concerned about security.
When dealing with particularly important contents, you may be concerned about information leakage or unauthorized access.
Zoom has the following functions to enhance security.
Encrypted communication (AES256, TLS)
Password required when entering a meeting
Entry settings for specific domain users only
Forced exit function
Lock the conference room after entering the room
There is no problem if you use the free service for personal use within the scope of your hobbies, but in the business scene it is recommended that you take proper security measures.
With various functions including encrypted communication, Zoom is a safe service that can be used for important meetings.
Reduces installation costs by using existing devices
Another major feature of Zoom is that existing devices can be used without modification.
It is compatible with Windows, iOS, Android, and other operating systems, and can be easily used from a PC or smartphone / tablet.
In many cases, you have to purchase a dedicated device for other services, and it can be said that it is a merit for companies to reduce the introduction cost.
Also, since the UI (interface) of Zoom does not change much between PC and smartphone, there should be little confusion about the usability.
Convenient functions that can be used for web conferences and seminars
Zoom meetings have a number of useful features that you can use during web conferences.
From here, we will introduce the basic functions that can be used in Zoom meetings.
Meeting recording (video recording)
It is possible to record and save the video and audio in the Zoom meeting.
No need to create minutes, just share the saved data to complete the information transmission to late participants and absentees.
You can also use it to review the contents, so you do not have to worry about missing it.
There are two storage methods available for Zoom meetings: local save and cloud save.
To use cloud storage, you need to obtain a business license, but it is recommended because you can leave the data even if the connection is lost.
Also, by storing in the cloud, you can share it by URL, so you can review the recording file even if you are not on the go or in the office.
Screen sharing
You can also share each other's screens during a Zoom meeting.
Both the host and client screens can be shared, and comments and annotations can be added.
As a result, it will be possible to smoothly convey contents that are difficult to convey verbally, such as explanations of screen transitions and operation method instructions.
Not only PowerPoint and PDF screens but also video files with audio can be shared, so it is recommended to use it for presentations to distant business partners.
It also has a function to add comments and annotations and can be used as a memo.
Breakout room
The breakout room function is useful when you want to divide the members who are attending a meeting into small groups.
The host can specify the group, or it can be specified randomly on the Zoom side.
Members can be exchanged, so it is recommended for interviews and discussions in group training.
The host is free to participate in the conversations of each group.
Text chat
In Zoom meetings, you can use not only voice conversation but also text chat.
Chat is convenient for content that you want to leave as text, such as event and event schedules and remarks.
If you record it in a chat, you will be able to check the content quickly because you do not have to re-listen the meeting data from scratch.
How to use Zoom Meeting
Zoom meetings are not only functional, but also simple and easy to use.
Finally, let's check the operation method when conducting a web conference in Zoom Meeting.
Only the host needs to create an account
Many meeting tools are available only if both the host and client have an account.
With Zoom, other participants do not need to create an account as long as the host has an account.
If you want to hold a meeting with Zoom, the host host will create an account and hold the meeting.
You can create an account for free from your PC browser or smartphone / tablet app.
Invitation to a web conference
Follow the steps below to open a meeting as a host.
Create a new meeting
Notify the target person of the invitation URL
When the other person clicks the URL, it becomes a participation state
If you want to add new members after starting the meeting, click the "Invite" button displayed on the screen during the meeting.
You can choose email invitation or Zoom account invitation.
Join a web conference
To join the meeting, just click the invitation URL sent from the host or enter the meeting ID.
The first time you use Zoom Meeting, you will need to download and install Zoom.
Click the URL to automatically go to the download screen, so install it yourself.
After the second time, click the URL to go to the meeting screen.
You don't need to prepare any device as long as it is a laptop computer with a built-in camera, microphone and speaker, or a smartphone or tablet.
After starting Zoom, you can start talking directly.
Meeting scheduling
In Zoom meetings, it is also possible to set a meeting schedule in advance and notify participants.
Enter the details of the meeting, the date and time, the required time, etc. from the schedule setting screen to register for the reservation.
You can also set a password for the meeting.
It also has a function to notify you of regular meetings, so it is convenient to check it when you hold regular meetings with Zoom.
Summary
Zoom is a meeting tool renowned for its high security and the wide range of compatible models.
Functions such as screen sharing and breakout rooms that are useful for proceeding meetings are also installed.
The point is the usability that can be started only by issuing the invitation URL
The Zoom Meeting can be exchanged between PCs and smartphones, and is attracting attention as a tool that allows communication anywhere regardless of location.
This is a service that helps smooth information sharing and cost reduction, so please consider introducing this service.













 プラントロニクスのUSBヘッドセット「Blackwire 5200」シリーズ
プラントロニクスのUSBヘッドセット「Blackwire 5200」シリーズ
 ロジクールの7.1ch対応ゲーミングヘッドセット「G933」
ロジクールの7.1ch対応ゲーミングヘッドセット「G933」
 サンワサプライのUSBヘッドセット「MM-HSU09BK」
サンワサプライのUSBヘッドセット「MM-HSU09BK」 「Sennheiser VoIP PC3.2 CHAT」
「Sennheiser VoIP PC3.2 CHAT」 「Logicool G G433」
「Logicool G G433」



















































 </picture>
</picture> </picture>
</picture>
 </figure>
</figure>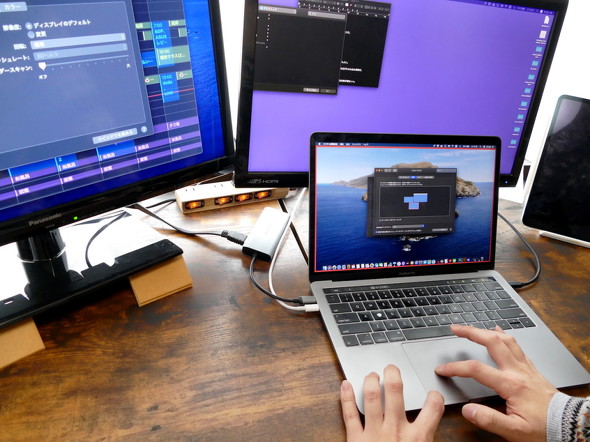

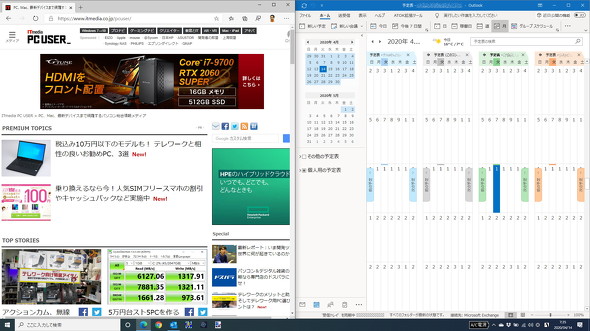 Windows 10で、フルHD(1920×1080ピクセル)の等倍(拡大・縮小なし)でウィンドウを表示したイメージ。ディスプレイのサイズにもよるが、ウィンドウを2つ並べただけでも意外と窮屈に感じる
Windows 10で、フルHD(1920×1080ピクセル)の等倍(拡大・縮小なし)でウィンドウを表示したイメージ。ディスプレイのサイズにもよるが、ウィンドウを2つ並べただけでも意外と窮屈に感じる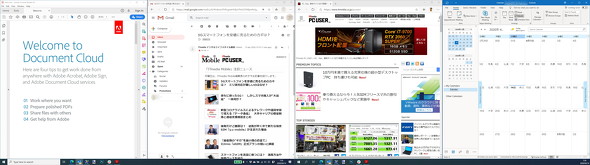


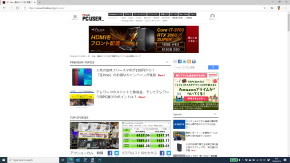
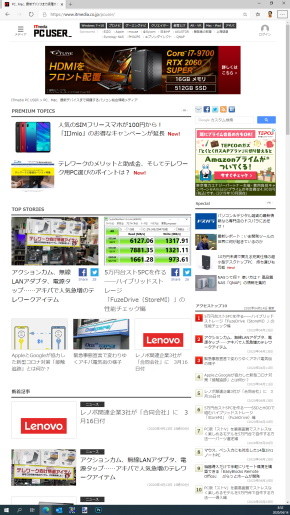
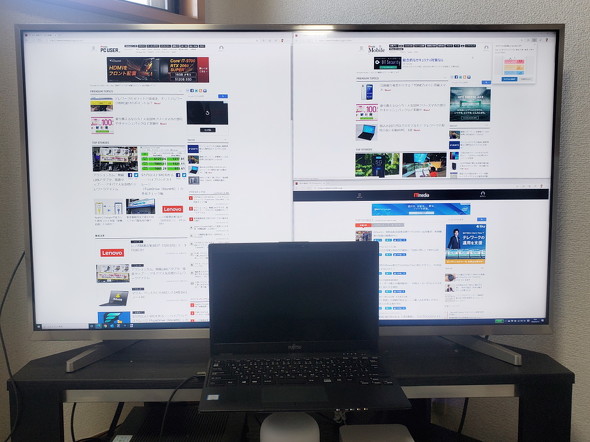

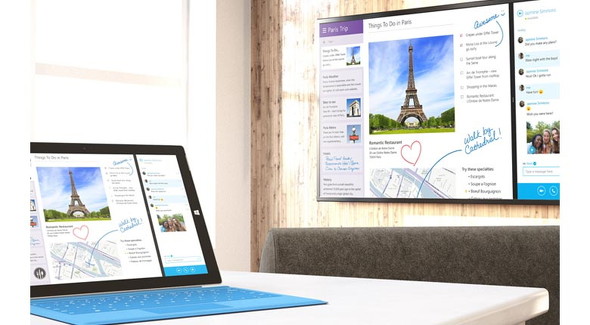
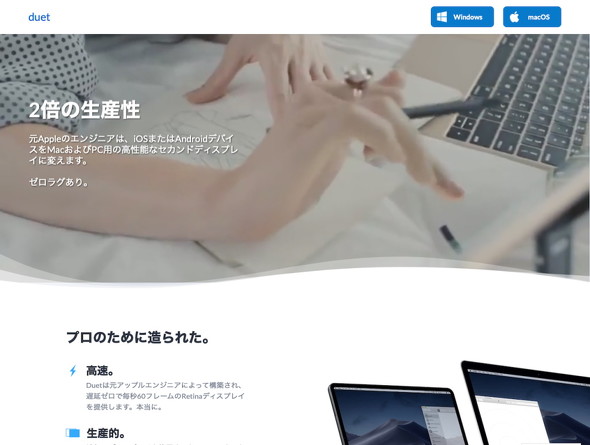


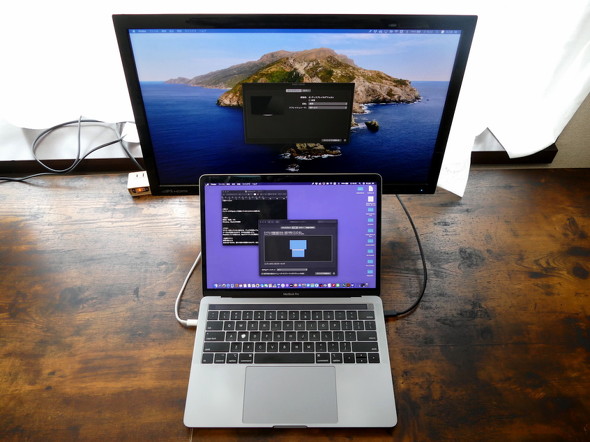


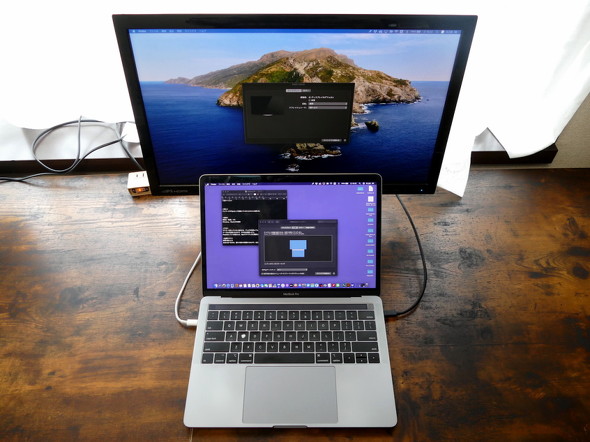

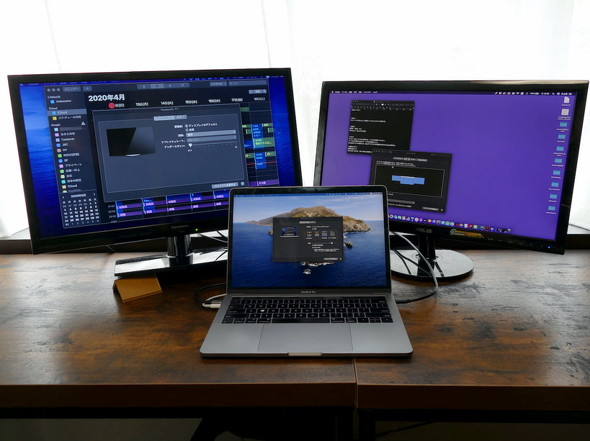
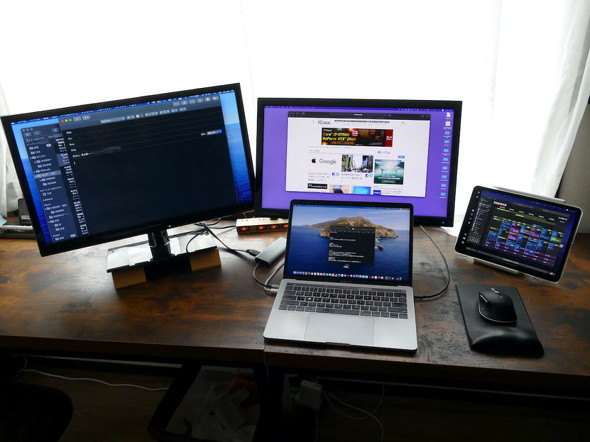
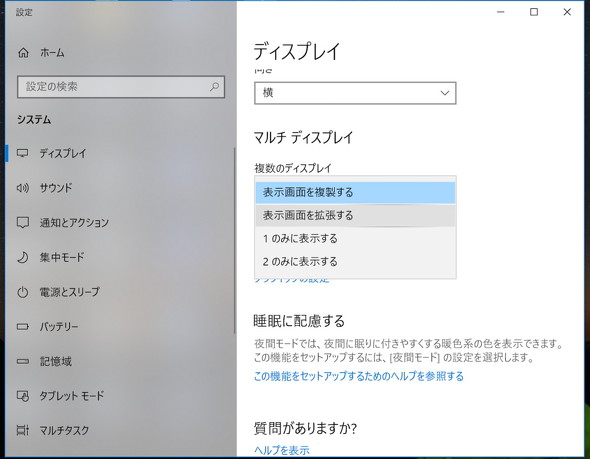
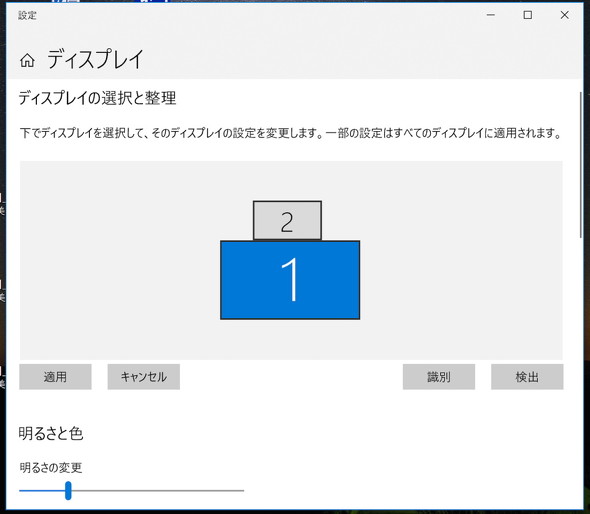
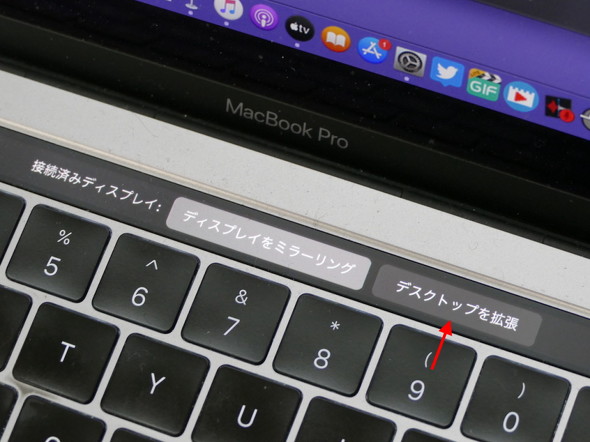
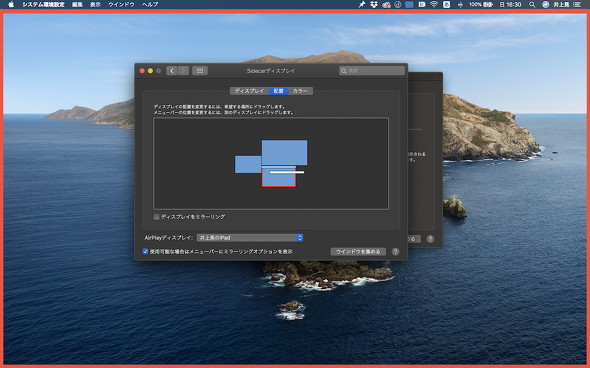
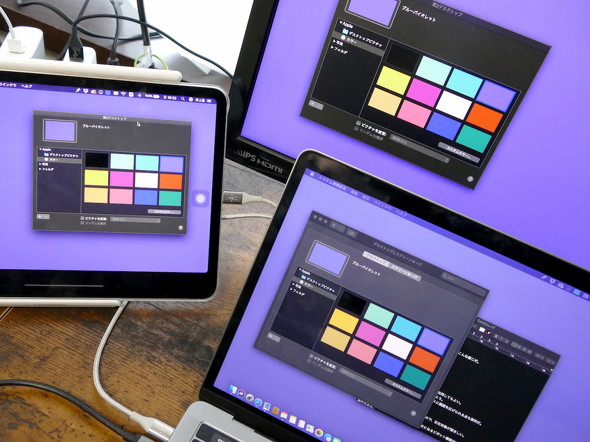

 画面サイズは13~15型程度の製品が多くなっています。重量は同サイズのPCよりも軽いことが多く、持ち運びはそれほど難しくありません
画面サイズは13~15型程度の製品が多くなっています。重量は同サイズのPCよりも軽いことが多く、持ち運びはそれほど難しくありません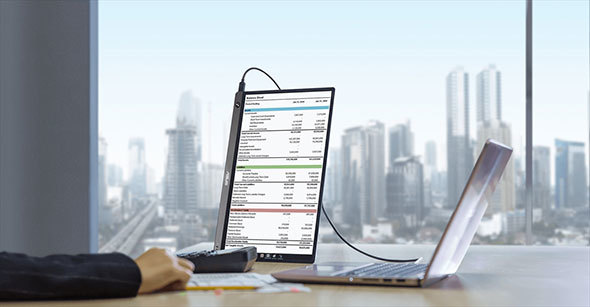 USB一本で手軽に接続できる製品が大多数。配置方法の自由度も高く、作業性を高めることが可能です
USB一本で手軽に接続できる製品が大多数。配置方法の自由度も高く、作業性を高めることが可能です タッチ操作に対応するモデルでは、スマホとの接続性も良好です
タッチ操作に対応するモデルでは、スマホとの接続性も良好です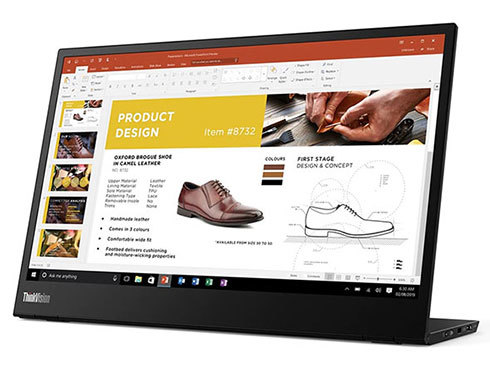 「ThinkVision M14」
「ThinkVision M14」


![[商品価格に関しましては、リンクが作成された時点と現時点で情報が変更されている場合がございます。] [商品価格に関しましては、リンクが作成された時点と現時点で情報が変更されている場合がございます。]](https://hbb.afl.rakuten.co.jp/hgb/1b1e3a84.b4f28721.1b1e3a85.a3211c3f/?me_id=1242158&item_id=10158281&m=https%3A%2F%2Fthumbnail.image.rakuten.co.jp%2F%400_mall%2Fsakurayama%2Fcabinet%2Fmtr%2Fzoom-q2n4k-04.jpg%3F_ex%3D80x80&pc=https%3A%2F%2Fthumbnail.image.rakuten.co.jp%2F%400_mall%2Fsakurayama%2Fcabinet%2Fmtr%2Fzoom-q2n4k-04.jpg%3F_ex%3D240x240&s=240x240&t=picttext)

 </picture>
</picture>
 </picture>
</picture>
 </picture>
</picture>
 </picture>
</picture>




