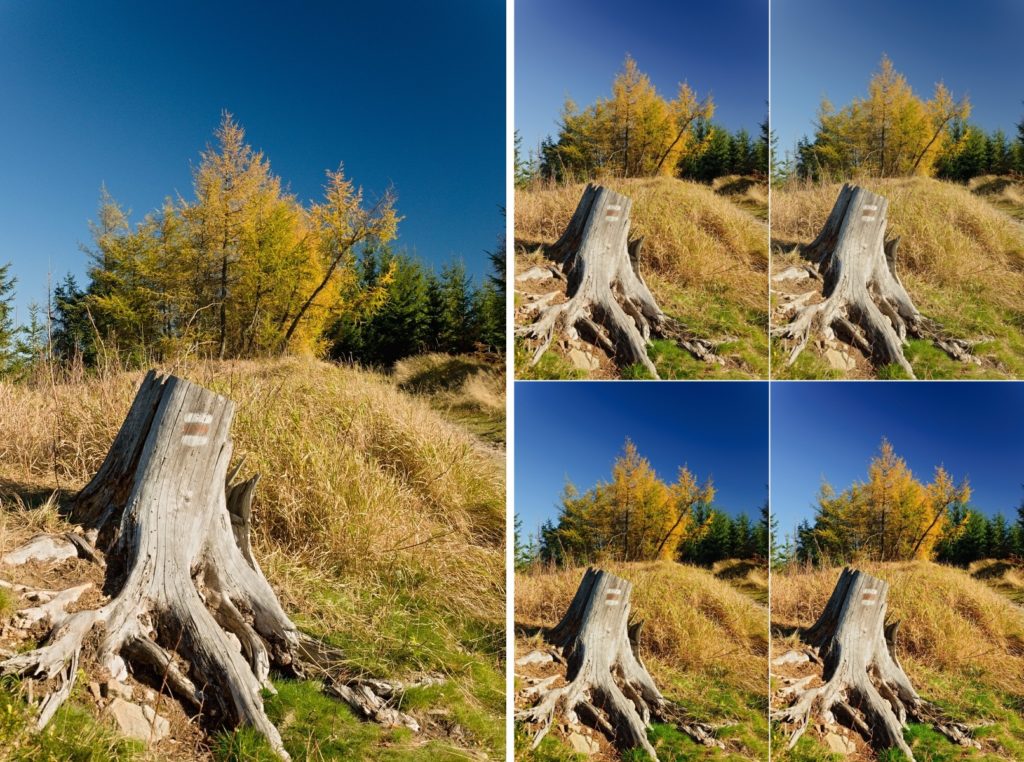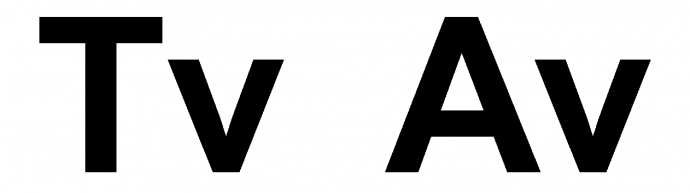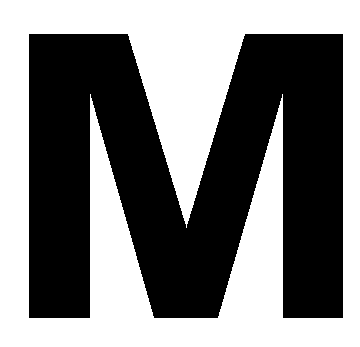ケラレやその他のレンズの欠陥を修正する:LCP(およびDCP)の使用方法を学ぶ

ケラレや口径食、色収差、樽型歪曲などの変形・・・どのレンズにも多少なりともこのような欠陥があります。あまり影響を感じない写真もあれば、非常に影響のある写真もあります。幸いなことに、それらは簡単に抑制できます。DNGコンバーターをインストールし、LCP(およびDCP)プロファイルを利用すれば解決につながります。
レンズにはそれぞれ固有の歪みや光学的欠陥があります。RAWで撮影する場合は、対応するLCPを使って自動的にこれらを抑えることができます。また、DCPのおかげで、 RAW画像をカメラ内のJPEGと同じ色にすることができます。
LCPとは何か?
LCPは「レンズ補正プロファイル」の略です。このプロファイルは、さまざまな測定に基づいて、特定のレンズによって表示される歪みを知ることができるという事実に基づいています。このように、特定のカメラに装着された特定のレンズには、歪みや光学的欠陥の「テンプレート」が存在します。LCPプロファイルは、このテンプレートと連動して、画像中のレンズの欠陥を自動的に補正するために使用されます。
LCPを使用してレンズの欠陥を自動的に修正する方法
LCP プロファイルを利用して、ビネットや色収差などのレンズの欠陥を抑制するには、まず Adobe DNG Converter をインストールし、Zoner Photo Studio X を起動して、コンバーターを Zoner Photo Studio X に統合します。DNG コンバータを Zoner Photo Studio に統合する方法についての記事を参照してください。
次に、レンズの正式な名称を確認します。次に、その指定の LCP を見つけます。メーカーは、多くのレンズに複数のバージョンを提供していることに注意してください。そのため,レンズモデルの正確な名前を確認することが重要です。
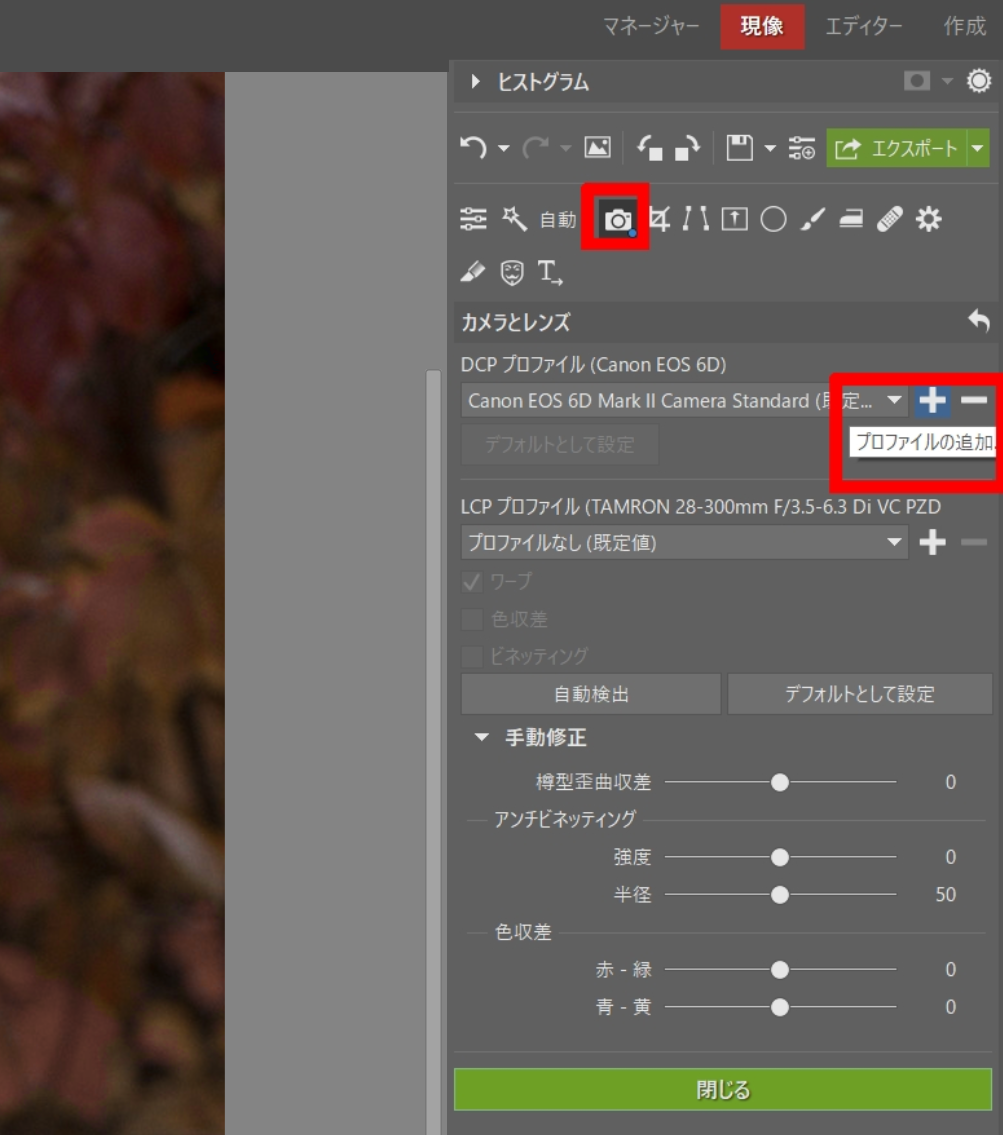
次に、正しい LCP を選択して割り当てます。現像モジュールで写真を開きます。右側のパネルで、カメラ アイコンをクリックし、「レンズ」の タブまでスクロールします。 「プロファイルの追加」をクリックし、レンズの LCP を選択します。これは通常、コンピュータの C:ProgramDataAdbeCameraRawLensProfiles1.0 にあります。
次に、レンズの製造元の名前が付いたフォルダーに移動し、次にレンズを使用しているカメラの製造元のフォルダーに移動します。次に、レンズとカメラの適切な組み合わせでプロファイルを選択するだけです。
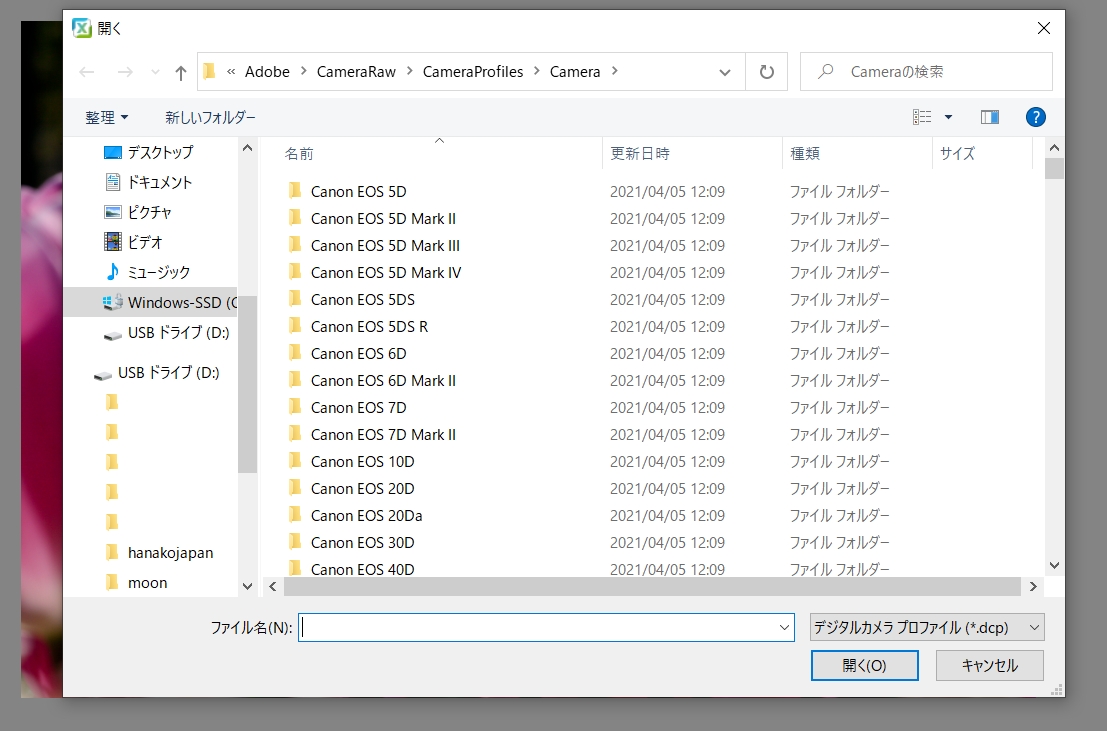
このようにして、すべてのレンズプロファイルを割り当てます。「デフォルトとして設定」ボタンをクリックすると、Zoner Photo Studio X はどのプロファイルがどのレンズに属しているかを自動的に認識します。これにより、LCPプロファイルを再度設定する必要はありません。
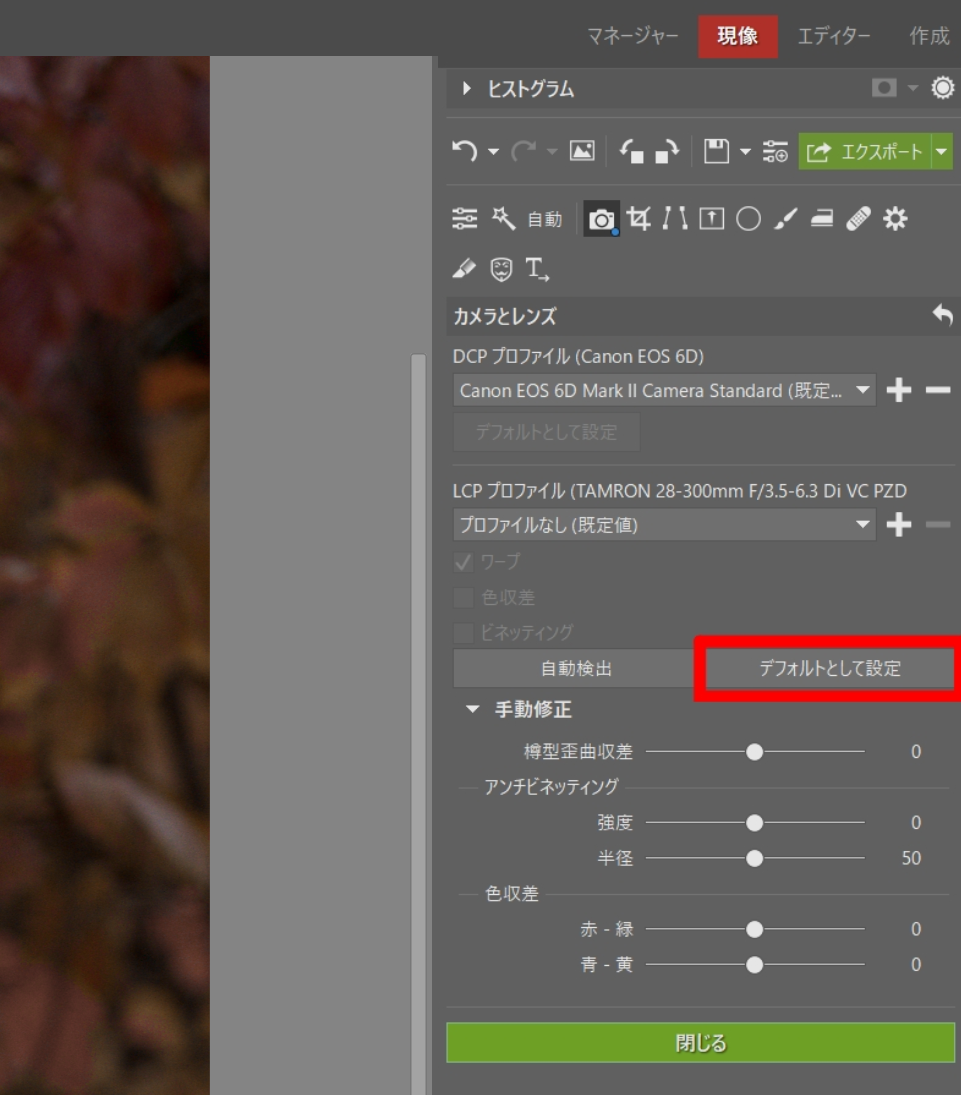
「デフォルトとして設定」をクリックすると、Zoner Photo StudioXは、次回から自動的にレンズが認識されるようになります。
全てのボディの全てのレンズについて、 LCP の組み合わせを含む完全なリストは残念ですがありません。もし、組み合わせが見つからなかったら自分のレンズを別のカメラ本体に装着したプロファイルを探してみてください。
一度プロファイルを割り当てたら、あとは必要な修正のチェックボックスをオンにするだけです。 Zoner Photo Studio Xでは、次のレンズ欠陥を自動補正できます。
- ワープ – 樽型湾曲収差などの画像の変形。
- 色収差 – これは一般的に、写真の対照的なエッジ部分に、青緑色から紫色の「グロー」と呼ばれるものです。
- ケラレ・口径食 – 写真の角に向かって暗くなること。
画像の自動修正が気に入らない場合は、手動で微調整できます。手動修正を選び使用するだけです。レンズ欠陥補正グループの一番下にあります。
DCPを使用した色の改善
LCPだけでなく、DNGコンバーターをZoner Photo Studio Xに統合することで、DCPを活用することができます。DCPは、RAW写真をカメラのファインダーで見たときのJPEGに近い色にしてくれます。
DCPとは?
DCP は DNG カメラプロファイルの略です。LCP と同様に、DCP はテンプレートに基づいています。この場合、色の配信方法を設定するテンプレートです。レンズの代わりに 特定のカメラモデルを使います。これは、カメラによって画像出力モードが異なり、画像の色、色調、コントラストに影響を与えるためです。ポートレート、風景、ニュートラル、ビビッドなどのオプションがあります。これらの設定は、JPEG に撮影するときに反映されます。RAW で撮影する場合、カメラはそれらを適用しません。しかし、DCPのおかげで、サードパーティのフォトエディターでも概算できます。 つまり、カメラの製造元から提供されたもの以外のエディター。ただし、DCP を使用すると、サードパーティ製のフォトエディターでもそれらに近づけることができます。
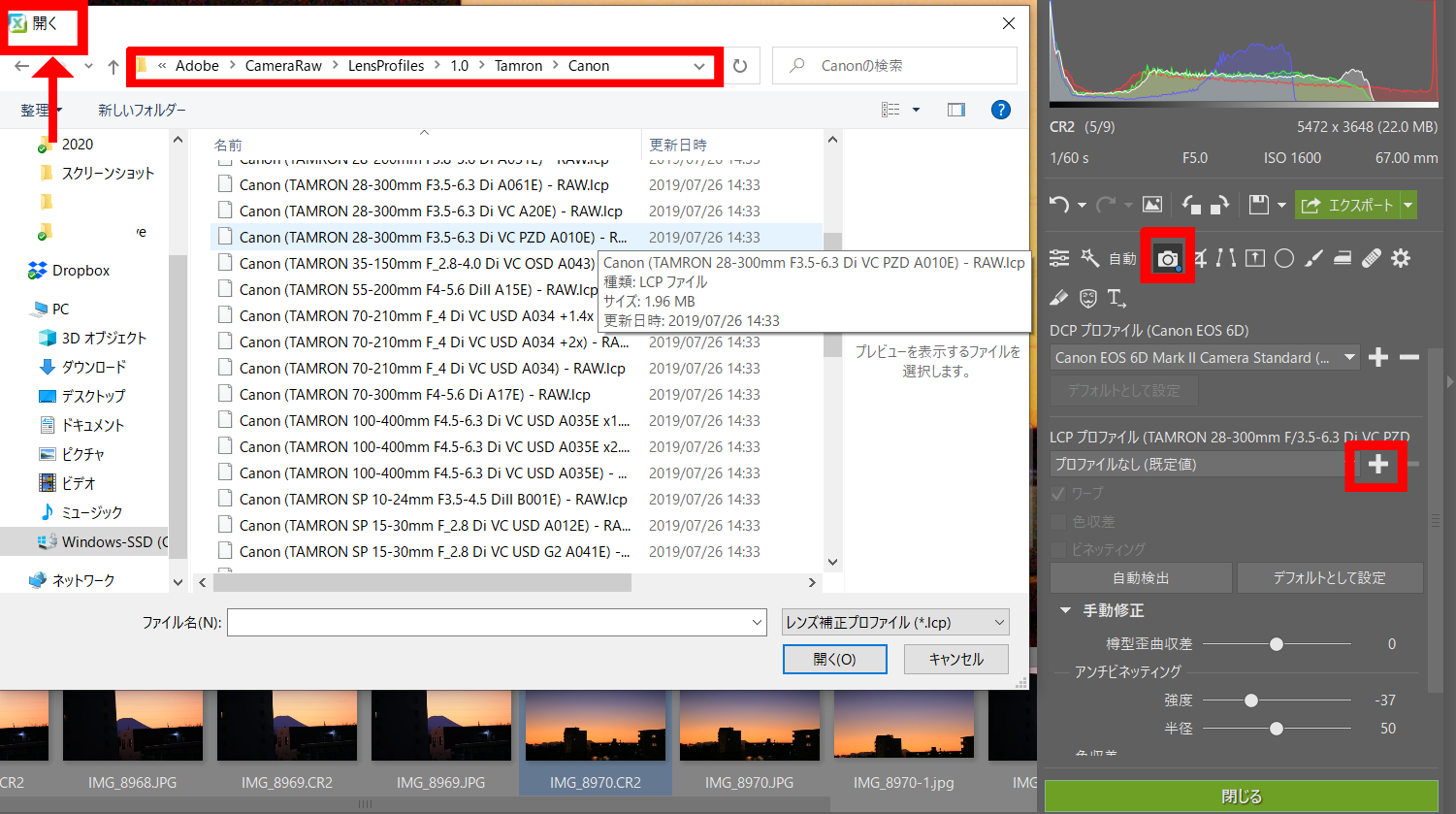
DCPの適用は、LCPの場合と実質的に同じように機能します。 サイドパネルを下ってカメラプロファイルグループに移動するだけです。 その中で、プロファイルの追加をクリックして、カメラに適したDCPを選択します。 通常、C:ProgramDataAdobeCameraRawCameraProfilesCameraのパスにあります。
その後、カメラメーカーのフォルダー、対応するカメラタイプのフォルダーへと進んでいきます。プロファイルの一覧が表示されますので、写真に使用したプロファイルを選択してください。
NikonD90にDCPを適用した場合の外観は次のとおりです。
DCP と LCP は必須ではありません
レンズの中には、その欠点が逆にメリットになるものも少なくありません。例えば、ケラレや樽型歪曲は、クリエイティブな要素として捉えることができ、補正しなくても写真がきれいに見える場合があります。一方、色収差は一般的に有害です。
そのため、ある写真に対して補正がどのような効果をもたらすかを試すことは常に有益です。Zoner Photo Studio Xをダウンロードしてインストールし、DNGコンバーターを統合して、適切なLCPとDCPを見つけるだけでいいのです。