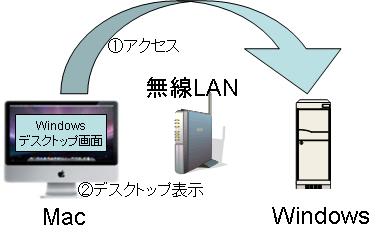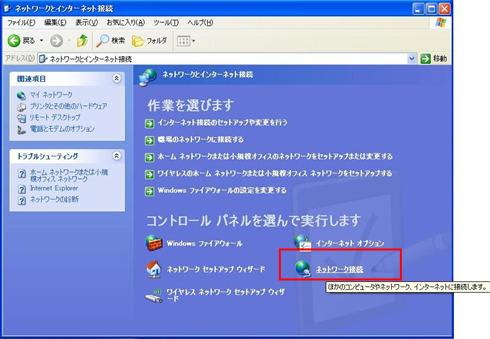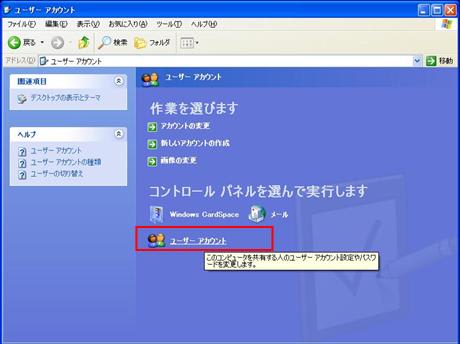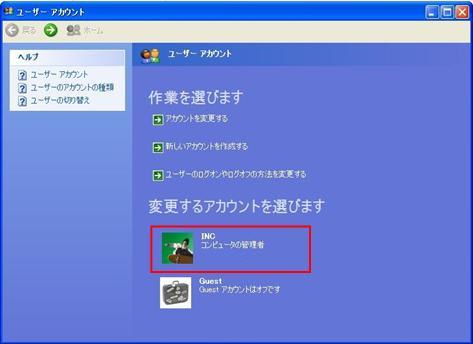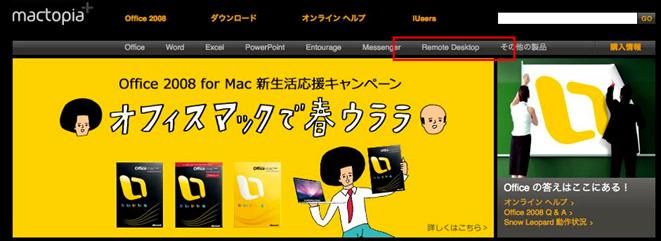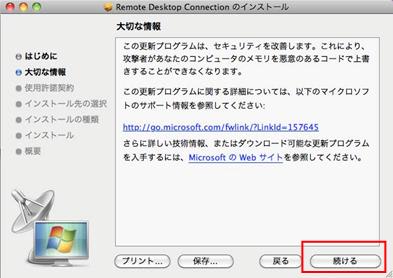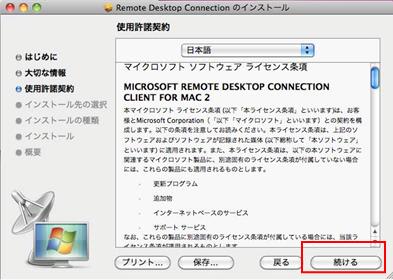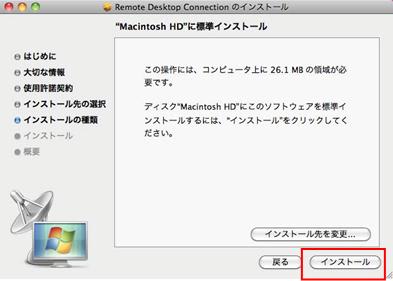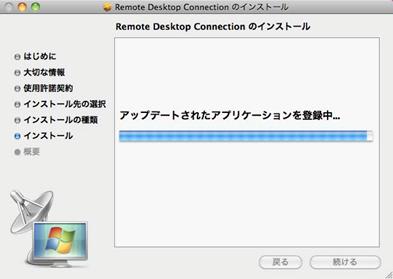こんにちは、Johnです。
Windowsを利用する頻度が少なくなった為、モニタを外し、部屋の隅に移動しました。
ついでに部屋を掃除した際にiMacのデスク写真を撮りました。 
Windowsはファイルサーバとして使用中ですが、インストールされているソフトをたまに使うこともあり、リモートで操作を行える環境にしました。ファイルサーバの設定方法はこちら
非常に便利になったのでここで紹介をしたいと思います。
【本日のテーマ】
・MacOS10.6(Snow Leopard)からWindowsXP(SP3)を遠隔操作
【注意事項】
・Macからアクセスする際、WindowsのIPアドレスを入力する必要がある
※一般的には市販ルータを使用していれば、各PCには自動的(DHCP)にIPアドレスを割り振りします。
その為、各PCのIPアドレスが変動することもあり、Windows側は固定にして置くのがベターです。
ここではIPアドレスを固定にします。
・MacからWindowsにログインする際、ユーザ名とパスワードが必要になる。
※予めユーザ名の確認と、ユーザアカウントでパスワードを設定する必要があります。
(パスワードを設定していなければログインできない。)
【手順】
1、WindowsのIPアドレスを固定にする。
2、Windowsのユーザ名確認、パスワードの設定、リモートデスクトップ機能ONにする
------ここまでWindowsで作業をします--------
3、Macにリモートコントロール用のソフトをインストールする。
※今回はMS社のRemote Desktop Connection Client for Mac 2を使用します。
4、ソフトを起動し、Windowsへアクセス。
【1-1、WindowsのIPアドレス確認】
IPアドレスの固定をする前に、必要な情報を確認します。
※量販店で販売されている一般的なルータを利用したケースです。
※使用しているIPアドレスを知っていれば必要ありません。
1、Windowsを起動します。そしてスタートボタンをクリックし、「ファイル名を指定」するをクリックします。
2、小さいボックスが表示されたら名前の入力欄にcmdと入力しOKをクリックします。
3、真っ黒の画面が表示されたら、そのままipconfigと入力し、IPアドレスを確認します。
※無線LANならEthernet adapterに「ワイヤレスネットワーク接続」と表示されます。
4、IPAddress、Subnet Mask、Default Gatewayの3つの数字をすべてメモします。
Macからアクセスを行う際、Windows側の住所を入力しますが、この場合、IPAddressの192.168.1.9になります。すべてメモをしたら画面を閉じてデスクトップ画面に戻してください。
【1-2、WindowsのIPアドレスを固定にする】
注意;設定が正しくなければ、Windowsでホームページやメールの確認が出来なくなる可能性があります。
1、スタートボタンをクリックし、コントロールパネルをクリックします。
2、次にネットワークとインターネット接続をクリックします。※クラシック表示の場合、ネットワーク接続をクリックし、4項目へジャンプ
4、ネットワーク接続が表示されます。有線のLANケーブルで繋げていればローカルエリア接続を右クリックし、プロパティを選択します。無線LANの場合、ワイヤレスネットワークで同様の手順を行います。
5、プロパティ画面が表示されます。インターネットプロトコル(TCP/IP)をクリックし、プロパティをクリックします。
6、インターネットプロトコルのプロパティ画面が表示されます。
現在は2項目とも「自動的に取得する」にチェックが入っています。
画像1番の「次のIPアドレスを使う」をクリックします。そして2番には以下の内容を入力していきます。IPアドレスの確認でメモをした用紙を準備しましょう。
・IPアドレス
先ほどメモをしたIPアドレスを入力します。
※サブネットマスクが255.255.255.0であれば、192.168.1.○○○(1~254)までを任意に指定することができます。
Mac側からアクセスをする際に毎回入力をしなければならないので、今回は覚えやすく10に入力しました。
・サブネットマスク、デフォルトゲートウェイ
これもメモ内容と同様に入力をします。
・優先DNSサーバ
デフォルトゲートウェイと同一
以上でIPアドレスの固定は完了です。
[OK]をクリックし、前の画面も[OK]をクリックします。後はネットワーク接続画面、コントロールパネルも閉じてデスクトップに戻しましょう。
確認として、ホームページが表示できれば成功です。
【2、Windowsのユーザ名を確認する】
1、スタート画面から「マイコンピュータ」を右クリックし、「プロパティ」をクリックします。
2、システムのプロパティが表示されます。全般タブの使用者欄に記載されているのがユーザ名です。この場合、「INC」がユーザ名です。メモをしましょう。
2、続けてシステムのプロパティ画面からリモートデスクトップ機能の設定を行います。
タブ「リモート」を選択し、「このコンピュータにユーザがリモートで接続することを許可する」にチェックを入れます。その後、OKボタンで閉じます。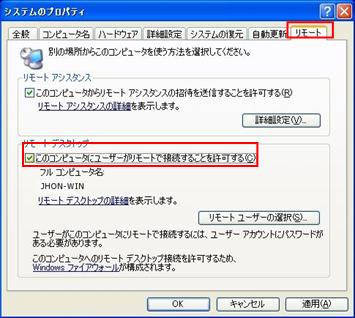
3、次にユーザアカウントにパスワードを設定します。コントロールパネルを表示し[ユーザアカウント]を選択します。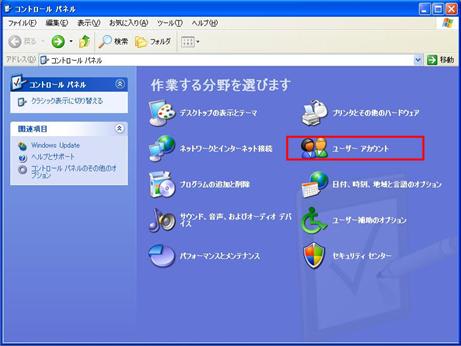
6、パスワードを入力します。忘れてしまうとWindowsにログインができなくなり、正常に起動しなりますのでご注意下さい。
以上がWindowsでの設定となります。次はMacで操作をしていきます。
【3、Macにリモートコントロール用のソフトをインストール】
1、MicrosoftのWebサイトから必要なソフトをダウンロードします。
サイトはこちら
3、Remote Desktop Connection のダウンロードをクリックします。
4、画面下のMicrosoft Remote Desktop Connection Client for Mac 2.0.1を選択し、Japanese (.dmg) をクリックします。
5、ファイルの保存が表示されます。任意の場所に保存を行って実行して下さい。
6、ファイルが実行された画面です。ダブルクリックでインストールを開始します。
7、「ようこそ」の画面が表示されます。[続ける]をクリックします。
10、別画面で画面が表示されます。[同意する]をクリックします。
11、インストール先の選択が表示されます。[続ける]をクリックします。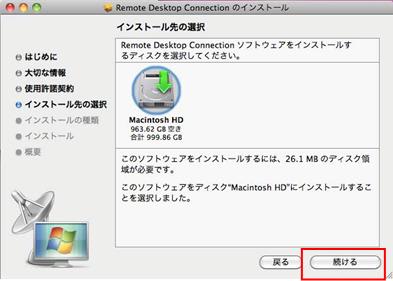
13、Macのセキュリティパスワードを入力し、[OK]をクリックします。
15、成功すれば以下の画面が表示されます。[閉じる]をクリックします。
【4、Windowsへアクセス】
2、WindowsPCのIPアドレスを入力します。先ほど設定した192.168.1.10を入力し、[接続]をクリックします。
3、ユーザ名、パスワードを空のままで[OK]をクリックします。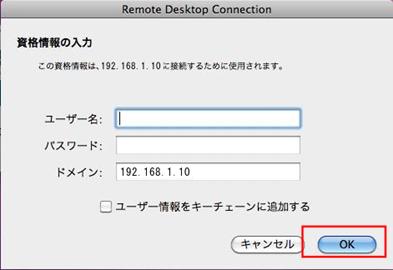
4、「接続先のコンピュータのIDを確認できません」と表示されますが、[接続]をクリックします。
5、Windowsのログインの画面が表示されます。ユーザ名(私はINC)、パスワード(ユーザアカウントで設定)を入力し、OKをクリックすればデスクトップの画面が表示されます。
以上でアクセスが出来ました。
【まとめ】
Boot camp、またはVertualPCとは異なり、ディスプレイ分けをしているかのような感覚です。
多少、チラつきもある為、ethでの限界ならば、規格を変えてみたり色々試してみたいと思います。
この記事がお役に立てたのであればポチっとクリックお願いします ^-^