今回は、回路図エディタの使い方を簡単にまとめます
このエディタの操作のほとんどは、画面左側の縦2列に並ぶツールアイコンで行います
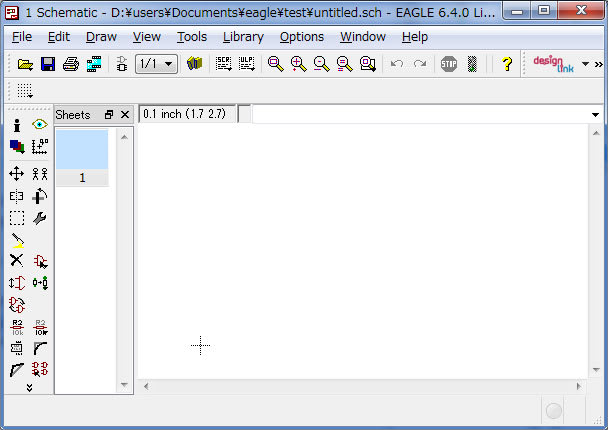
部品の選択
ここから部品を配置して回路を書き始めますが、今回は練習なので 入出力端子、スイッチ、LED、抵抗 を使った回路を書きます
まずは、ほしい部品をツールアイコン から呼び出します
から呼び出します
大量の部品リストが出てきます。 相当な量なので、目的の部品を見つけ出すのが大変ですが
アナログ部品は、なんとなく見出しの頭文字で探せます
コネクタ・・ con-***
スイッチ・・ switch-***
抵抗・・ resistor-***
部品の型番が明確にわかっていれば探しやすいのでしょうけど、覚えて無いですよね^^;
まずは、コネクタを探します
パーツリストをスクロールしながら探すか、リスト下部の検索フォーム(Search)にキーワードを入れて探すことも出来ます
今回はピンヘッダー型にしたいので「pin header」と入力してエンターを押すと、該当する部品リストが並びます
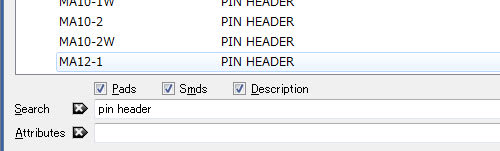
リストの中から「MA03-2」(6ピンのピンヘッダー)の文字をダブルクリックします
回路図エディタに戻り、部品が選択された状態のまま移動モードになっているので
画面内の好きな位置に動かし、マウスの左クリックで配置します
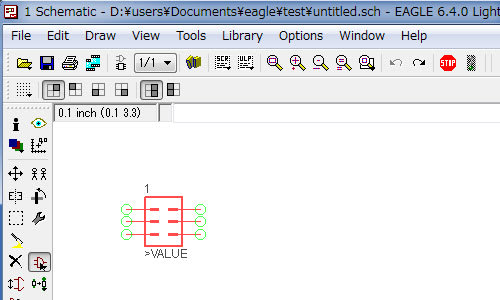
1個配置すると、連続して同じ部品を配置する操作になるので [ESC]キーを押して部品選択に戻ります
次に、同じ要領でスイッチを配置します
スイッチはオムロンのタクトスイッチを利用するので検索フォームに「omron switch」と入れます
リストの中から「10-XX」を選択して、画面に配置します
(部品の位置は後から移動できるので、最初は適当に部品を並べるだけでも構いません)
次にLED。 一般的な 5mmサイズにしたいので、検索フォームに「LED5mm」と入れます
ちなみにこの検索キーワードは、一度使って覚えたのでパッと出てくるのですが、初めての部品は
なんて登録してあるかもわからないので「LED」とか「5mm」とか適当にキーワードを打つか
やっぱりパーツリストから根気よく探すしかなさそうです(汗
LEDを配置したら次に抵抗。これは、先ほど追加した「akihabara_lbr」を使います
(検索フォームに「resistor」と打っても出てきます)
使用するのは、「R-US_」の中の「R-US_0207/10」あたりでいいと思います
ひととおり部品を置いたら、こんな感じになると思います
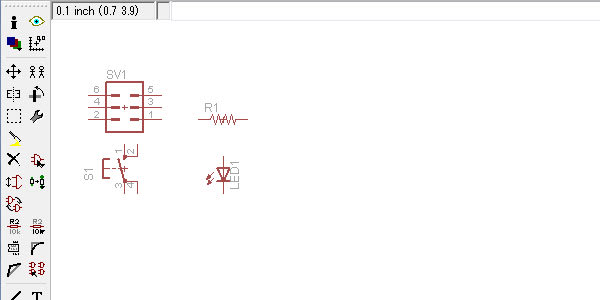
部品の移動
次に、ばらばらの部品を綺麗に並べます
回路図エディタは実際の基板の部品配置とはまったく関係なく、あくまで論理回路図を描くだけなので
回路図を描きやすい(配線のしやすさとか見やすさとか)ように並べればOKだと思います
左のツールアイコンから移動 を押して移動モードにします
を押して移動モードにします
その状態で移動したい部品をマウスで左クリックすると、ドラッグできるようになるので
移動したい場所に動かして再度左クリックで位置を決めてください
部品の回転
タクトスイッチは縦に表示されていると思うので
ツールアイコンから回転 を押して、回転モードにします
を押して、回転モードにします
その状態で回転したいタクトスイッチを左クリックすると、90度ずつ回転するので、目的の角度に合わせます
同じ要領でLEDも横向きに回転しておきます
だいたいこんな感じでしょうか
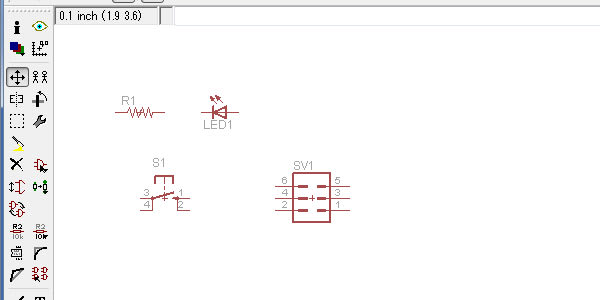
部品の配線
ツールアイコンから、配線 を押して配線モードにします
を押して配線モードにします
(配線アイコンは、左の濃いほうじゃなく、右の薄いマークのアイコンです)
画面上でマウスを左クリックすると配線の引き始めるので、後はクリックで配線を曲げるポイントを決めてそのまま配線します
配線を引くのをやめるときは [ESC]キーを押すと、そこまでで途切れます
抵抗の右側の端を左クリックして、右隣にあるLEDの端のあたりで左クリックします

(配線の終端と判別した場合は、自動的に配線がそこで切れます)
同じ要領で他の部品も繋いでいきます
LEDの左端からコネクタの1番、コネクタの2番からスイッチの1番、スイッチの3番から抵抗の右端・・・
全部繋ぐとこんな感じになります
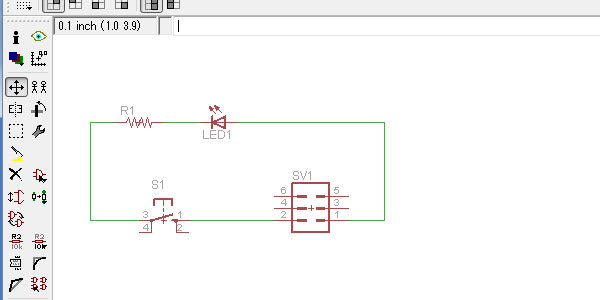
一応これで回路は出来てますが、いくつか補助的な操作を書いておきます
画面の拡大縮小
回路図画面を拡大したり縮小したりしたい時は、マウスのホイールを動かすだけで拡大縮小が出来ます
配線の接続とクロス
今引いている線を既存の配線に接続する場合、既存の配線の上で左クリックすると接続できます
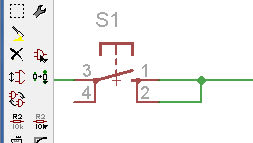
結線されると、結線部分に ● が付きます。これで回路的につながっているとわかります
逆に、結線せずにクロスしているだけの場合は、ただ線がクロスしているだけになります
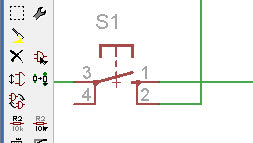
部品のコピー
一度配置した部品を再度利用したいとき、またリストを出して部品を呼び出すのは面倒です
そんなときはツールアイコンの複製 を押して複製モードにします
を押して複製モードにします
複製したい部品の上で左クリックし、画面上で再度左クリックすると同じ部品が複製されます
部品の削除
画面上のアイテムを削除したい時は、ツールアイコンの削除 を押して削除モードにします
を押して削除モードにします
上で書いたスイッチの2番から出ているクロスした配線の上にカーソルを合わせ、左クリックすると余分な線が消えます

既存の配線を曲げたい
すでに引いてしまった配線を、さらに曲がるポイントを増やして位置をずらすような場合
ツールアイコンのスプリット を押してスプリットモードにします
を押してスプリットモードにします
コネクタの1番から出ている配線の上で左クリックすると、その位置で線が曲がります
そのまま動かしたい位置まで引っ張って、再度左クリックで確定して[ESC]キーを押します

操作のやり直し、再試行
通常のWindowsアプリケーションと同じく、[Ctrl]+[Z]でUndo、[Ctrl]+[Y]でRedo できます
とりあえず、回路図エディタの基本的な操作はこんな感じだと思います
論理回路図は完成したので、次回は PCBエディタの操作を書きます
このエディタの操作のほとんどは、画面左側の縦2列に並ぶツールアイコンで行います
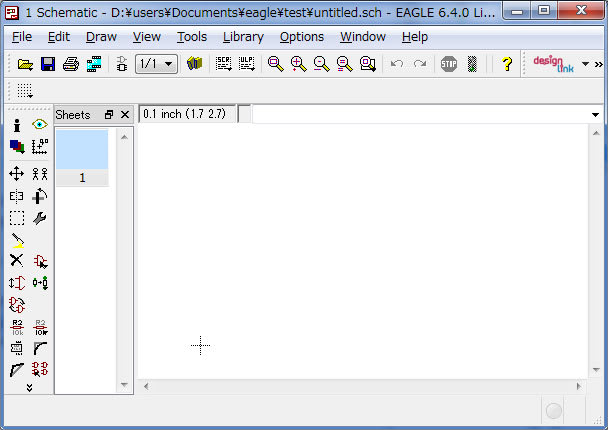
部品の選択
ここから部品を配置して回路を書き始めますが、今回は練習なので 入出力端子、スイッチ、LED、抵抗 を使った回路を書きます
まずは、ほしい部品をツールアイコン
 から呼び出します
から呼び出します大量の部品リストが出てきます。 相当な量なので、目的の部品を見つけ出すのが大変ですが
アナログ部品は、なんとなく見出しの頭文字で探せます
コネクタ・・ con-***
スイッチ・・ switch-***
抵抗・・ resistor-***
部品の型番が明確にわかっていれば探しやすいのでしょうけど、覚えて無いですよね^^;
まずは、コネクタを探します
パーツリストをスクロールしながら探すか、リスト下部の検索フォーム(Search)にキーワードを入れて探すことも出来ます
今回はピンヘッダー型にしたいので「pin header」と入力してエンターを押すと、該当する部品リストが並びます
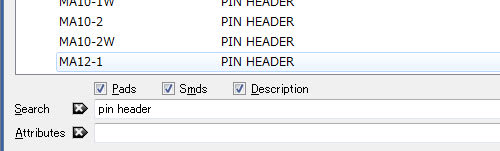
リストの中から「MA03-2」(6ピンのピンヘッダー)の文字をダブルクリックします
回路図エディタに戻り、部品が選択された状態のまま移動モードになっているので
画面内の好きな位置に動かし、マウスの左クリックで配置します
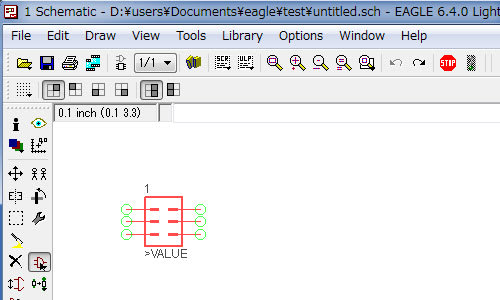
1個配置すると、連続して同じ部品を配置する操作になるので [ESC]キーを押して部品選択に戻ります
次に、同じ要領でスイッチを配置します
スイッチはオムロンのタクトスイッチを利用するので検索フォームに「omron switch」と入れます
リストの中から「10-XX」を選択して、画面に配置します
(部品の位置は後から移動できるので、最初は適当に部品を並べるだけでも構いません)
次にLED。 一般的な 5mmサイズにしたいので、検索フォームに「LED5mm」と入れます
ちなみにこの検索キーワードは、一度使って覚えたのでパッと出てくるのですが、初めての部品は
なんて登録してあるかもわからないので「LED」とか「5mm」とか適当にキーワードを打つか
やっぱりパーツリストから根気よく探すしかなさそうです(汗
LEDを配置したら次に抵抗。これは、先ほど追加した「akihabara_lbr」を使います
(検索フォームに「resistor」と打っても出てきます)
使用するのは、「R-US_」の中の「R-US_0207/10」あたりでいいと思います
ひととおり部品を置いたら、こんな感じになると思います
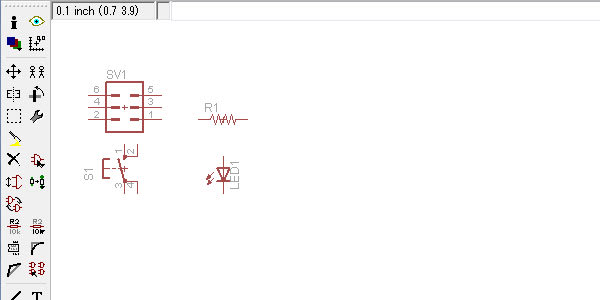
部品の移動
次に、ばらばらの部品を綺麗に並べます
回路図エディタは実際の基板の部品配置とはまったく関係なく、あくまで論理回路図を描くだけなので
回路図を描きやすい(配線のしやすさとか見やすさとか)ように並べればOKだと思います
左のツールアイコンから移動
 を押して移動モードにします
を押して移動モードにしますその状態で移動したい部品をマウスで左クリックすると、ドラッグできるようになるので
移動したい場所に動かして再度左クリックで位置を決めてください
部品の回転
タクトスイッチは縦に表示されていると思うので
ツールアイコンから回転
 を押して、回転モードにします
を押して、回転モードにしますその状態で回転したいタクトスイッチを左クリックすると、90度ずつ回転するので、目的の角度に合わせます
同じ要領でLEDも横向きに回転しておきます
だいたいこんな感じでしょうか
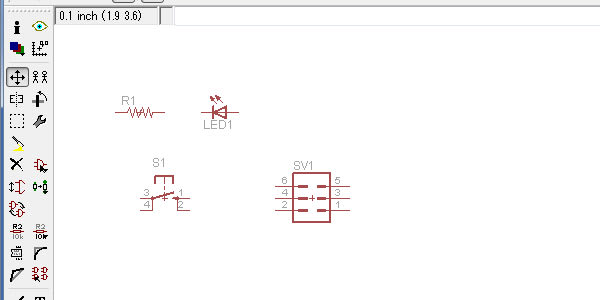
部品の配線
ツールアイコンから、配線
 を押して配線モードにします
を押して配線モードにします(配線アイコンは、左の濃いほうじゃなく、右の薄いマークのアイコンです)
画面上でマウスを左クリックすると配線の引き始めるので、後はクリックで配線を曲げるポイントを決めてそのまま配線します
配線を引くのをやめるときは [ESC]キーを押すと、そこまでで途切れます
抵抗の右側の端を左クリックして、右隣にあるLEDの端のあたりで左クリックします

(配線の終端と判別した場合は、自動的に配線がそこで切れます)
同じ要領で他の部品も繋いでいきます
LEDの左端からコネクタの1番、コネクタの2番からスイッチの1番、スイッチの3番から抵抗の右端・・・
全部繋ぐとこんな感じになります
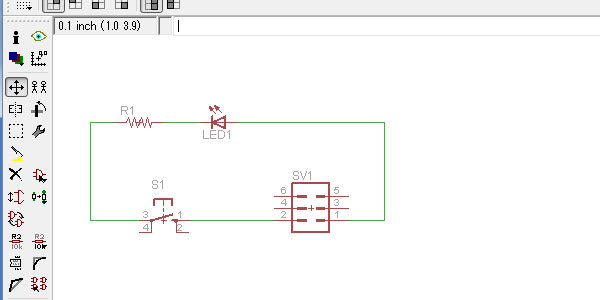
一応これで回路は出来てますが、いくつか補助的な操作を書いておきます
画面の拡大縮小
回路図画面を拡大したり縮小したりしたい時は、マウスのホイールを動かすだけで拡大縮小が出来ます
配線の接続とクロス
今引いている線を既存の配線に接続する場合、既存の配線の上で左クリックすると接続できます
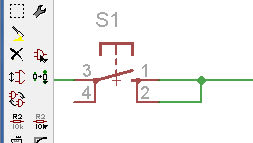
結線されると、結線部分に ● が付きます。これで回路的につながっているとわかります
逆に、結線せずにクロスしているだけの場合は、ただ線がクロスしているだけになります
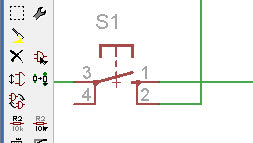
部品のコピー
一度配置した部品を再度利用したいとき、またリストを出して部品を呼び出すのは面倒です
そんなときはツールアイコンの複製
 を押して複製モードにします
を押して複製モードにします複製したい部品の上で左クリックし、画面上で再度左クリックすると同じ部品が複製されます
部品の削除
画面上のアイテムを削除したい時は、ツールアイコンの削除
 を押して削除モードにします
を押して削除モードにします上で書いたスイッチの2番から出ているクロスした配線の上にカーソルを合わせ、左クリックすると余分な線が消えます

既存の配線を曲げたい
すでに引いてしまった配線を、さらに曲がるポイントを増やして位置をずらすような場合
ツールアイコンのスプリット
 を押してスプリットモードにします
を押してスプリットモードにしますコネクタの1番から出ている配線の上で左クリックすると、その位置で線が曲がります
そのまま動かしたい位置まで引っ張って、再度左クリックで確定して[ESC]キーを押します

操作のやり直し、再試行
通常のWindowsアプリケーションと同じく、[Ctrl]+[Z]でUndo、[Ctrl]+[Y]でRedo できます
とりあえず、回路図エディタの基本的な操作はこんな感じだと思います
論理回路図は完成したので、次回は PCBエディタの操作を書きます










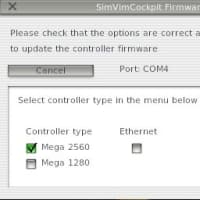
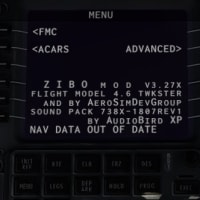
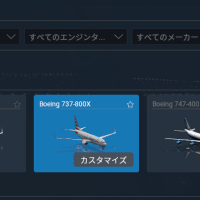
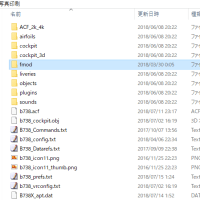






次回のPCBエディタはGコードに変換できそうなのでCNCフライスで基盤作成をと目論んでおります、勝手に期待をしておりますのでよろしくお願いします。
こんばんは
なんと、NCフライス盤でPCBも作れるんですね!
機械加工もできるし、うらやましいですよ~^^;
PCBエディタのほうはもう少々お待ちくださいね