最新のDVDFab HD Decrypterはリンク先でダウンロードして下さい。
2014年9/15現在、ダウンロードしたファイル名はDVDFab9168.exeとなっています。※(9/15にて記事更新しております)
このファイルをダブルクリックして貴方のパソコンに指示された手順通りにインストールして下さい。
(バージョンVer.は9.1.6.8です)


あなたが作成した映像DVDをコピーするにあたって、用意するものは以下の3つになります。
・DVDFab HD Decrypter
このソフトはDVDを作成する時に必要なISOファイルを作る為の重要なソフトになります。
・DVD Shrink日本語化バージョン
このソフトはDVDFab HD Decrypterが作成してくれたファイルをISOファイルに変換したり、DVD-Rの4.7GBに収まるように圧縮してくれる便利なソフトです。
・ImgBurn
このソフトは空のDVD-RにISOファイルを焼き付ける、ライティングソフトです。
※最新のImgBurnはウィルス対策ソフトによってウィルス認定される場合があります。
ですのでPCがWindows7以上の方は、付属のライティングソフトを使用して下さい。
昔のImgBurnをご使用の方はそのままバージョンアップをしないようにご注意下さいませ。
●DVDFab HD Decrypterのダウンロード及びインストールの仕方は最強DVDコピー無料ソフトDVDFab HD Decrypterのページをお読み下さい。
●DVD Shrink日本語化バージョンのダウンロード及びインストールの仕方は4.7GBを超えたISOファイルはDVDShrinkで圧縮のページをお読み下さい。
●ImgBurnのダウンロード及びインストールの仕方は最強無料のライティングソフトImgBurnのページをお読み下さい。
ImgBrurnがウィルス認定される場合は、別の無料ライティングソフトであるPower2Go 9 Essencialを代替えソフトとして使用して下さい。
※DVDFab HD Decrypterは市販のDVDもコピー出来ますが、著作権法によって違法行為なので市販のDVDは絶対にコピーしないで下さい。
DVD Shrinkは開発がかなり昔に終わっているソフトですが、市販のDVD-Rの容量に収まるよう圧縮してくれますので、もし作成したDVDが4.6GBを超える場合はこちらを使用して下さい。
もし超えない場合はDVD ShrinkでもDVDのコピーが出来ます。
ImgBurnは出来上がったISOファイルを市販されているDVD-Rに焼き付けるソフトです。
インストールしたDVDFab HD Decrypterを起ち上げて下さい。
最初は以下のような画面になっていると思います。
DVDコピーは「期限切れ」となっていますが、大丈夫ですのでこのまま右下の「体験」ボタンをクリックして下さい。


初期の画面はこのようにコピーのタブが選ばれており、コピーモードもフルディスクとなっています。
右上の▼マークをクリックして共通設定の項目を設定していきましょう。


一般の項目では初期設定で以下の通りになっていると思います。
「CPU稼働コア」は貴方が使用しているCPUに応じて自動的に設定されています。
この画面では特に何もいじる必要はありません。

重要なのは上のタブにあるDVDタブを選んでクリックし、左のメニューにある「DVD保護」の項目を変更する事です。
以下の通りに変更して下さい。

「ディスクのリージョンコードを指定」でプルダウンメニューから「2-西欧、日本、南アフリカ」を選びます。
そしてレイヤーブレイクを除去のチェックマークを外して下さい。

これで設定は完了です。「OK」をクリックするとソフトの再起動を求められますので、従って下さい。
ではコピーしたいDVDをパソコンに挿入して下さい。
DVDが読み込まれて以下のような画面になります。
この入力元の名前はあなたが作成したDVDのラベル名になっているかと思います。
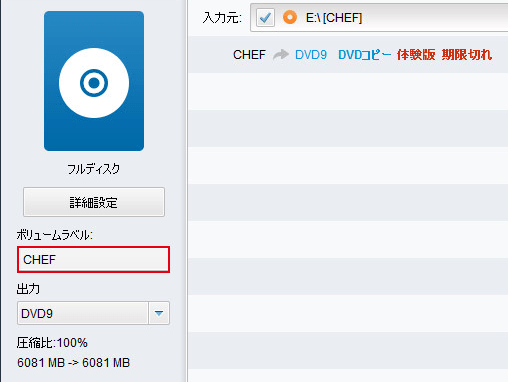
コピーされたファイル先は初期値(デフォルト)ですとドキュメントフォルダのDVDFab9フォルダのTemp(テンプ)フォルダのFullDisc(フルディスク)フォルダに入る事になります。
変更したい場合はフォルダマークをクリックして任意で指定して下さい。

出力はDVD5(DVD-R一枚に収まるように圧縮される)とDVD9に分かれていますが、もしあなたが初めてDVDFabを使用する場合はDVD5が体験出来ますが、期限が切れている場合はDVD9のファイルを圧縮出来ないものとなります。

あとは右下にある黄緑色の「開始」ボタンをクリックするだけです。
DVDの動画容量に応じて30分~1時間程かかりますので、暫く待って下さい。

コピーが完了したら、ファイルが保存されているフォルダを開きます。
成功していれば以下のように【AUDIO_TS】フォルダと【VIDEO_TS】フォルダが出来ているはずです。
必要なのはVIDEO_TSフォルダです。

VIDEO_TSフォルダを右クリックしてプロパティを見てみると、サイズが5.93GBになっていて、これではDVD-Rに収まりません。

なのでDVD Shrinkを起動して下さい。以下のような画面になっています。

その画面の上にあるメニューの中のファイルから「開く」を選んで先ほど作成されたVIDEO_TSフォルダを選んで下さい。


すると解析が始まって、DVD-Rの容量にぴったり収まるよう自動的に圧縮されます。

メニューのファイルにあるバックアップを選ぶと、以下のような画面が出ます。出力先デバイスの選択はDVD-Rに焼き付けられるようにISOイメージファイルとなっています。
「出力するイメージファイルの選択」では選択出来る任意のドライブを選んで下さい。

次はOKボタンをクリックすればISOファイルが作成する作業が始まります。
CPUのクロック数によりますが数分程度で終了すると思います。
ISOファイルが作成完了すると、ファイル名をクリックしただけで自動的にImgBurnが立ちあがると思います。もし自動でソフトが起動しない場合はImgBurnを起ち上げて下さい。

ImgBurnはDVDについて様々な事をする事が出来ます。
ImgBurnについての詳しい説明は最強無料のライティングソフトImgBurnのリンク先に飛んでお読み下さい。
今回はDドライブの直下にISOファイルを作成しましたので、ImgBurnが自動的に起動しない場合はフォルダマークをクリックしてファイルを選んで下さい。
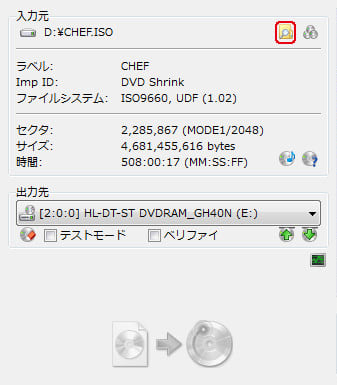
空のDVD-Rをパソコンに挿入すると、下部にある「ファイルからDVDに書き込むアイコン」がカラーになりますので、そのアイコンをクリックすると書き込みが始まります。

これでDVDがコピー出来ました。
2014年9/15現在、ダウンロードしたファイル名はDVDFab9168.exeとなっています。※(9/15にて記事更新しております)
このファイルをダブルクリックして貴方のパソコンに指示された手順通りにインストールして下さい。
(バージョンVer.は9.1.6.8です)


あなたが作成した映像DVDをコピーするにあたって、用意するものは以下の3つになります。
・DVDFab HD Decrypter
このソフトはDVDを作成する時に必要なISOファイルを作る為の重要なソフトになります。
・DVD Shrink日本語化バージョン
このソフトはDVDFab HD Decrypterが作成してくれたファイルをISOファイルに変換したり、DVD-Rの4.7GBに収まるように圧縮してくれる便利なソフトです。
・ImgBurn
このソフトは空のDVD-RにISOファイルを焼き付ける、ライティングソフトです。
※最新のImgBurnはウィルス対策ソフトによってウィルス認定される場合があります。
ですのでPCがWindows7以上の方は、付属のライティングソフトを使用して下さい。
昔のImgBurnをご使用の方はそのままバージョンアップをしないようにご注意下さいませ。
●DVDFab HD Decrypterのダウンロード及びインストールの仕方は最強DVDコピー無料ソフトDVDFab HD Decrypterのページをお読み下さい。
●DVD Shrink日本語化バージョンのダウンロード及びインストールの仕方は4.7GBを超えたISOファイルはDVDShrinkで圧縮のページをお読み下さい。
●ImgBurnのダウンロード及びインストールの仕方は最強無料のライティングソフトImgBurnのページをお読み下さい。
ImgBrurnがウィルス認定される場合は、別の無料ライティングソフトであるPower2Go 9 Essencialを代替えソフトとして使用して下さい。
※DVDFab HD Decrypterは市販のDVDもコピー出来ますが、著作権法によって違法行為なので市販のDVDは絶対にコピーしないで下さい。
DVD Shrinkは開発がかなり昔に終わっているソフトですが、市販のDVD-Rの容量に収まるよう圧縮してくれますので、もし作成したDVDが4.6GBを超える場合はこちらを使用して下さい。
もし超えない場合はDVD ShrinkでもDVDのコピーが出来ます。
ImgBurnは出来上がったISOファイルを市販されているDVD-Rに焼き付けるソフトです。
インストールしたDVDFab HD Decrypterを起ち上げて下さい。
最初は以下のような画面になっていると思います。
DVDコピーは「期限切れ」となっていますが、大丈夫ですのでこのまま右下の「体験」ボタンをクリックして下さい。


初期の画面はこのようにコピーのタブが選ばれており、コピーモードもフルディスクとなっています。
右上の▼マークをクリックして共通設定の項目を設定していきましょう。


一般の項目では初期設定で以下の通りになっていると思います。
「CPU稼働コア」は貴方が使用しているCPUに応じて自動的に設定されています。
この画面では特に何もいじる必要はありません。

重要なのは上のタブにあるDVDタブを選んでクリックし、左のメニューにある「DVD保護」の項目を変更する事です。
以下の通りに変更して下さい。

「ディスクのリージョンコードを指定」でプルダウンメニューから「2-西欧、日本、南アフリカ」を選びます。
そしてレイヤーブレイクを除去のチェックマークを外して下さい。

これで設定は完了です。「OK」をクリックするとソフトの再起動を求められますので、従って下さい。
ではコピーしたいDVDをパソコンに挿入して下さい。
DVDが読み込まれて以下のような画面になります。
この入力元の名前はあなたが作成したDVDのラベル名になっているかと思います。
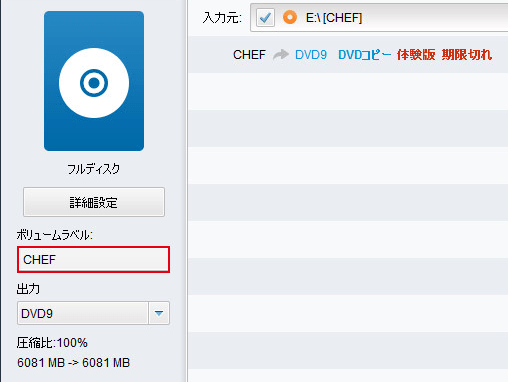
コピーされたファイル先は初期値(デフォルト)ですとドキュメントフォルダのDVDFab9フォルダのTemp(テンプ)フォルダのFullDisc(フルディスク)フォルダに入る事になります。
変更したい場合はフォルダマークをクリックして任意で指定して下さい。

出力はDVD5(DVD-R一枚に収まるように圧縮される)とDVD9に分かれていますが、もしあなたが初めてDVDFabを使用する場合はDVD5が体験出来ますが、期限が切れている場合はDVD9のファイルを圧縮出来ないものとなります。

あとは右下にある黄緑色の「開始」ボタンをクリックするだけです。
DVDの動画容量に応じて30分~1時間程かかりますので、暫く待って下さい。

コピーが完了したら、ファイルが保存されているフォルダを開きます。
成功していれば以下のように【AUDIO_TS】フォルダと【VIDEO_TS】フォルダが出来ているはずです。
必要なのはVIDEO_TSフォルダです。

VIDEO_TSフォルダを右クリックしてプロパティを見てみると、サイズが5.93GBになっていて、これではDVD-Rに収まりません。

なのでDVD Shrinkを起動して下さい。以下のような画面になっています。

その画面の上にあるメニューの中のファイルから「開く」を選んで先ほど作成されたVIDEO_TSフォルダを選んで下さい。


すると解析が始まって、DVD-Rの容量にぴったり収まるよう自動的に圧縮されます。

メニューのファイルにあるバックアップを選ぶと、以下のような画面が出ます。出力先デバイスの選択はDVD-Rに焼き付けられるようにISOイメージファイルとなっています。
「出力するイメージファイルの選択」では選択出来る任意のドライブを選んで下さい。

次はOKボタンをクリックすればISOファイルが作成する作業が始まります。
CPUのクロック数によりますが数分程度で終了すると思います。
ISOファイルが作成完了すると、ファイル名をクリックしただけで自動的にImgBurnが立ちあがると思います。もし自動でソフトが起動しない場合はImgBurnを起ち上げて下さい。

ImgBurnはDVDについて様々な事をする事が出来ます。
ImgBurnについての詳しい説明は最強無料のライティングソフトImgBurnのリンク先に飛んでお読み下さい。
今回はDドライブの直下にISOファイルを作成しましたので、ImgBurnが自動的に起動しない場合はフォルダマークをクリックしてファイルを選んで下さい。
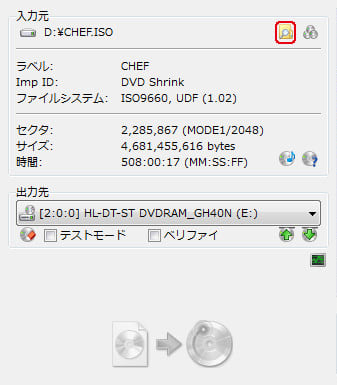
空のDVD-Rをパソコンに挿入すると、下部にある「ファイルからDVDに書き込むアイコン」がカラーになりますので、そのアイコンをクリックすると書き込みが始まります。

これでDVDがコピー出来ました。




















DVDFab営業部のMekiiです。DVDFab 公式サイトはja.dvdfab.cn に変更しました。それに、ダウンロードURLなども変更しました。昔のURLが接続できなくなりました。よろしければ、こちらのためにURLを変更してくれませんか?お手数をかけて大変申し訳ございません。よろしくお願いします!
dvd書き込むときに
出来なくなってしまったのではないでしょうか??
今頃のレスになってしまいまして、大変申し訳御座いません。
これからURLを直しますので今後とも宜しく御願い致します。
はじめまして、こんにちは。
書き込みのエラーの詳細はどうようになっておりますでしょうか?
もしImgBernのエラーであれば、別の書き込みソフトであるPower3Go 9 Essentialを使用して下さい。
ttp://jp.cyberlink.com/stat/product/power2go/jpn/9/Essential/essential-static.jsp
レスが大変遅くなって申し訳御座いません。
こちらの説明不足ですみませんでした。
出来ませんと書かれていますが、出来ますので、そのまま使用して下さい。
ちゃんとVODEO_TSフォルダは作成されます。
よろしくお願いします
あと1年使う期間が残っています
どうすれば使えますか
詳しく教えてください
現在DVDFab HD Decrypte8を使っていますが、9はそのままインストールしていいのでしょうか?
コピー完了後に、複製先ディスクの挿入を聞いてくるのですが、これは放っておいて書かれている順に実行すればいいでしょうか?何かこの表示を出なくする方法はありますでしょうか?おかげさまでとても助かってますが、先の点だけ報告させて頂きます。