
光通信などの普及により、WEB上などで沢山の動画を楽しんだり、DVDなどをバックアップしたりして、動画ライフを楽しんでいる方が大勢いらっしゃいます。
そうなると、当然の如くそれら動画ファイルを保存する為には内蔵のHDD(ハードティスク)の容量では足りなくなって、外付けのハードディスク(HDD)を利用する方が多くなっている事でしょう。
ウチの場合も例に漏れず外付けHDDを複数使用して、それに動画などのファイルを保存しています。
しかし皆さんの中にはDVDをバックアップした時の「ISOイメージファイル」など、4GB以上はある大容量のファイルを外付けHDDに保存出来ずに困っている方もおられるかと思います。
4GB以上のファイルを外付けハードティスクにコピーしようとすると
「DVDをコピーできません。空きディスク領域が足りません。
いくつかのファイルを削除して空き領域を増やしてから、やり直して下さい」
こんなメッセージが出てきてしまい、明らかに空き領域があるにもかかわらず、どうしてなのか?と困ってしまうでしょう。
それは外付けHDDのファイルシステムのフォーマットが「FAT32」であるからです。
出荷時点では大抵の場合、この「FAT32」というフォーマットになっています。
このままですと4GB以上のファイルを作成したり、保存したりする事が出来ません。
それではどうしたら容量の大きいファイルの受け渡しが出来るようになるか、画像を使用して詳しく説明してまいります。
まず外付けHDDをUSBで繋いだ後「マイ コンピュータ」をダブルクリックして、外付けHDD(ハードディスク)を選んで「右クリック」でプロパティを見ます。

すると外付けHDDの詳細が確認出来ます。
「ファイル システム」の右に書かれた部分が、外付けHDDのフォーマットになっています。
これで見ると「FAT32」というのが確認出来ると思います。

このままの状態では大容量のファイルの受け渡しが出来ません。
もし貴方が購入したばかりで、真っ白な状態のHDDであれば、このまま「右クリック」のフォーマットで「NTFS」に初期化する事が出来ます。
しかし、大抵の場合、ハードティスクに既に色々なファイルが入ってしまっていると思います。
その状態で「NTFS」へのフォーマットをしてしまうと、HDDの中身が全て削除されてしまいます。
ですので4BG以上のファイルを作成出来る「NTFS」というファイルシステムに変更する為に、MSDOSのコマンドプロンプトから実行する事で、今までのファイルを削除せずに大容量ファイル保存が出来るようになります。
こう書きますと、何だかとんでもなく難しいような気がしますが、やり方はたいして難しくありません。
これから説明する画面の通りに従えば、難なく「NTFS」にフォーマット出来ます。
まず「スタート」ボタンをクリックして「すべてのプログラム」にある「アクセサリ」の「コマンド プロンプト」を選びます。

Windows7以降のOSですと巡回冗長検査(CRC)と出ます。
これはコマンド プロンプトを実行する時に右クリックで「管理者として実行」を選んでクリックすれば問題はなくなります。
すると以下のようなDOSモードに以降します。
パソコン通信などをしていた方にはお馴染みの画面で、昔のOSである、MS-DOSパソコンはこのプロンプトに一々命令を打ち込んでいました。

この画面ですとCドライブのDocuments and SettingsのOwner(アカウント名)に、どういう命令実行するか待っています。
外付けHDDがどのドライブになるか、「マイ コンピュータ」の中で見て確認します。
個人のPCやHDDによって異なりますので、必ず確認して下さい。
画面ではHドライブになっています。
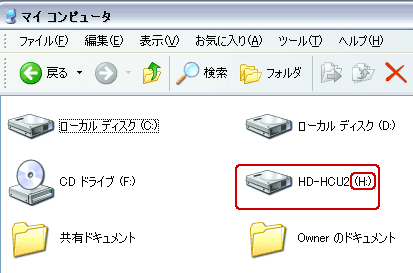
そこでHドライブを変換フォーマットするので、ドライブレターをHに指定して、以下のように書き込みます。

C:\Documents and Settings\Owner(この名称は、個人のアカウント名によって異なります)>convert H:(コンバート、つまり変換するドライブ名) /fs:ntfs
そして「Enter」を押して実行します。
そのまま変換作業に移る場合もありますが、時には「Enter」を押して以下のような「ボリュームラベルを入力してください」というメッセージが出る場合があります。
「Enter」を押してしまっても、問題はありませんが「ドライブに無効なボリュームラベルを入力しました。」とメッセージが出ます。

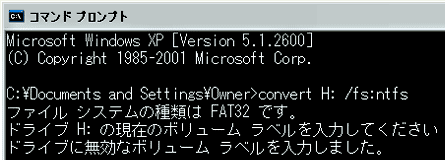
その時には外付けHDD(ハードティスク)のボリュームラベルである、プロパティから確認出来る名称を入力します。
この名称は個人のHDDによって異なります。

入力画面では以下のように"hd-hcu2"と入力しています。小文字でもかまいません。

認識されると、そのままファイルとフォルダの検査が始まります。
変換にはHDDの容量などによって異なりますが、かなり時間がかかりますので暫く待って下さい。
そして変換作業が完了すると、以下のような画面が出て「変換は完了しました」というメッセージが出ます。

その下にあるものはコマンド待ちなだけなので、そのまま「×」ボタンを押して終了させて下さい。
これでFAT32からNTFSにフォーマットが完了しました。
試しに外付けハードティスクに4GB以上のファイルを、コピー又は移動させてみましょう。
今度は「空きディスクの領域が足りません」というメッセージが出る事なく、ちゃんとファイルがコピー又は移動出来ている筈です。
そうなると、当然の如くそれら動画ファイルを保存する為には内蔵のHDD(ハードティスク)の容量では足りなくなって、外付けのハードディスク(HDD)を利用する方が多くなっている事でしょう。
ウチの場合も例に漏れず外付けHDDを複数使用して、それに動画などのファイルを保存しています。
しかし皆さんの中にはDVDをバックアップした時の「ISOイメージファイル」など、4GB以上はある大容量のファイルを外付けHDDに保存出来ずに困っている方もおられるかと思います。
4GB以上のファイルを外付けハードティスクにコピーしようとすると
「DVDをコピーできません。空きディスク領域が足りません。
いくつかのファイルを削除して空き領域を増やしてから、やり直して下さい」
こんなメッセージが出てきてしまい、明らかに空き領域があるにもかかわらず、どうしてなのか?と困ってしまうでしょう。
それは外付けHDDのファイルシステムのフォーマットが「FAT32」であるからです。
出荷時点では大抵の場合、この「FAT32」というフォーマットになっています。
このままですと4GB以上のファイルを作成したり、保存したりする事が出来ません。
それではどうしたら容量の大きいファイルの受け渡しが出来るようになるか、画像を使用して詳しく説明してまいります。
まず外付けHDDをUSBで繋いだ後「マイ コンピュータ」をダブルクリックして、外付けHDD(ハードディスク)を選んで「右クリック」でプロパティを見ます。

すると外付けHDDの詳細が確認出来ます。
「ファイル システム」の右に書かれた部分が、外付けHDDのフォーマットになっています。
これで見ると「FAT32」というのが確認出来ると思います。

このままの状態では大容量のファイルの受け渡しが出来ません。
もし貴方が購入したばかりで、真っ白な状態のHDDであれば、このまま「右クリック」のフォーマットで「NTFS」に初期化する事が出来ます。
しかし、大抵の場合、ハードティスクに既に色々なファイルが入ってしまっていると思います。
その状態で「NTFS」へのフォーマットをしてしまうと、HDDの中身が全て削除されてしまいます。
ですので4BG以上のファイルを作成出来る「NTFS」というファイルシステムに変更する為に、MSDOSのコマンドプロンプトから実行する事で、今までのファイルを削除せずに大容量ファイル保存が出来るようになります。
こう書きますと、何だかとんでもなく難しいような気がしますが、やり方はたいして難しくありません。
これから説明する画面の通りに従えば、難なく「NTFS」にフォーマット出来ます。
まず「スタート」ボタンをクリックして「すべてのプログラム」にある「アクセサリ」の「コマンド プロンプト」を選びます。

Windows7以降のOSですと巡回冗長検査(CRC)と出ます。
これはコマンド プロンプトを実行する時に右クリックで「管理者として実行」を選んでクリックすれば問題はなくなります。
すると以下のようなDOSモードに以降します。
パソコン通信などをしていた方にはお馴染みの画面で、昔のOSである、MS-DOSパソコンはこのプロンプトに一々命令を打ち込んでいました。

この画面ですとCドライブのDocuments and SettingsのOwner(アカウント名)に、どういう命令実行するか待っています。
外付けHDDがどのドライブになるか、「マイ コンピュータ」の中で見て確認します。
個人のPCやHDDによって異なりますので、必ず確認して下さい。
画面ではHドライブになっています。
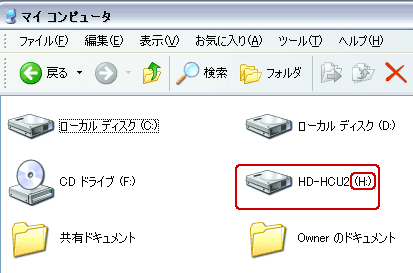
そこでHドライブを変換フォーマットするので、ドライブレターをHに指定して、以下のように書き込みます。

C:\Documents and Settings\Owner(この名称は、個人のアカウント名によって異なります)>convert H:(コンバート、つまり変換するドライブ名) /fs:ntfs
そして「Enter」を押して実行します。
そのまま変換作業に移る場合もありますが、時には「Enter」を押して以下のような「ボリュームラベルを入力してください」というメッセージが出る場合があります。
「Enter」を押してしまっても、問題はありませんが「ドライブに無効なボリュームラベルを入力しました。」とメッセージが出ます。

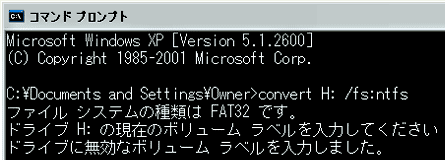
その時には外付けHDD(ハードティスク)のボリュームラベルである、プロパティから確認出来る名称を入力します。
この名称は個人のHDDによって異なります。

入力画面では以下のように"hd-hcu2"と入力しています。小文字でもかまいません。

認識されると、そのままファイルとフォルダの検査が始まります。
変換にはHDDの容量などによって異なりますが、かなり時間がかかりますので暫く待って下さい。
そして変換作業が完了すると、以下のような画面が出て「変換は完了しました」というメッセージが出ます。

その下にあるものはコマンド待ちなだけなので、そのまま「×」ボタンを押して終了させて下さい。
これでFAT32からNTFSにフォーマットが完了しました。
試しに外付けハードティスクに4GB以上のファイルを、コピー又は移動させてみましょう。
今度は「空きディスクの領域が足りません」というメッセージが出る事なく、ちゃんとファイルがコピー又は移動出来ている筈です。




















どうもありがとう。
こちらのページを拝見しました。
大変参考になりました。
ありがとうございました。
4GB以上のファイルを入れられなく
仕方なく内蔵HDDに保存していたのですが
そちらももう危険になり
外付けに入れようと思ったのですが、もう数十GB入っておりフォーマットすることはできないので何とかならないかとこちらを見て解決いたしました。
これからもBlog頑張ってください。
一人で使用しているvistaだったので、すでに管理権限で実施していると思っていたら違っていて戸惑いましたが、管理者権限でプロンプトにアクセスして無事外付けを活用することができました。
ありがとうございました。
とっても助かりました^^
これからもブログ頑張ってくださいね。
はじめまして、こんにちは。
夏にコメントして頂いたにもかかわらず、半年もレスが無くて申し訳ございませんでした。
余りにコメントが多いので、コメントの管理がしきれておりません。
わざわざ御礼のコメントを有り難う御座いました。
かるかん様>
はじめまして、こんにちは。
ファイル移動が出来ない時がありますよね。
何でかなぁ~って思って、自分で試した事を記事にしてお役に立てて嬉しいです(^-^)
わざわざ御礼のコメントを有り難う御座いました~
モジャー・ケッケ様>
はじめまして、こんにちは。
検索でこの拙ブログがヒットするのですねぇ~
そうですよね、HDDに移動出来なくて私も困っていたんです。
自分の出来ない事、分かった事を記事にしておりますので、拙い文になっておりますが、読んで下さいまして嬉しいです。
わざわざ励ましのコメントを有り難う御座いました。
とても励みになりました(^-^)
しずく様>
はじめまして、こんにちは(^ω^)
外付けHDDに初めてファイル移動する時、つまづいてしまいますよね。
Vistaだと管理権限(Administrator)で行わないと出来ない事柄が多いですね~
ウチはまだXpなのでその辺りが良く分からないのですが、成功したそうで良かったです(^-^)
励ましのコメントを有り難う御座いましたm(_ _)m
今後とも皆様のお役に立つような?ブログ記事を書いていこうかと思っております~
コマンドプロトコルにそのようにいれるとH : permission denied.
convert: missing an image filename `/fs:ntfntfs
と表示されます。
解決策を聞いてもよろしいでしょうか?
H : unable to open image `H::permission denied.
convert: missing an image filename `/fs:ntfntfs
でした
unable to open image`H: Permission denied.
missing an image filename `/fs:ntfs.
です
はじめまして、こんにちは。
ご質問の回答が大変遅くなりまして申し訳ございませんでした。
まず英文を訳してみると分かると思いますが「Hドライブは許可が否定されました…」となっています。
ですのでハク様は管理者(Administrator)でパソコンにログインしていない事になります。
管理者(パソコンの持ち主)でないと実行出来ない事が沢山ありますので、まずログアウトして管理者権限でログインして下さい。
管理者がデフォルト名を使用している場合は、Ownerとなります。
まず一旦ログアウトして管理者でログインすれば出来るようになります。
そして著者様も最高です!
これは本当に助かりました!