DTM作曲始めましょ 番外編1 MIDI→WAV→MP3
HARINEのフリーソフトdominoを使って作曲してみようのDTM初心者向けコーナーです。
第一回はこちら
※お知らせ 今更ながらツイッター始めました HARINEアイコン下か、@harinestで(でるんですか?w)
主にブログの更新おしらせ用ですけどよかったらフォロってください。
前回まででとりあえず「かえるのうた」の編曲は完成しました。
ipodやスマホで聴くには音楽ファイル(WAV、MP3形式)に保存しなくてはいけませんが、dominoのようにMIDIの編集のみを行うソフトでは、最終的に音楽CDやMP3のファイルにすることができません!何てこった!
そこで、dominoが再生している音をレコーダーを使って録音する、という操作が必要です。MIDIを演奏者とした、いわゆるレコーディングですね。
(MIDI、WAV変換、MP3変換というのは少し語弊があります。あくまで録音だと思ってください。)
実際にイヤホンジャックから外部のレコーダーにつないで録音でもいいのですが、ノイズが乗りますし、ハードウェアも高いです。
そこで、またもフリーソフトの出番です!オススメは
「Audacity」という録音ソフトです。これは非常に便利で、PCの中で音を直接レコーディング(録音)することができます。
それでは実際に手順を追ってやってみましょう。使い方は簡単いたって簡単です。
「Audacity DL」
インストーラーをダウンロードして実行します。
言語を決めたり、いろいろ認めながら「次」をクリックしてインストールするとデスクトップにショートカットができます(作らないようにもできます)。
アイコンをダブルクリックしてさっそく起動してみましょう。
すると下のようなウィンドウが開きます。
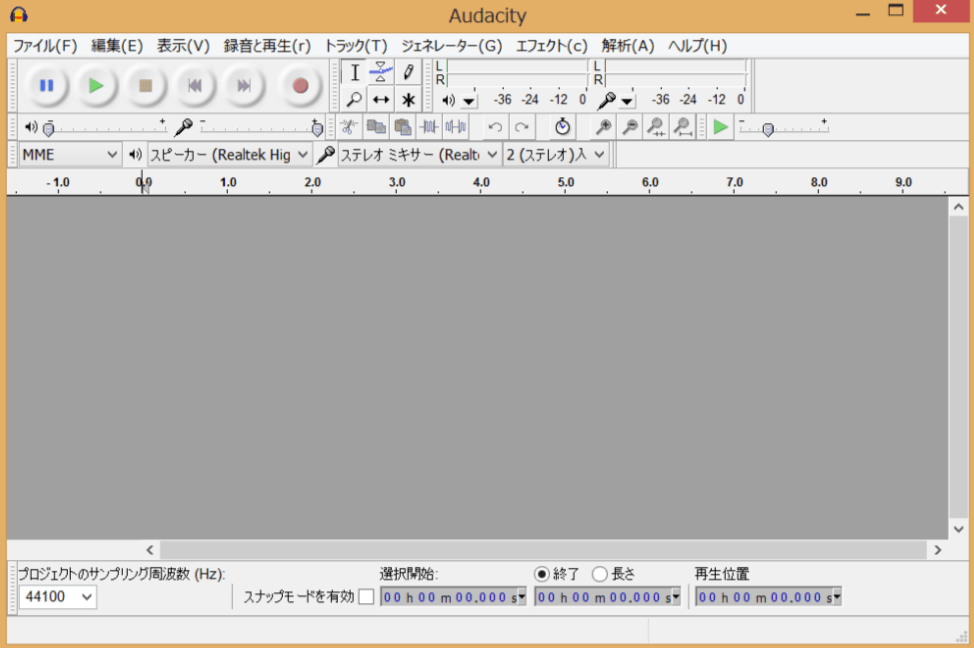
まずは「編集」→「設定」→「品質(タブ)」を開いてみてください。
こちらで録音の形式を決めることができます。
「サンプリング周波数」というのは1秒間にどれくらいのデータ点を記録するかという値で、CD音質では44100Hz(1秒間に44100のデータ点を録ります)、ムービーなんかでは48000Hzが使われていることが多いです。もし、CD、MDにするのであれば44100にしておきましょう。MP3にするのであればどちらでも構いません。
「サンプル形式」というのはデータ点を何段階に区切って記録するかという値で、大きい程高音質になります。現状(2013年)においてはCDは16bit(≃2の16乗)ですが、ひとつ大きめの24bitにしておきましょう。さらによりよい音質を狙うなら32bitにしておきます(32bitではデータがかなり大きくなります。また、もとの音源よりも音がよくなることはありません)
他2つの変換は再生音源と録音形式が異なる場合に発揮するものです。動作が重くなければBESTにしておきましょう。ディザリングというのは高圧縮されたMP3なんかで経験があるかもしれませんが、変換に伴い現れるチリチリというノイズを軽減するものです。高品質変換のほうではデフォルトのシェイプドにしておきます。
これでとりあえず設定は「OK」をクリックし閉じてもらって大丈夫です。
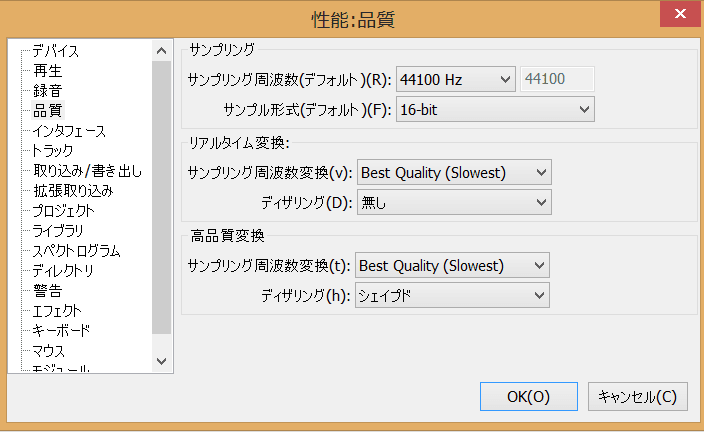
次に、録音ボタンなど近くにあるマイクマークの横のスライダーを+側いっぱいにあげておきます。これはできるだけ大きな波形で記録した方がよいデータになるからです。

もう一つ、MME(違う名前かもです)、スピーカー、ミキサー云々と書かれたボックスがありますね。ここを、Windows direct…、スピーカー(Realtek…)、ステレオミキサー(Realtek…)、2(ステレオ)にしておきましょう。名前が違うものがあるかもしれませんが、とにかくスピーカー、ミキサーに「Realtekナントカ」を入れておきましょう。これは「PC内部で録音させます」という言わば録音場所の指示ですね。
これらの設定が一通りすんだらDominoも起動しておき、まずはAudacityの録音マークを押して、Dominoを再生してみましょう。Dominoの音楽が聞こえる状態なら波形がでてきたと思います。(もし波形が出てこない場合はスピーカー、ミキサーの設定を別のものに変えてみてください。)
録音時の波形が小さい場合、スピーカーマークの横のスライダー(再生音量)を大きくしていきMAXに対して8~9割くらいの幅で録音できるように波形を見ながら調整しましょう。大きい方がいいのですが、見た目MAXを狙うと音割れを起こす可能性がありますので気持ち小さ目にしておきましょう。後で引きのばしますことができます(次回)。

ここで一つ(解決できない)問題がありまして、実際に再生される音もおおきくなってしまいます...しかし今のバージョンでは実再生音だけをOFFすることはできない仕様らしいです。気になる場合はイヤホンジャックにイヤホンさすか、外付けスピーカーなら逆に抜いちゃうか、おとなしく聴くか、アナログ的対処をしてください(;^^)。
だれか無音化できる方法ご存じでしたらご教授願います。
大体音量設定がきまったら、今とれた波形をいったん消して(波形が入っているトラックの左上の×を押す)、本録音しましょう。冒頭の無音部分は後でカットできますので操作はゆっくりで大丈夫です(次回)。
ここまでできたら今回はそのまま書き出してみましょう。
「ファイル」→「書き出し」で、形式をとりあえず16bitWAVにしてみましょう。
保存場所はどこでも好きなところにしてください。
これでWAVは完成しました!
保存形式にはMP3もありますが、保存するにはもう一つプログラムをインストールする必要があります。MP3保存を試みると出てくるウィンドウから、HPに飛んでDL、インストールします。
MP3保存用Lameインストール方法と注意ポイント!
ウィンドウから飛んで、出てきたページで下記のような行を探してください
1.Go to the external LAME download page
ここからDLページに飛び、イラストチックなフェイクDLマークなどは一切押さず!に、
Lame_v3.99.3_for_Windows.exe
という文字を右クリックDL、そして実行してください。(イラストを押すと多分いかがわしいサイトに飛びますwもちろん未確認。)
いったん書き出しウィンドウを閉じて再び「ファイル」→「書き出し」を行うとMP3に保存することが可能になっているはずです。
ただし、品質変更はできず、128kbpsでしか保存できないようです。(元が16bitのWAVなら)個人的には128kbpsは圧縮がわかるレベルで、あまりいいとは思いません。192kbpsでは個人的にはほぼ原音と区別つきませんが、気持ちあげたいというところで基本的には256kbpsを選んでいます。
※おまけ
もう一つフリー録音ソフトの紹介です。録音時間が100秒までですが、こちらのお試し版も便利です(HARINEもかえるのうたの録音に使いました)。
直接MP3に録音できますし、音質はいろいろ細かく変えることができます。Vista以降に対応しているようです。
「i-sound Recorder for Windows 7」
とりあえず同意を求められるので同意「I accept…」にチェックをいれてあとはNEXTをクリックし続けるだけでOK。
デスクトップにショートカットができると思うのでアイコンダブルクリックして開いてみましょう。最初にでてくる質問は登録して、お金出して正規版に登録しますか?という内容なので、フリーで使うためにはevaluateをクリックします。すると下図のようなのが出てきます。右下のSETTINGSをクリックすると再生録音デバイス設定、WAVやMP3の音質などを変更できます。
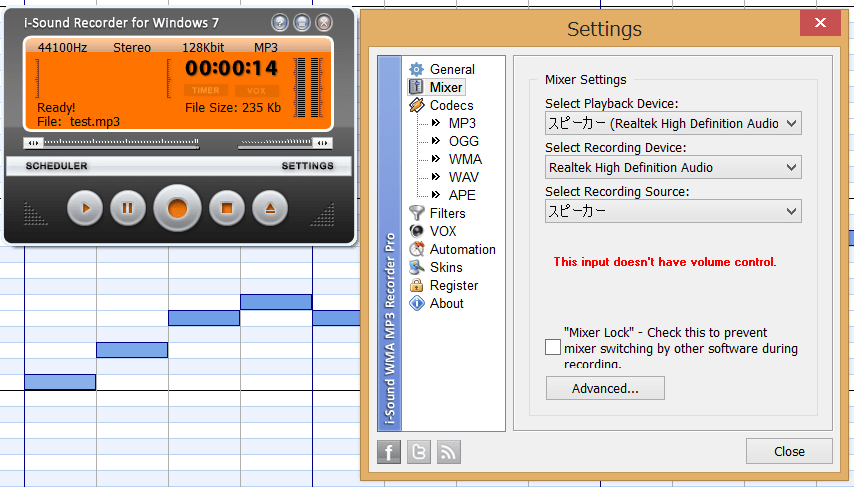

次回はAudacityでもう少し整えて(波形増幅、不要部カット)出力してみましょう。コンプレッサーと音圧の話に少しふれます。お楽しみに!
コンプレッサー図解してみました!
midiからmp3を作りたくていろいろ彷徨った結果,
この記事に辿り着きました.
おかげさまでAudacityを使って
midiからmp3を作成することができました.
ありがとうございます.
お役に立てて何よりです^^
曲をオーディオ機器で聴くとまた感激ですよね!