ペーパー空間から印刷する
November 02,2007
Kim Grossa
(1)はじめに
Bricscad(AutoCADclone)にてペーパー空間からの印刷についてのメモを記す。
AutoCADと若干方法が異なる。
対象DWGファイルの概要
ファイルサイズ 1676KB 1図面 1ファイル
イ.モデル空間には
L形の平面全体図(A棟、B棟 エクスパンションあり)
仕上表 凡例 その他
ロ.1F平詳1(レイアウト)には
平面部分図(A棟)A1横 S=1:50 平面全体図を90度回転して配置
仕上表 凡例 図面枠
ハ.1F平詳細2(レイアウト)には
平面部分図(B棟)A1横 S=1:50 平面全体図と同方向で配置
仕上表 凡例 図面枠
ニ.UCSの設定
UCS Name 90
Origin WCS 107338.1747,14121.657,0
X Axis Direction (WCS) 0,-1,0
Y Axis Direction (WCS) 1,0,0
ホ.用紙
用紙サイズ A1 横
尺度 S=1:50
使用CAD
Bricscad V8 (Bricscad Pro Version 8.0.23 build 9327)
(2)サイズについて(横xたて)
用紙サイズ(A1) 841 x 594
作図可能領域? 約814 x 約573 *レイアウトのタブで表示されている最大の枠
ZumenWaku(viewportのサイズ) 810 x 570 *図面枠のサイズ 797 x 558
SakuzuWaku(viewportのサイズ) 780 x 510 *作図可能領域のサイズ 795 x 521
なお、ZumenWaku,SakuzuWakuはレイヤー名(印刷しない)。サイズは任意。
(3)UCSアイコン
モデル空間 x軸方向にX y軸方向にY アイコン原点に枠(中にWという文字)
ペーパー空間 x軸方向にX y軸方向にY アイコン原点に大きい枠(中にWという文字)枠の右上が犬の耳
(4)viewportの削除
不要なviewportをクリックして、Delete キーを押下。
(5)viewportの作成
Paper Space Views のアイコンをクリック。(コマンドはmview)
First cornerをクリック。Opposite cornerをクリック。
(6)viewportの移動
モデル空間と同じ方法。
(7)viewportの設定
設定変更方法 枠をクリック、右クリックでメニューからPropertiesをクリック。
Center クリックして、中心を指示。
X 数値を入力。
Y 数値を入力。
Z 0(ゼロ)。
Height たて
Width 横
On Yes/No 表示、非表示の切替
Clipped No グレー表示でロックされている。
Display locked Yes/No viewport内部のZoom,Panのロック/ロック解除
Standard scale Customかキッチリ尺度
Custom scale 同上がCustomの場合の尺度
UCS per viewp Yes/No UCSを使うかどうか
Hide plot Yes/No 印刷する/しない
(8)viewportの中に入る。(アクティブにする)
viewport内の任意点をダブルクリック。枠が太くなる。
(9)viewportの外に出る。(非アクティブ化)
viewport外の任意点をダブルクリック。枠が元の太さになる。
(10)viewport内の操作
マウスで、Zoom,Panでモデル空間の印刷範囲を決定。
(11)viewport内のモデル空間を回転
View--Plan Viewをクリック。(コマンド plan)
コマンドラインにて Enter.
Worldに戻すには Wを押下。
(12)終わりに
今までペーパー空間から印刷したことがなかった。で、今回も試行錯誤。
ただ一度、やってみるとなかなか便利。
(13)Thanks To
AutoCAD実践的使い方研究 http://cad.main.jp
November 02,2007
Kim Grossa
(1)はじめに
Bricscad(AutoCADclone)にてペーパー空間からの印刷についてのメモを記す。
AutoCADと若干方法が異なる。
対象DWGファイルの概要
ファイルサイズ 1676KB 1図面 1ファイル
イ.モデル空間には
L形の平面全体図(A棟、B棟 エクスパンションあり)
仕上表 凡例 その他
ロ.1F平詳1(レイアウト)には
平面部分図(A棟)A1横 S=1:50 平面全体図を90度回転して配置
仕上表 凡例 図面枠
ハ.1F平詳細2(レイアウト)には
平面部分図(B棟)A1横 S=1:50 平面全体図と同方向で配置
仕上表 凡例 図面枠
ニ.UCSの設定
UCS Name 90
Origin WCS 107338.1747,14121.657,0
X Axis Direction (WCS) 0,-1,0
Y Axis Direction (WCS) 1,0,0
ホ.用紙
用紙サイズ A1 横
尺度 S=1:50
使用CAD
Bricscad V8 (Bricscad Pro Version 8.0.23 build 9327)
(2)サイズについて(横xたて)
用紙サイズ(A1) 841 x 594
作図可能領域? 約814 x 約573 *レイアウトのタブで表示されている最大の枠
ZumenWaku(viewportのサイズ) 810 x 570 *図面枠のサイズ 797 x 558
SakuzuWaku(viewportのサイズ) 780 x 510 *作図可能領域のサイズ 795 x 521
なお、ZumenWaku,SakuzuWakuはレイヤー名(印刷しない)。サイズは任意。
(3)UCSアイコン
モデル空間 x軸方向にX y軸方向にY アイコン原点に枠(中にWという文字)
ペーパー空間 x軸方向にX y軸方向にY アイコン原点に大きい枠(中にWという文字)枠の右上が犬の耳
(4)viewportの削除
不要なviewportをクリックして、Delete キーを押下。
(5)viewportの作成
Paper Space Views のアイコンをクリック。(コマンドはmview)
First cornerをクリック。Opposite cornerをクリック。
(6)viewportの移動
モデル空間と同じ方法。
(7)viewportの設定
設定変更方法 枠をクリック、右クリックでメニューからPropertiesをクリック。
Center クリックして、中心を指示。
X 数値を入力。
Y 数値を入力。
Z 0(ゼロ)。
Height たて
Width 横
On Yes/No 表示、非表示の切替
Clipped No グレー表示でロックされている。
Display locked Yes/No viewport内部のZoom,Panのロック/ロック解除
Standard scale Customかキッチリ尺度
Custom scale 同上がCustomの場合の尺度
UCS per viewp Yes/No UCSを使うかどうか
Hide plot Yes/No 印刷する/しない
(8)viewportの中に入る。(アクティブにする)
viewport内の任意点をダブルクリック。枠が太くなる。
(9)viewportの外に出る。(非アクティブ化)
viewport外の任意点をダブルクリック。枠が元の太さになる。
(10)viewport内の操作
マウスで、Zoom,Panでモデル空間の印刷範囲を決定。
(11)viewport内のモデル空間を回転
View--Plan Viewをクリック。(コマンド plan)
コマンドラインにて Enter.
Worldに戻すには Wを押下。
(12)終わりに
今までペーパー空間から印刷したことがなかった。で、今回も試行錯誤。
ただ一度、やってみるとなかなか便利。
(13)Thanks To
AutoCAD実践的使い方研究 http://cad.main.jp













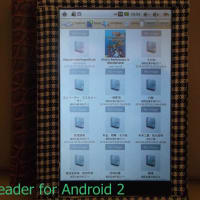






※コメント投稿者のブログIDはブログ作成者のみに通知されます