完成例
住所録の入力用シートを作成する例です。
作成した住所データをWord2007で宛名印刷するように加工を加えています。
都道府県名、住所(宛名用)ははがきに印刷する際に利用します。
住所録の入力用シートを作成する例です。
作成した住所データをWord2007で宛名印刷するように加工を加えています。
都道府県名、住所(宛名用)ははがきに印刷する際に利用します。
チェック欄
印刷するデータにはチェックを入れるように入力規則を利用します
A2:A100を選択します。
[データ]タブの[データ ツール]グループで[データの入力規則]→[データの入力規則]を実行します。
[データの入力規則]ダイアログの[設定]タブで、入力値の種類を「リスト」、元の値に「レ, 」(レ, スペース)と入力します。
なお、この図ではチェックのマークはユニコードを使用しています。
Microsoft Office IME 2007での変換例です。
「ちぇっく」と入力して変換しますが、変換候補に表示されないときは「記号」から選択しています。
チェック欄で「レ」と「 」(スペース)が選択して入力できるようになりました。
名前、住所(入力)
入力規則でセルを選択時にIMEをONにします。
B2:B100とE2:E100を選択します。
名前ボックスにB2:B100,E2:E100と入力します。
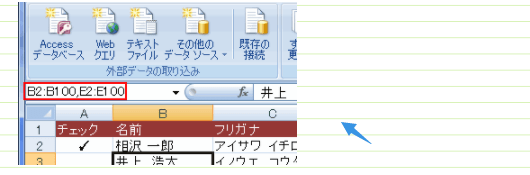
[データ]タブの[データ ツール]グループで[データの入力規則]→[データの入力規則]を実行します。
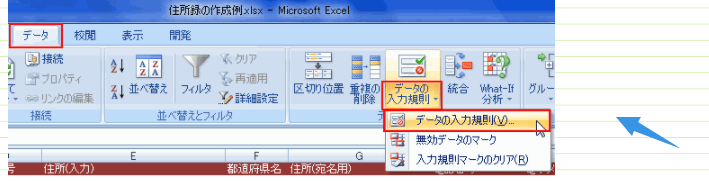
[データの入力規則]ダイアログの[日本語入力]タブで「オン」に設定します。

B2:B100とE2:E100のセル範囲のセルを選択すると、IMEの日本語入力がオンになります。
郵便番号「892-0002」と入力して変換している状況です。
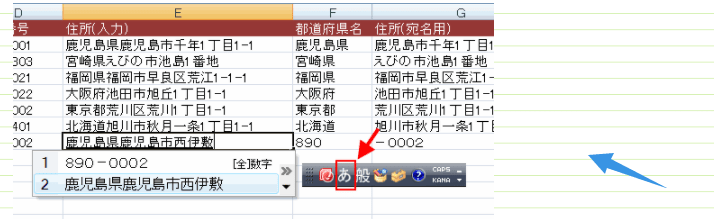
印刷するデータにはチェックを入れるように入力規則を利用します
A2:A100を選択します。
[データ]タブの[データ ツール]グループで[データの入力規則]→[データの入力規則]を実行します。
[データの入力規則]ダイアログの[設定]タブで、入力値の種類を「リスト」、元の値に「レ, 」(レ, スペース)と入力します。
なお、この図ではチェックのマークはユニコードを使用しています。
Microsoft Office IME 2007での変換例です。
「ちぇっく」と入力して変換しますが、変換候補に表示されないときは「記号」から選択しています。
チェック欄で「レ」と「 」(スペース)が選択して入力できるようになりました。
名前、住所(入力)
入力規則でセルを選択時にIMEをONにします。
B2:B100とE2:E100を選択します。
名前ボックスにB2:B100,E2:E100と入力します。
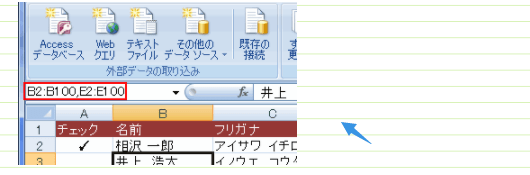
[データ]タブの[データ ツール]グループで[データの入力規則]→[データの入力規則]を実行します。
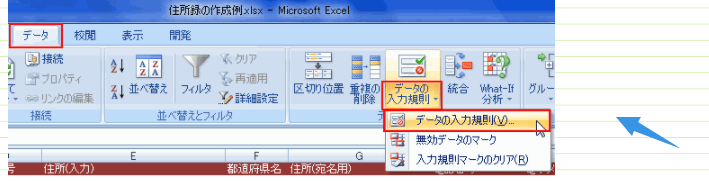
[データの入力規則]ダイアログの[日本語入力]タブで「オン」に設定します。

B2:B100とE2:E100のセル範囲のセルを選択すると、IMEの日本語入力がオンになります。
郵便番号「892-0002」と入力して変換している状況です。
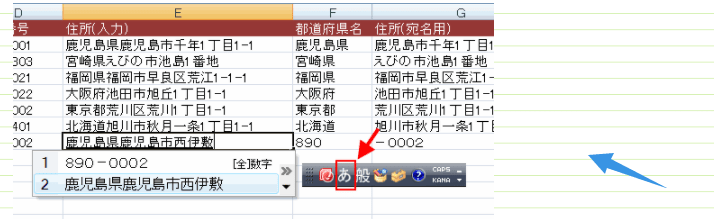















![office2021 プロパティの項目 [F1]キーを押ヘルプを表示](https://blogimg.goo.ne.jp/image/upload/f_auto,q_auto,t_image_square_m/v1/user_image/1f/45/0d5327e4387772eb8a4d02fda308bd6b.png)
![office2021 プロパティの項目 [F1]キーを押ヘルプを表示](https://blogimg.goo.ne.jp/image/upload/f_auto,q_auto,t_image_square_m/v1/user_image/04/57/289c6330ea656035f59a6deef9e2d3a4.png)



※コメント投稿者のブログIDはブログ作成者のみに通知されます