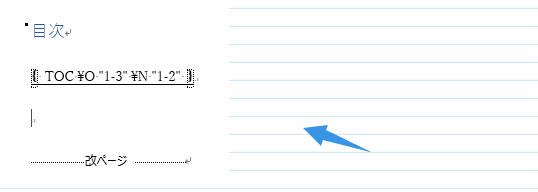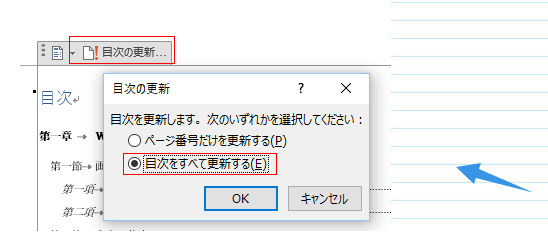タブリーダーの表示を変更する詳細は ワード2013基本講座:目次のリーダー(点線)を変更したい をご覧ください。
または ワード2010基本講座:TOC(目次)フィールド をご覧ください。
ここでは見出し1のタブリーダーを表示しないように変更してみます。
[Alt]+[F9]でフィールドコードを表示します。
フィールドコードを { TOC \O "1-3" \N "2-3" } と修正しました。
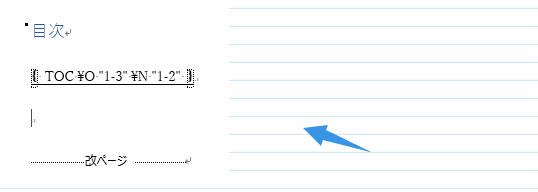
[Alt]+[F9]でフィールドコードを非表示します。
目次内にカーソルを表示して、[目次の更新]をクリックします。
[目次をすべて更新する]にチェックを入れて[OK]ボタンをクリックします。
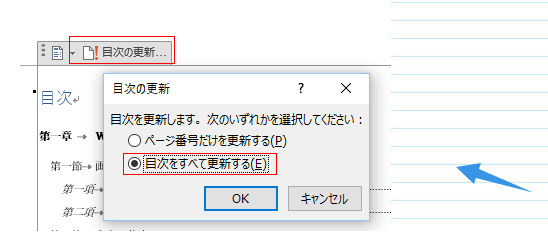
タブリーダーの表示が 見出し2と見出し3の部分に変更されました。