ZEROProxyは元々、無線LAN機能しか通信手段の無いiPod Touchで、Advanced/W-ZERO3[es]を無線LANモデムとしてネットに接続するために生まれたアプリですが、公開当初から私の頭の中は「同じようにTreo750vも繋げるかも」という想いでいっぱいw。それを実際に試してみました。
アドエス-iPod Touchの時よりも設定手順は増えますが、最初に設定しておけば次からは簡単に利用出来るようになりますので、使ってみたい方は少し気合い入れて設定を試みてください。
◆まず始めに◆
ZEROProxyはアドホックという機能を利用しています。
アドホックとは。。
『無線LANの通信方式の一つ。アクセスポイントを介さずに機器同士が直接通信を行なうモードのこと。同時に2台以上の端末と通信できないなどの制約がある。(IT用語辞典e-Wordsより抜粋)』
さらに、アドホック接続先の端末をネットに接続しておきZEROProxyを使ってHTTPプロキシサーバーにすることで、アドホック接続元の端末からもHTTPリクエストを使うアプリ(ブラウザ等)でネットを利用することが出来るわけですね(←私も最近アドホックを知ったばかりなので、勘違いな点もあるかも(苦笑)
つまり「アドエスが簡易的な無線LANアクセスポイントになる」と考えればいいのかな?
◆必要なもの◆
ZEROProxy → こちちのページから最新版をダウンロード
HTTPプロキシサーバーとして利用するためのアプリですね。
無線LAN搭載でネット接続可能な端末
当エントリではアドエスで試してますけど、、無線LANカードを挿したW-ZERO3[es]や、初代W-ZERO3、EM・ONEなどでもいけるかも?
無線LANが利用出来てもアドホックの設定が出来ない端末は利用できません。
無線LAN搭載でネット接続したい端末(さらにHTTPプロキシサーバーの設定が可能なブラウザが必要)
iPod Touchには無線LANが搭載されていて、付属ブラウザのSafariでHTTPプロキシサーバーの設定も可能なので利用出来るわけですね。
当エントリではminiSDカードタイプの無線LANカードを挿したTreo750v、そしてHTTPプロキシサーバーの設定が可能なNetFrontを使っていますが、他の端末でも同環境が揃えば接続可能と思われます。
◆Treo750vで無線LANカード使えたの?◆
以前、こちらのエントリでSpectecのminiSDタイプの無線LANカードがTreo750vで美味く認識してくれなかったと書きましたが、その後一度フォーマットして日本語化した直後にドライバを入れて認識させてみたところ、認識出来ました♪
日本語化後に入れた他のアプリが原因と思うのですがまだ未検証です。
ボリュームボタンを押してもボリューム調整画面が出なくなってたり少しおかしかったのは確かなんですけどね^^;
あ、それはPQzIIの設定を何かミスってたのかな。。
◆設定開始◆
アドエスとiPod Touchのアドホック接続の設定方法はNihondoさんがこちらのエントリでスクリーンショット付で非常に分かりやすく説明して下さっていますので、私はアドエスとTreo750vのアドホック接続の設定方法についてご説明させていただきます。
◆アドエスの設定◆
◆Treo750vの設定◆
◆Tre750vからネットに接続◆
アドエス-iPod Touchの時よりも設定手順は増えますが、最初に設定しておけば次からは簡単に利用出来るようになりますので、使ってみたい方は少し気合い入れて設定を試みてください。
◆まず始めに◆
ZEROProxyはアドホックという機能を利用しています。
アドホックとは。。
『無線LANの通信方式の一つ。アクセスポイントを介さずに機器同士が直接通信を行なうモードのこと。同時に2台以上の端末と通信できないなどの制約がある。(IT用語辞典e-Wordsより抜粋)』
さらに、アドホック接続先の端末をネットに接続しておきZEROProxyを使ってHTTPプロキシサーバーにすることで、アドホック接続元の端末からもHTTPリクエストを使うアプリ(ブラウザ等)でネットを利用することが出来るわけですね(←私も最近アドホックを知ったばかりなので、勘違いな点もあるかも(苦笑)
つまり「アドエスが簡易的な無線LANアクセスポイントになる」と考えればいいのかな?
◆必要なもの◆
HTTPプロキシサーバーとして利用するためのアプリですね。
当エントリではアドエスで試してますけど、、無線LANカードを挿したW-ZERO3[es]や、初代W-ZERO3、EM・ONEなどでもいけるかも?
無線LANが利用出来てもアドホックの設定が出来ない端末は利用できません。
iPod Touchには無線LANが搭載されていて、付属ブラウザのSafariでHTTPプロキシサーバーの設定も可能なので利用出来るわけですね。
当エントリではminiSDカードタイプの無線LANカードを挿したTreo750v、そしてHTTPプロキシサーバーの設定が可能なNetFrontを使っていますが、他の端末でも同環境が揃えば接続可能と思われます。
◆Treo750vで無線LANカード使えたの?◆
以前、こちらのエントリでSpectecのminiSDタイプの無線LANカードがTreo750vで美味く認識してくれなかったと書きましたが、その後一度フォーマットして日本語化した直後にドライバを入れて認識させてみたところ、認識出来ました♪
日本語化後に入れた他のアプリが原因と思うのですがまだ未検証です。
ボリュームボタンを押してもボリューム調整画面が出なくなってたり少しおかしかったのは確かなんですけどね^^;
あ、それはPQzIIの設定を何かミスってたのかな。。
◆設定開始◆
アドエスとiPod Touchのアドホック接続の設定方法はNihondoさんがこちらのエントリでスクリーンショット付で非常に分かりやすく説明して下さっていますので、私はアドエスとTreo750vのアドホック接続の設定方法についてご説明させていただきます。
◆アドエスの設定◆
- 無線LANをオンにする
- 新しい設定の追加
- ネットワークアダプタの設定
- ZEROProxyを起動しておく
「スタート」→「設定」→「接続」タブ→「無線ON/OFF」からオンしてもいいですが、よく利用する方はwifictrlをボタンに割り当てておくとすぐ切り替えが行えて便利です☆

「スタート」→「設定」→「接続」タブ→「ネットワークカード」を選択するとこのワイヤレス ネットワークの構成画面が表示されます(この画面は無線LANがオンの状態でないと表示されないため、予め無線LANをオンにしておく必要があるわけですね。)
ここで「新しい設定の追加」を選択します。

ネットワーク名は「zeroProxy」など適当な自分で分かりやすい名前
接続先は「社内ネットワーク設定」
「これはデバイスとデバイス(ad-hoc)の接続です」にチェックします。

「次へ」を押して、ネットワークキーの設定します。
未設定でも構わないのですが、普通の無線LANアクセスポイント同様、パスワードを設定しないと、そのアクセスポイントを捕捉した見ず知らずの端末からその端末へアクセスされてしまう可能性もあるため、設定しておいた方が安全です。
パスワードは16進数表示でないと受け付けないようなので、H2A(Windows用)など文字(ASCII)→16進数(HEX)に変換出来るソフトを利用して変換しましょう。
今回はNihondoさんの説明ページに合わせて「zero3」にしてみますので、「7A65726F33」(大文字小文字の区別はないようです)を入力します。

後は「次へ」→「完了」で設定完了です。
これで、ワイヤレス ネットワークの構成画面に今設定したネットワーク名が追加されて、さらに無線LANが接続中の状態になるはずです。

「スタート」→「設定」→「接続」タブ→「ネットワークカード」→「ネットワークアダプタ」タブで、「ネットワークカードの接続先」は「インターネット設定」にして、「内臓ワイヤレスLAN」を選択します。

「指定したIPアドレスを使用する」にチェックして、IPアドレス、サブネットマスクを設定していきます。
IPアドレスは192.168.0.1でOKです。
会社や家のネットワーク内で既に192.168.0.1のアドレスを使っていた場合でも、今回利用するネットワークはそれら既存のネットワークとは別のネットワークとなり、利用することはありませんので、問題ありません。
サブネットマスクは普通に255.255.255.0でOKです。

設定したら「OK」を押してください。
ネットワークの設定を全て終えたら、ZEROProxyを起動させます。
ZEROProxy最新版では、アドホックしたネット接続したい端末からZEROProxyを通してネットに接続しようとした時に自動的にネットに接続してくれるようになったので、アドエスはこのままの状態で待機させておけばOKです。

◆Treo750vの設定◆
- 無線LANをオンにする
miniSD無線LANカードを挿して少し待てば自動的にオンになると思いますが、もしならなかった場合は、ソフトキーの設定がデフォルトのままの方はToday画面から「Menu」→「Wireless Manager」、設定を変えている方は「Start」→「Settings」→「Connections」→「Wireless Manager」から無線LAN(Wi-Fi)をONにして下さい。
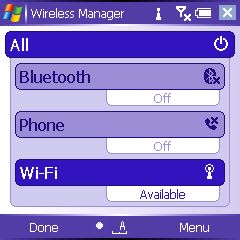
すると、暫くして「New Network Detected」というメッセージが表示されますので、その中の「Settins」を選択します。

すると、先ほどアドエスで設定した「zeroProxy」が一覧に表示されています。
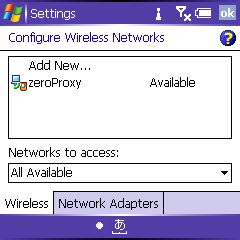
そしたらこの画面の「Network Adapters」タブを選択して、「WLAN-11b Adapter」(※利用している無線LANアダプタによってこの名称は変わります)を選択します。
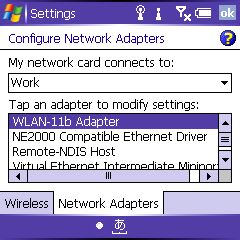
「Use specific IP address」にチェックして、IP address、Subnet maskを設定します。
IP addressは192.168.0.2~192.168.0.254までの間なら何でもいいのですが、分かりやすく192.168.0.2としておきます。
Subnet maskは先ほど設定した時と同じく255.255.255.0でOKです。
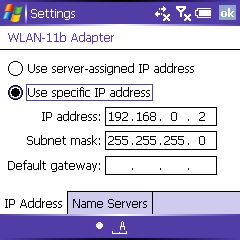
設定中もたまに「New Network Detected」のメッセージが表示されてしまうと思いますので、メッセージ表示中に「Menu」→「Don't show this message again」を選択すれば、以後表示されなくなります。
◆Tre750vからネットに接続◆
- 残念ながらWindowsMobile標準のInternetExplorer Mobileでは手動でプロキシサーバーを指定することが出来ないため(出来ませんよね?)、設定可能なブラウザを利用します。
- NetFrontでHTTPプロキシサーバーの設定
- アドエスへ接続
NetFrontの場合、「メニュー」→「ツール」→「ブラウザ設定」の「ネットワーク」タブで、「プロキシを使用する」にチェックして、アドレスに192.168.0.1、ポートに8080と入力して「OK」を押せば設定完了です。

完了したら、スタートバーの無線LAN接続状況アイコンの左隣に居る、アクセスポイント検出アイコンをタップすると先ほどの「New Network Detected」のメッセージが表示されますので、「Connect」を押します。
すると、パスワード入力を求めるメッセージが表示されるので、先ほどアドエスで設定したパスワードを入力して、「Connect」を押します。
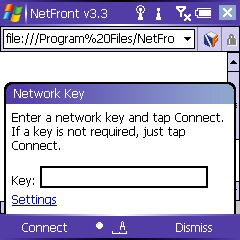
アドエスに接続されて接続状況アイコンが接続中に変わります。
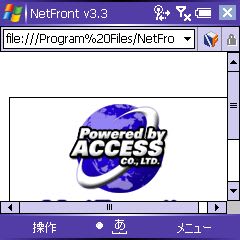
この状態で例えばGoogleを開いてみると。。

開けました!
私は今回、以前購入したNetFront3.3で試しました。
多少制限はありますが、こちらのページでver3.4の試用版がダウンロード出来ますのでお試し下さい☆
ページを開こうとした時にアドエス側を見ていると、「PT」アイコンが出て自動的にネット接続してくれてるということが分かると思います。
ちなみに、アドホック接続中でもこのようにアドエスからもネット閲覧可能でした。
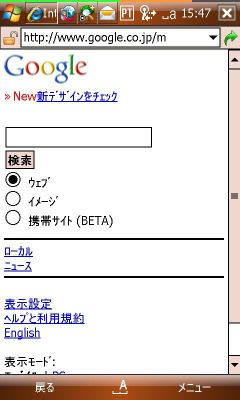
これでウィルコムの定額回線を利用して750vを接続出来るようになりました(嬉☆
ただ、750vで無線LANを利用した場合、バッテリーの減りがかなり速くなりますのでその点はご注意下さい。




















コレで750がキても安心安心・・・(^^;
おぉ?もしかして750を!?
816SHのSIMを挿して設定すれば750vもネットに繋ぐことは出来ますけど、パケット代が怖くて携帯プロキシの方しか試してませんでした。
でも、せっかくの750vでSoftbank携帯用ページを見てもあまり楽しくはないのです。。
でも、ZEROProxyを利用してアドエス経由ならしっかり定額なので安心です♪