以前は私から買って頂き、本当にありがとうございました。😆
★2024/06/24日に24H2 Insider Preview が出ました。
今回もお約束通り、24H2のアップデートとアップグレードを可能にしておきますが、「非対応の方は自己責任」でお願いします。
現状、非対応の方はWindows11のバージョンが21H2、22H2、23H2だと通常のやり方では24H2には出来ません。
24H2への移行は困っている方も多いと思います。
こちらで「私が共有システムを構築」しましたのでお使いになってください。
私のGoogle共有ファイル『Windows11_24H2』←ダウンロードしてください。

 こういう形でisoファイルが出て来ます。
こういう形でisoファイルが出て来ます。
cmdと入力して右クリック→コマンドプロンプト(管理者として実行)を起動して、インストールメディアのドライブに移動してください。
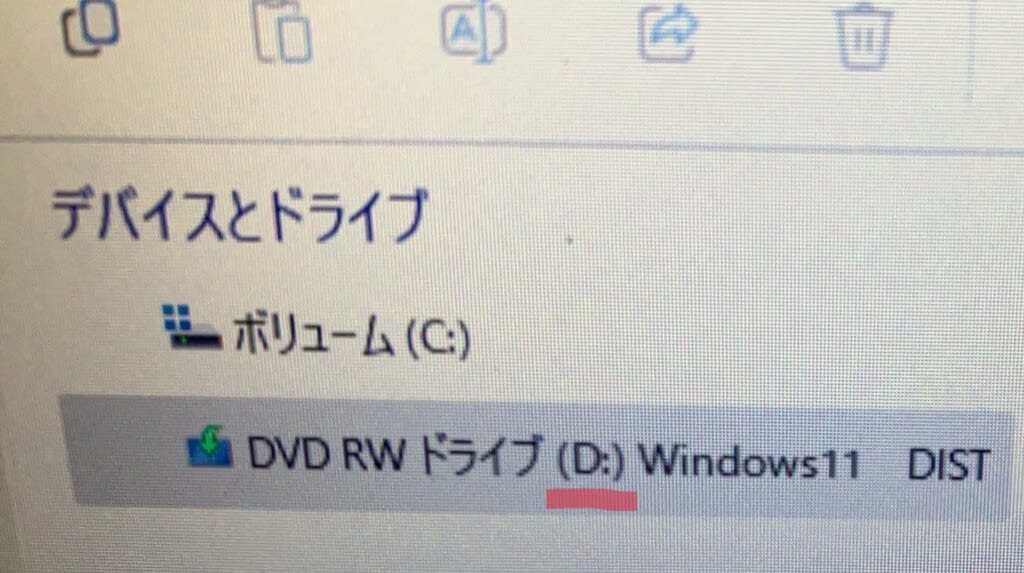

仮にインストールメディアがUSBならe:
DVDドライブだとしたら、d:と入力してエンターを押してください
ストレージ内マウントしたらi: f:
:←enterキーの近くに「け*」がある
次に『setup /product server』と入力してエンターを押してください。
(コピーして貼り付ける)
これだけでバイパスが出来ます。
成功するとインストールのセットアップ画面が表示されるため、そのまま進めていってください。『Windows Server セットアップ』というウィンドウ名ですが、Windows Serverがインストールされることはありません。
また、インストールの途中に、
『次の作業が必要です』と表示される場合がある
『次の作業が必要です』というウィンドウが表示される場合がありますが、非対応なので気にせず『確認』ボタンを押してください。
その後、『インストール準備完了』と表示されますので、

「セットアップでの更新プログラムのダウンロード方法変更」をする。
・インストールの品質向上に協力するとスパイされるのでチェック外す!

更新プログラム、ドライバーを一緒にダウンロードすると2~5時間掛かるかも?
「引き継ぐものを変更」してこの二つにチェックを入れれるようにする

個人用ファイルとアプリを引き継ぐにチェックが入っているか確認する事
二つにチェックが入っていたら [インストール] を押して進める。
『インストール準備完了』と表示される。
『インストール』ボタンを押せばWindows11 24H2のインストールが始まります。
インストール画面には『Windows Server のインストール中』と表示されますが、繰り返しになりますが、Windows Serverがインストールされることはありません。
しばらく待っていればインストールは終わり、↓
Windows11 24H2へとアップデート完了
非対応PCであってもWindows11 23H2 / 22H2からWindows11 24H2へとアップデートされます。
なお、この方法はあくまでも正規の方法ではないことをご留意ください。



















