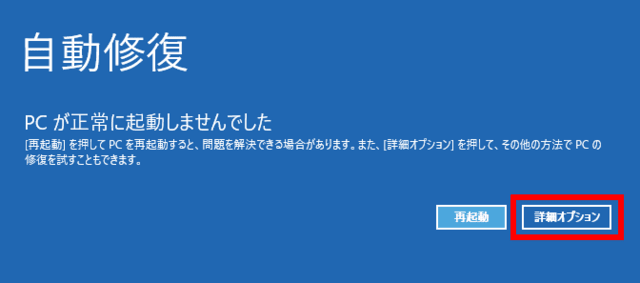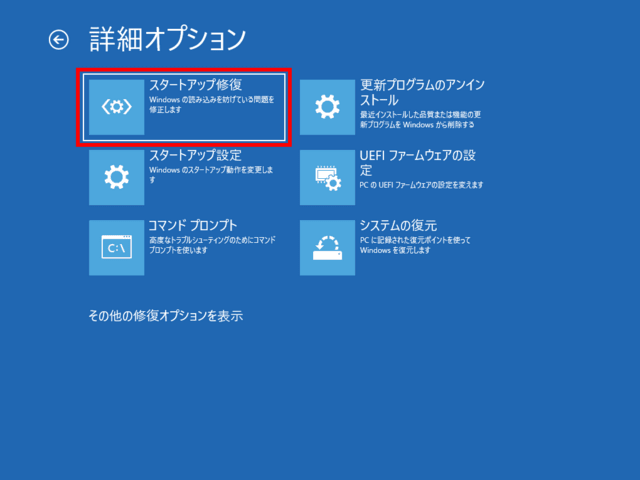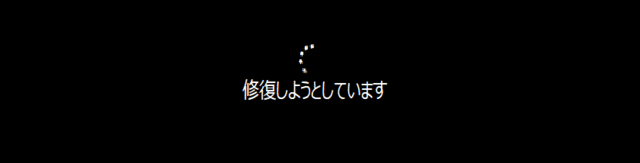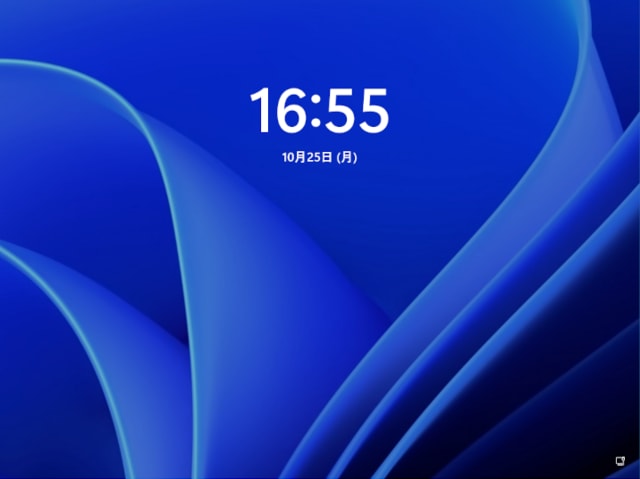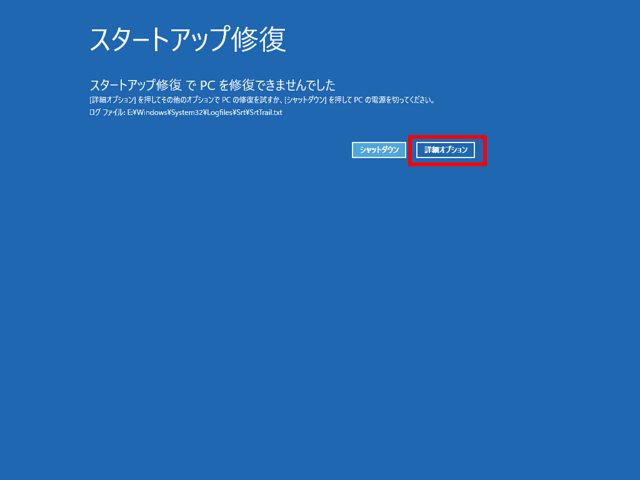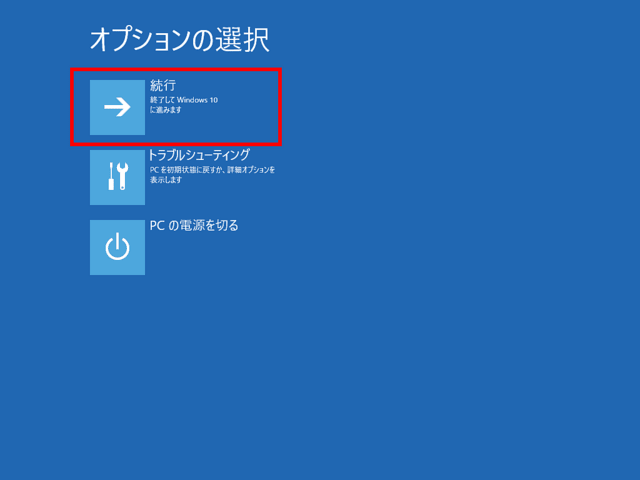困ったら、メーカーと型番を入れてご質問してくださいね。
Windows 操作手順
Windows が正常に起動しないとき、 「 スタートアップ修復 」 機能を使用して改善する方法
- 「 自動修復 」 メニューを表示させます。
- 「 自動修復 」 メニューを表示させるには、起動時の「エラーメッセージ」が表示されている状態で、[ リセットボタン ] または [ 電源ボタン ] を長押しして PC を強制終了させます。
- その後、電源を再投入し、メインボードのロゴマークが表示されるタイミングで、 [ リセットボタン ] または [ 電源ボタン ] を長押しして PC を再度、強制終了させます。
- この操作を2回続けて行います。
- 連続して2回、起動に失敗すると3回目の起動で、「 自動修復を準備しています 」 → 「 PCを診断中 」 のメッセージを表示し、修復処理を開始します。
※ すでに 「 自動修復 」 の画面が表示されている場合は、手順 2 より進めます。
- 「 自動修復 」 画面が表示されます。
[ 詳細オプション ] をクリックします。 - 「 オプションの選択 」 画面が表示されます。
[ トラブルシューティング ] をクリックします。 - 「 トラブルシューティング 」 画面が表示されます。
[ 詳細オプション ] をクリックします。 - 「 詳細オプション 」 画面が表示されます。
[ スタートアップ修復 ] をクリックします。 - 修復処理が開始されます。
「 PCを診断中 」 → 「 ディスクのエラーを確認しています・・・ 」 → 「 修復しようとしています 」の順にメッセージが表示されます。修復が完了するまで1時間ほど待機します。※お使いの PC の状態により、異なる画面/メッセージが表示される場合があります。

- 修復が成功すると Windows が起動し、ロック画面が表示されます。
- ディスクのエラーやシステムに問題が発見されない場合は、 「 スタートアップ修復で PC を修復できませんでした 」 と表示されます。
[ 詳細オプション ] をクリックします。 - 「 オプションの選択 」 画面が表示されます。
[ 続行 ] をクリックし、Windows が問題なく起動することを確認します 。