Windows 操作手順二つ
ブルースクリーンや画面が固まったりして長時間待っても回復しない時・・・
電源を落とす前に全てのUSBや接続してるポートを切断しておいてください。
電源ボタンを長押ししてOFFにする。
パソコンのDVDを入れてboot起動させます。
「boot起動」が分からない方は別途であるので見てください。
日本語などを選択する画面が出てクリックして進む。

インストール画面になる。
「コンピューターを修復する」に進みます。

トラブルシューティングをクリック

ここに様々な修復・復元が有ります。
日頃から「復元ポイント」を作っていれば問題はないですよ。
Windows が正常に起動しないとき、 「 スタートアップ修復 」 機能を使用して改善する方法
- 「 自動修復 」 メニューを表示させます。
- 「 自動修復 」 メニューを表示させるには、起動時の「エラーメッセージ」が表示されている状態で、[ リセットボタン ] または [ 電源ボタン ] を長押しして PC を強制終了させます。
- その後、電源を再投入し、メインボードのロゴマークが表示されるタイミングで、 [ リセットボタン ] または [ 電源ボタン ] を長押しして PC を再度、強制終了させます。
- この操作を2回続けて行います。
- 連続して2回、起動に失敗すると3回目の起動で、「 自動修復を準備しています 」 → 「 PCを診断中 」 のメッセージを表示し、修復処理を開始します。
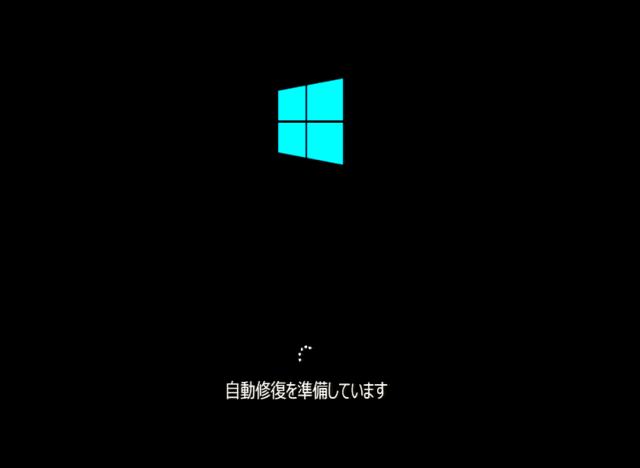

- 「 自動修復 」 画面が表示されます。
[ 詳細オプション ] をクリックします。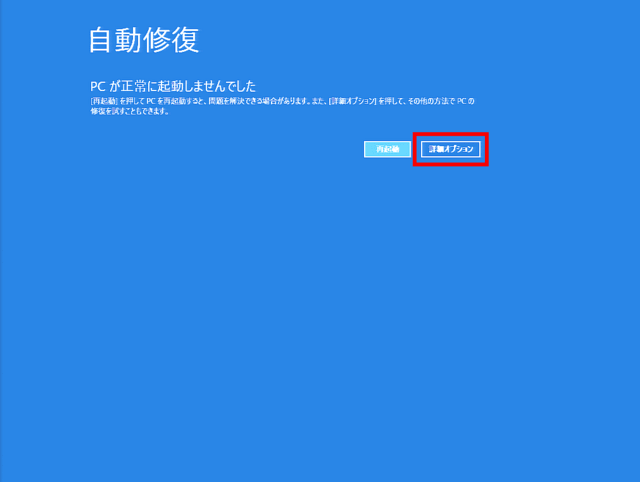
- 「 オプションの選択 」 画面が表示されます。
[ トラブルシューティング ] をクリックします。
- 「 トラブルシューティング 」 画面が表示されます。
[ 詳細オプション ] をクリックします。
- 「 詳細オプション 」 画面が表示されます。
[ スタートアップ修復 ] をクリックします。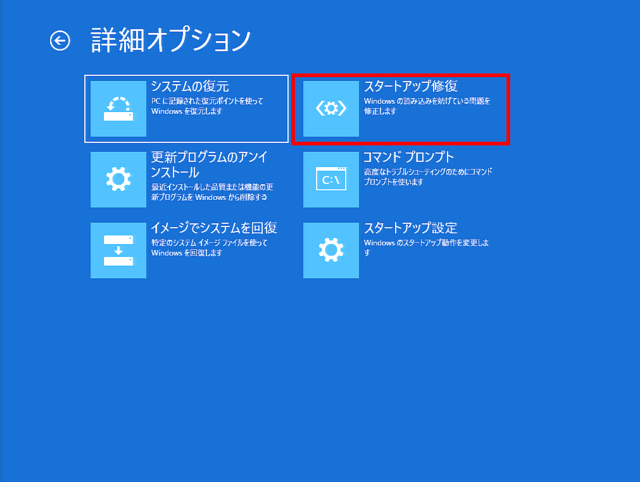
- 「 スタートアップ修復 」 画面が表示されます。複数の 「 管理者アカウント 」 が登録されている PC 環境では アカウント選択画面が表示されます。アカウントのパスワードを入力し、 [ 続行 ] をクリックします。
修復操作される方のアカウントをクリックします。
※この一覧には、 「 管理者アカウント 」 が表示されます。
※ここでは、 「 管理者アカウント 」 でサインインする必要があります。

- 修復処理が開始されます。
「 PCを診断中 」 → 「 ディスクのエラーを確認しています・・・ 」 → 「 修復しようとしています 」の
順にメッセージが表示されます。修復が完了するまで1時間ほど待機します。
※お使いの PC の状態により、異なる画面/メッセージが表示される場合があります。

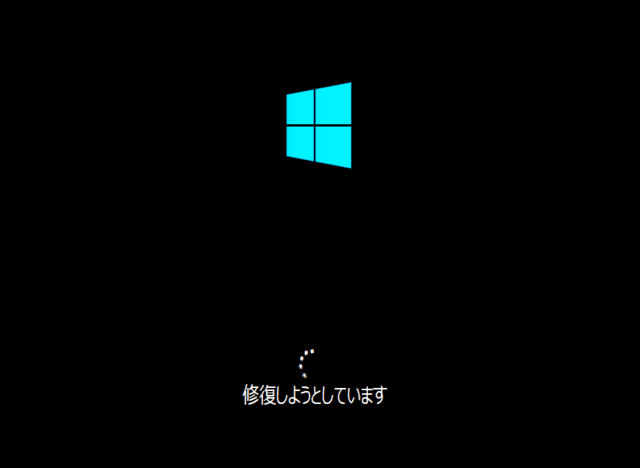
- 修復が成功すると Windows が起動し、ロック画面が表示されます。
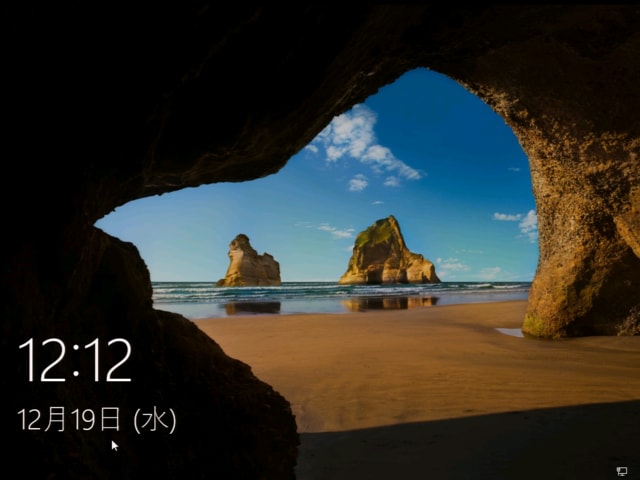
- ディスクのエラーやシステムに問題が発見されない場合は、 「 スタートアップ修復で PC を修復できませんでした 」 と表示されます。
[ 詳細オプション ] をクリックします。
- 「 オプションの選択 」 画面が表示されます。
[ 続行 ] をクリックし、Windows が問題なく起動することを確認します 。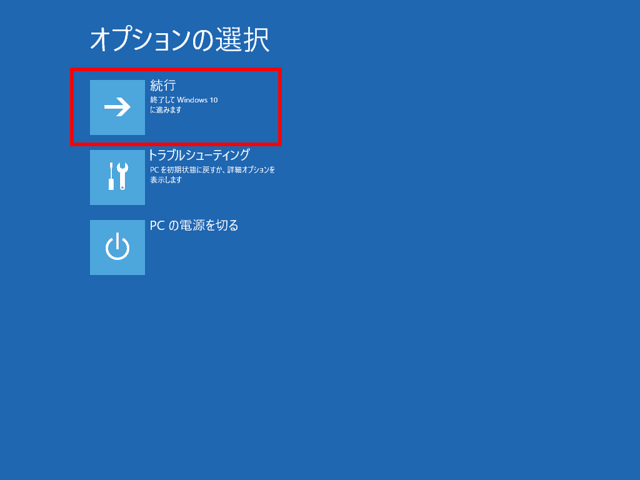
- ディスクのエラーやシステムに問題が発見されない場合は、 「 スタートアップ修復で PC を修復できませんでした 」 と表示されます。



















