それでは、設定方法を紹介します。
サーバーマネジャーから「コンピューター」を開き、「ディスク」(どのディスクでもOK)を右クリック。
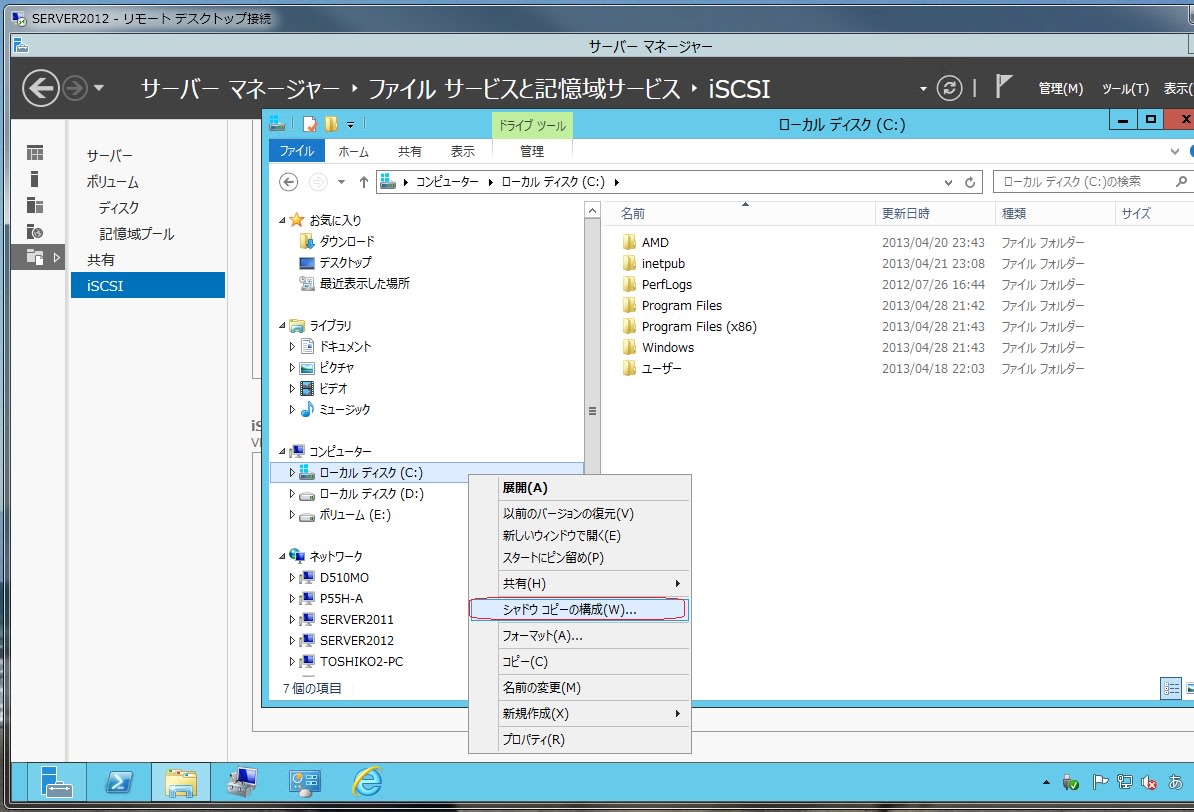
ここで「シャドウコピーの構成」をクリックします。
すると以下の画面になります。
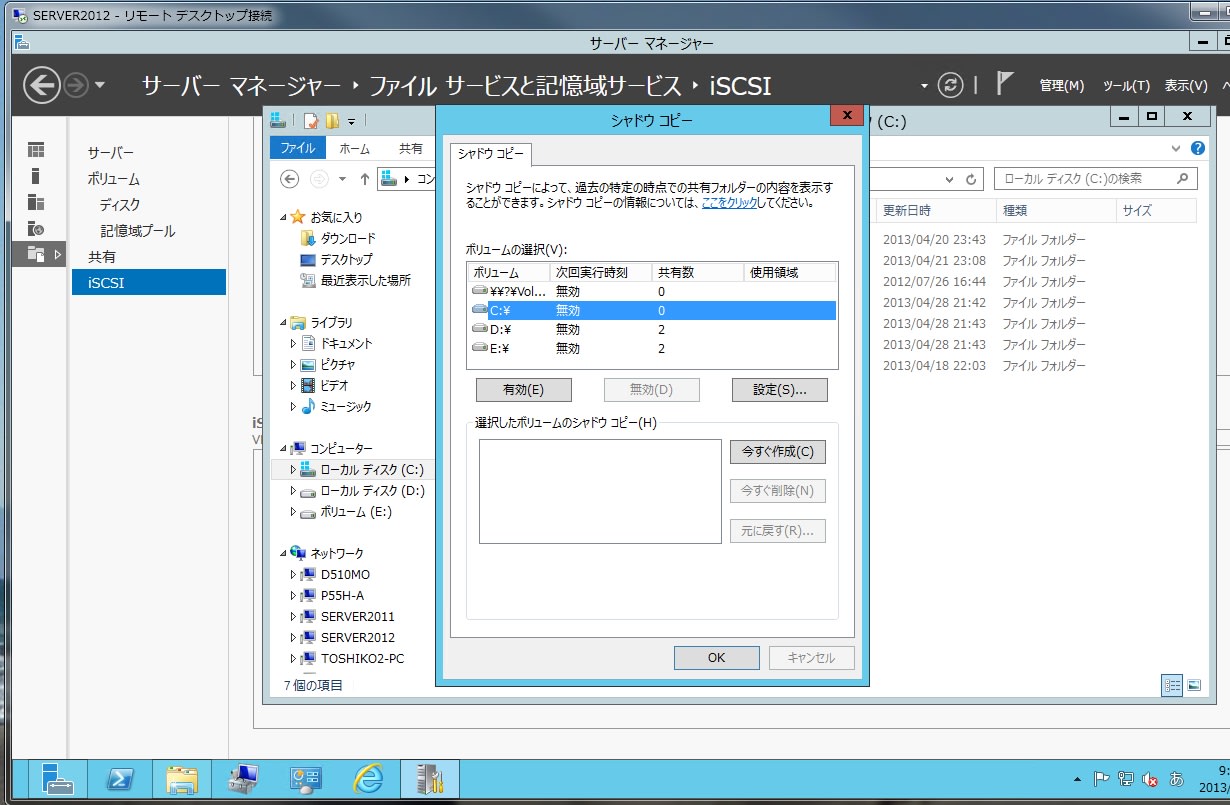
デフォルトでは、どのボリュームも「無効」になっています。
とりあえず、ボリューム「C:¥」を選択し「有効」をクリックしました。すると以下のメッセージが出てきました。
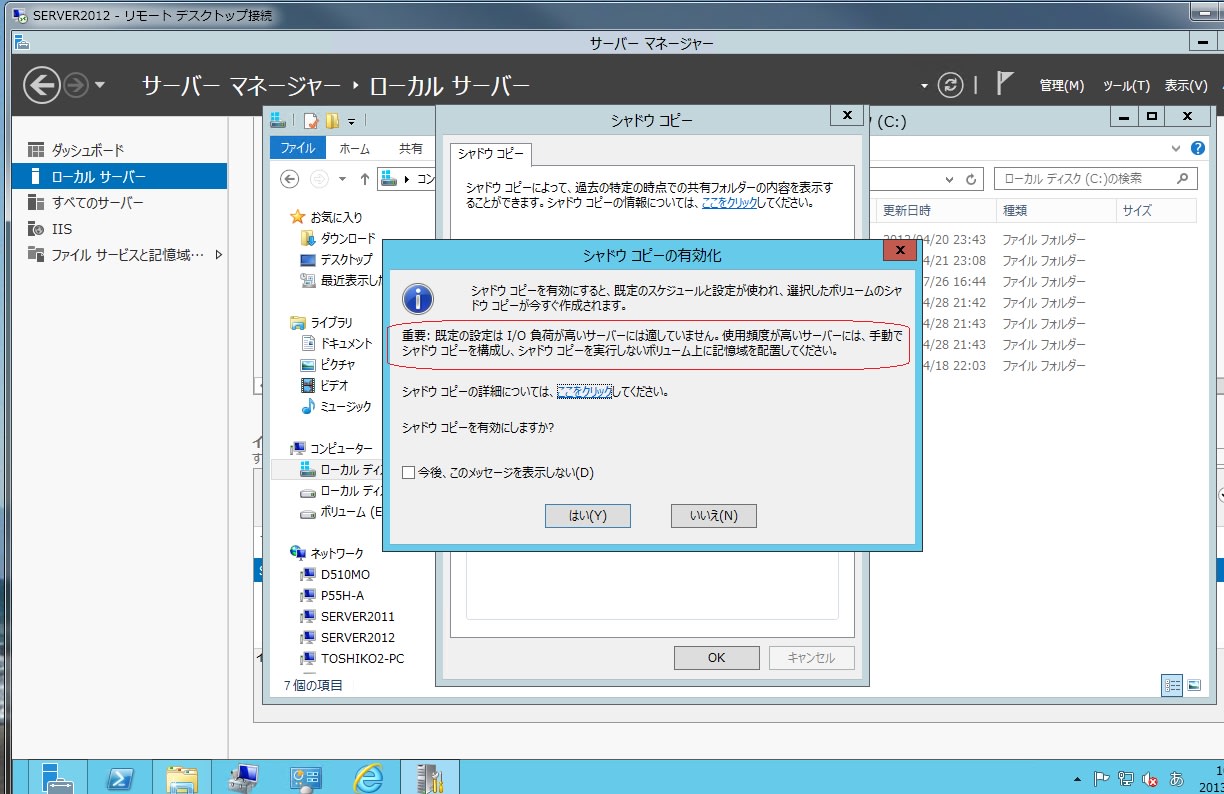
どいうい意味か、調べてみると、OSをインストールしているドライブ(ボリューム)は書き換え頻度が高く、そういうドライブにシャドウコピーを設定してはいけない、ということのようです。
ということで、シャドウコピーはデーターを格納してある「D:\」「E:\」の2つのボリュームに対して設定することにしました。
「D:\」を選択し「有効」をクリック、先ほどの警告メッセージが出ますが、ここでは「はい」をクリック。
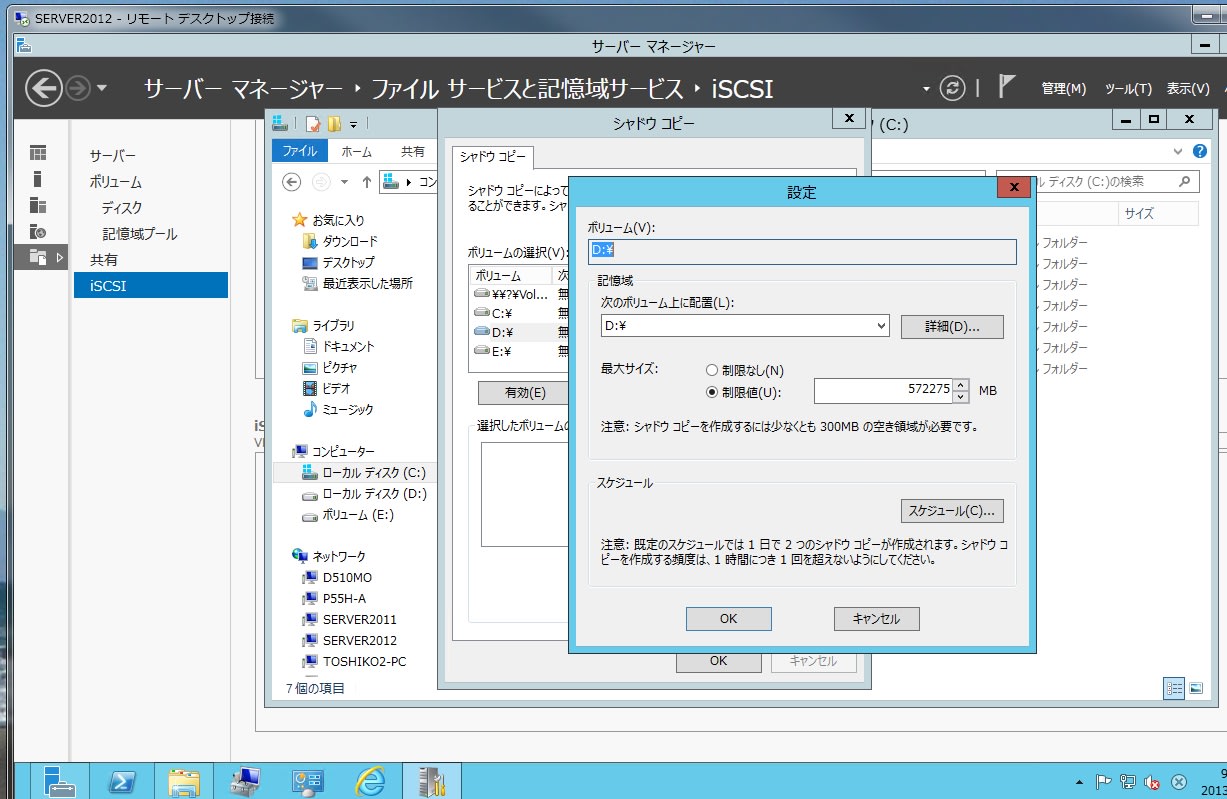
次に「スケジュール」をクリック。
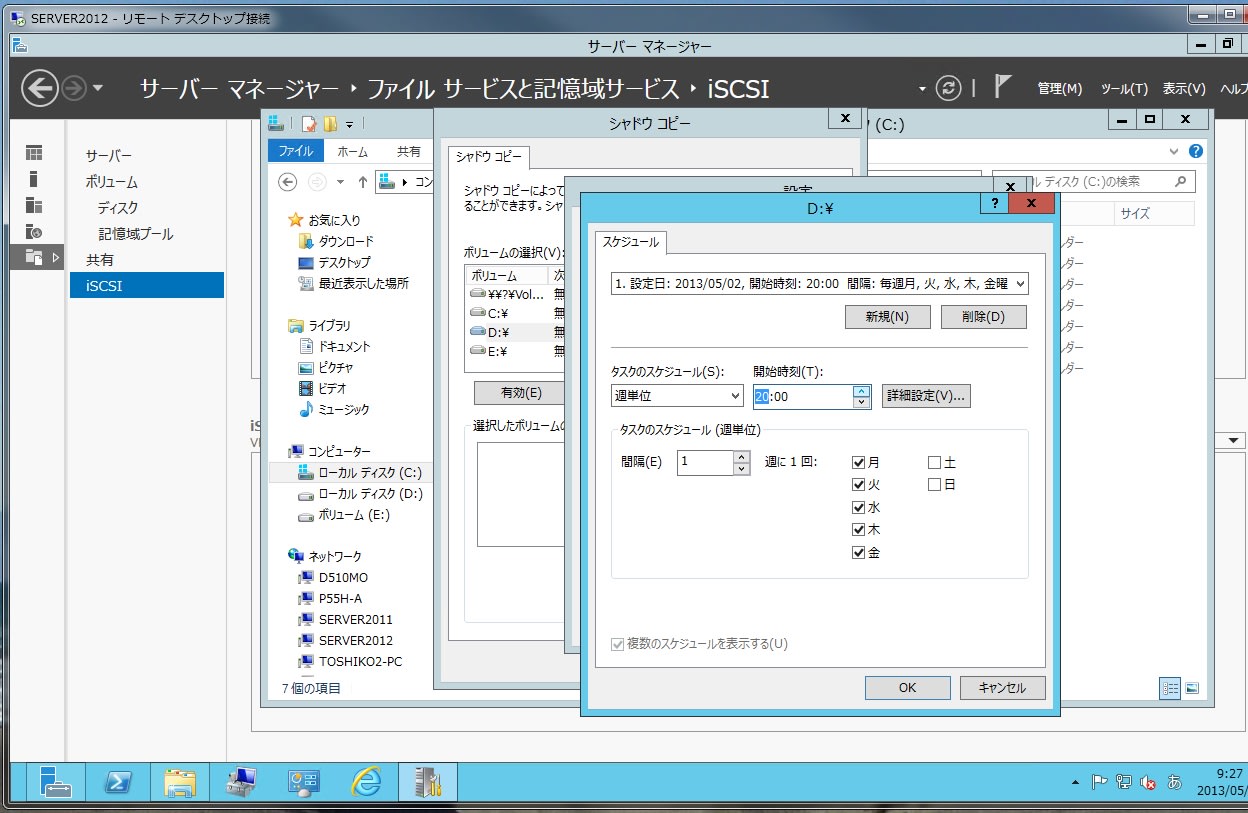
デフォルトでは、「月・火・水・木・金」の7:00に設定されていましたが、それを以下のように「D:\」では「月・水・金」の20:00、「E:\」で「火・木・土」の20:00 としました。
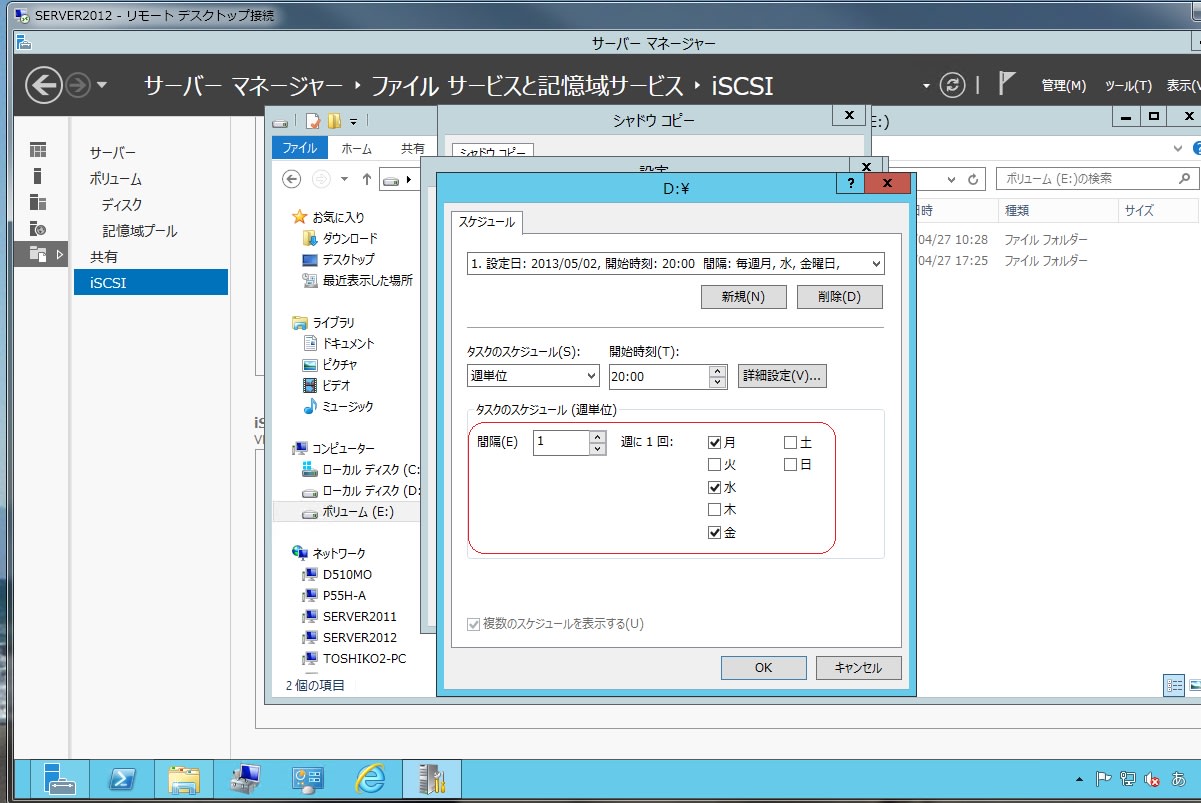
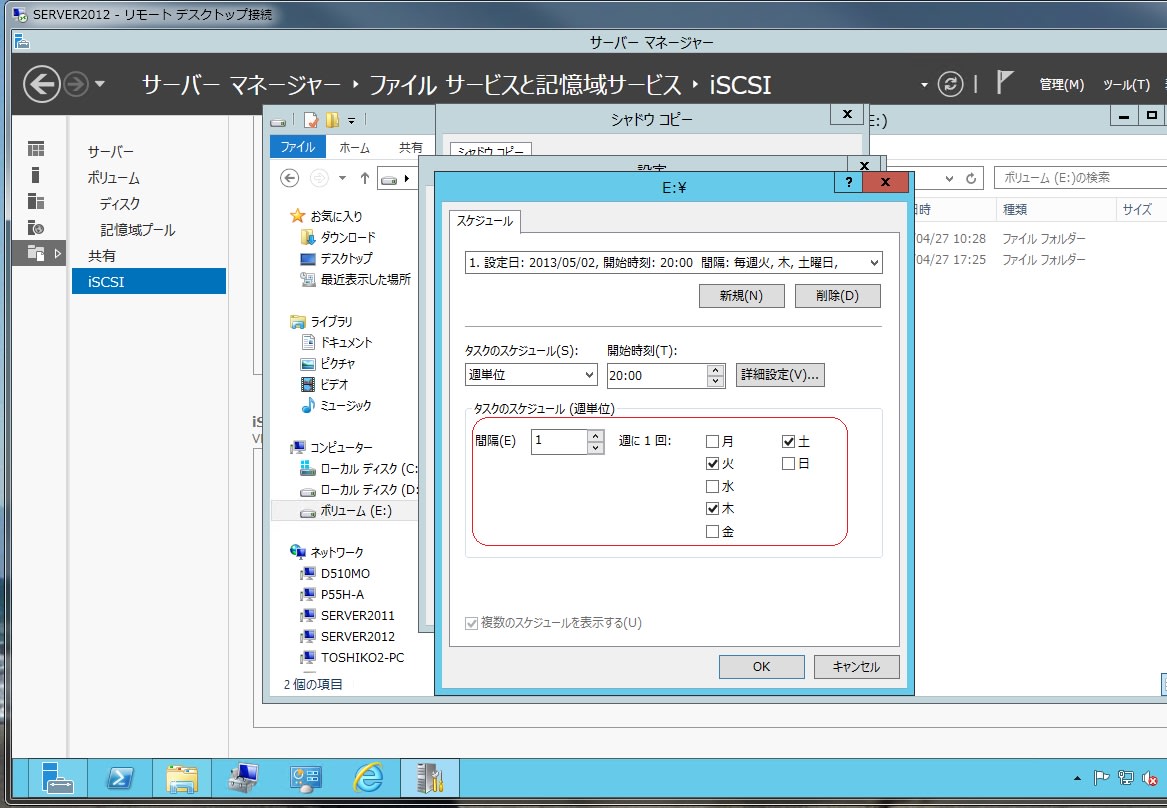
前の画面に戻り、「今すぐ作成」をクリック。
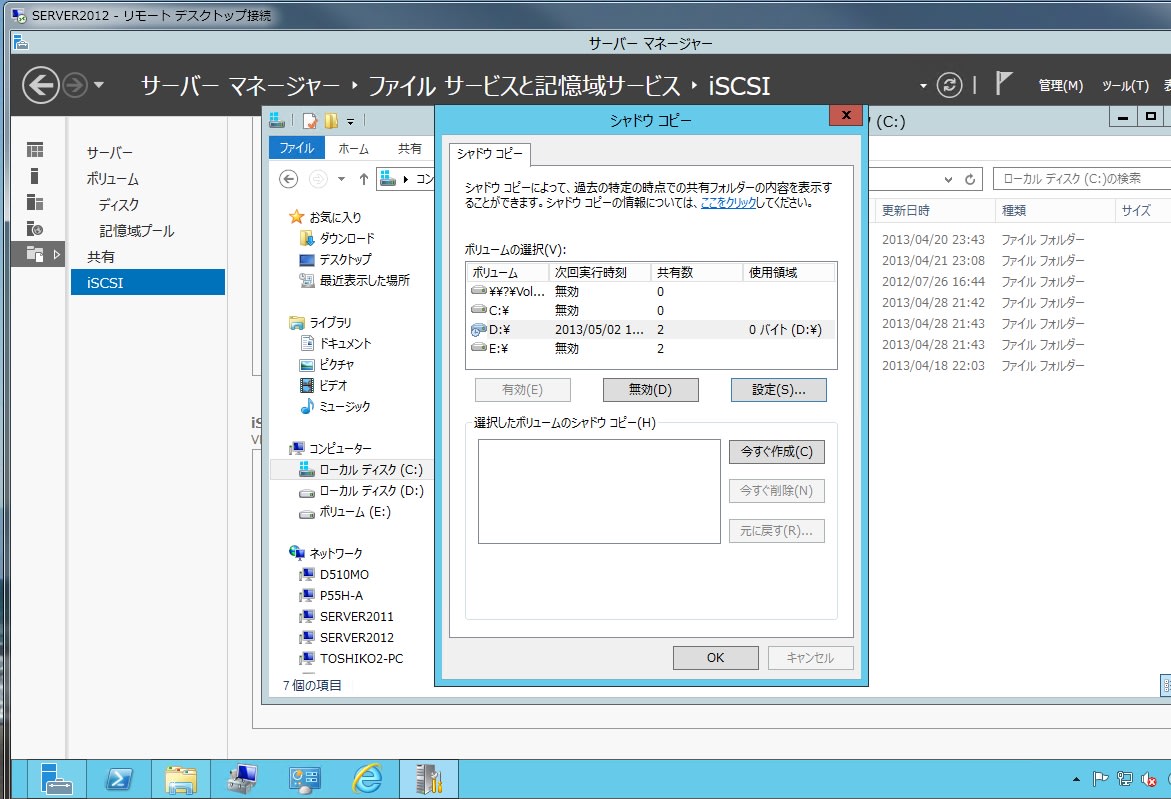
すると以下の画面になります。
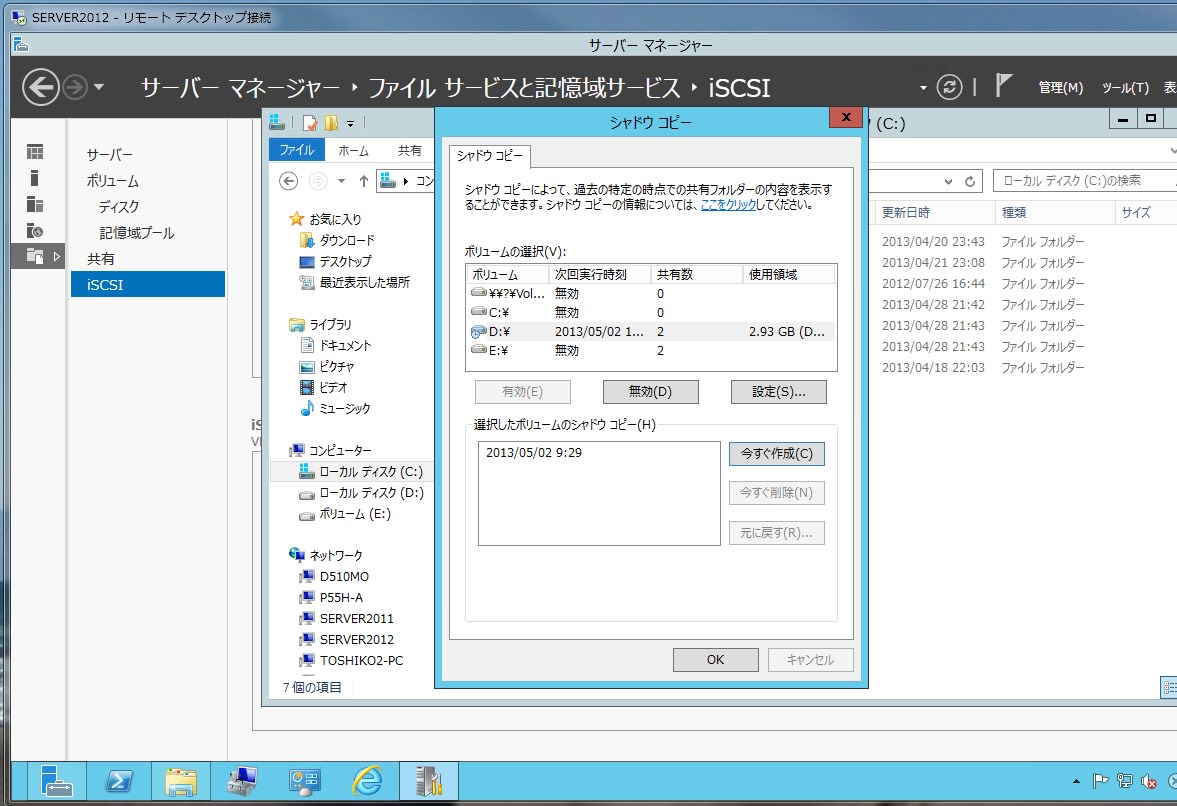
あっという間(数秒)でシャドウコピーが作成されました。
ちなみに、ローカルディスクのプロパティから、「以前のバージョン」のタブをクリックすると、ちゃんとシャドウコピーされていることが確認できました。
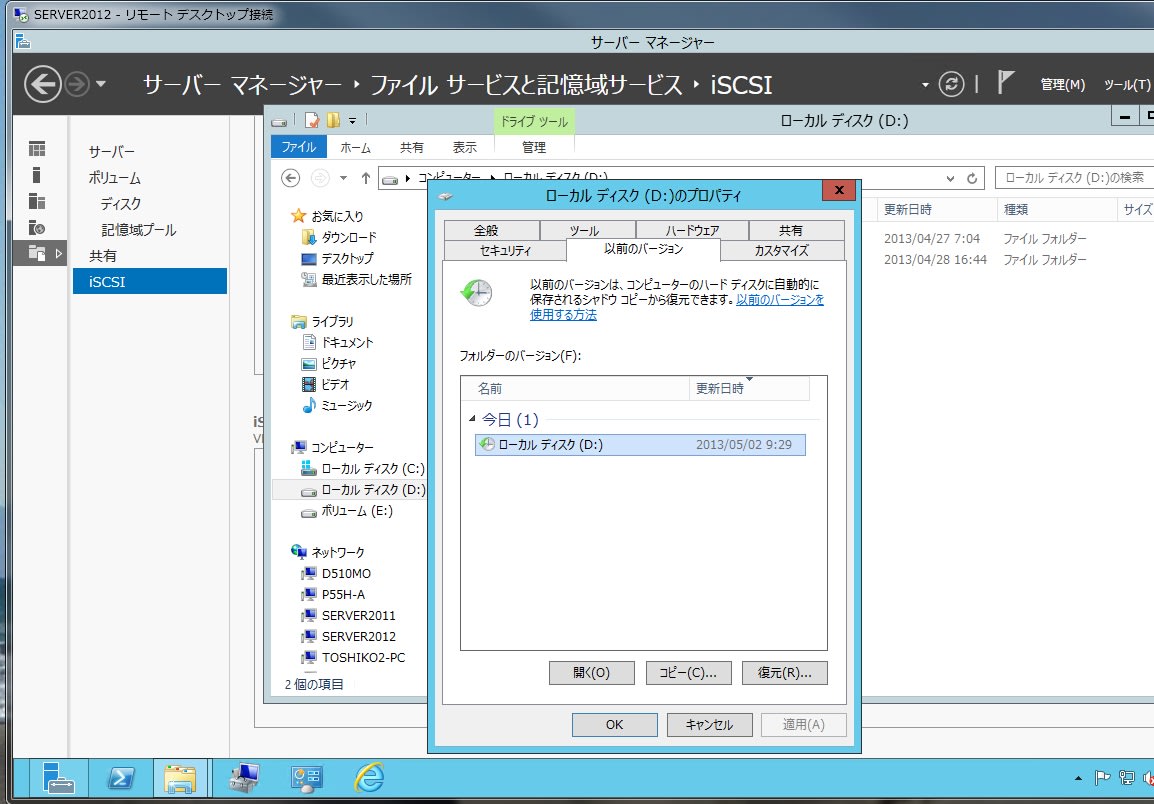
以上ですが、Windows Server 2012、 使えば使うほどに、奥深さ・素晴らしさを感じています。
サーバーマネジャーから「コンピューター」を開き、「ディスク」(どのディスクでもOK)を右クリック。
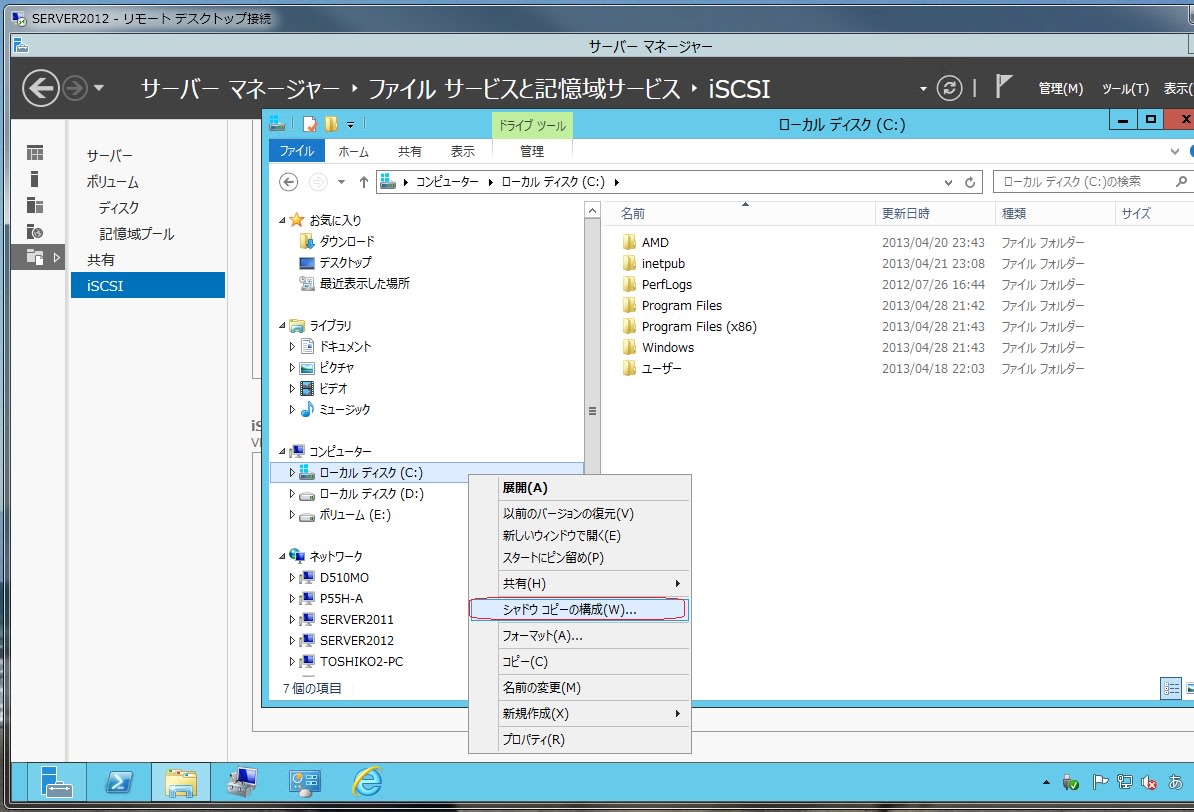
ここで「シャドウコピーの構成」をクリックします。
すると以下の画面になります。
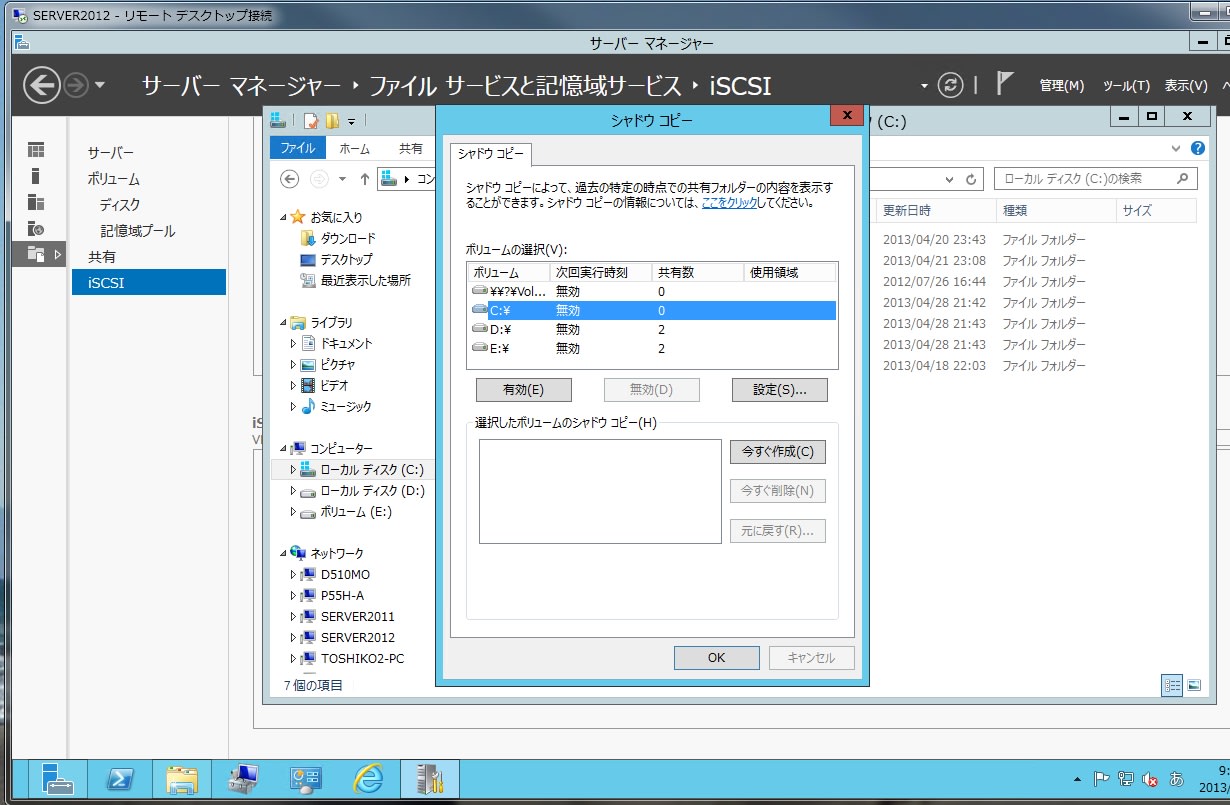
デフォルトでは、どのボリュームも「無効」になっています。
とりあえず、ボリューム「C:¥」を選択し「有効」をクリックしました。すると以下のメッセージが出てきました。
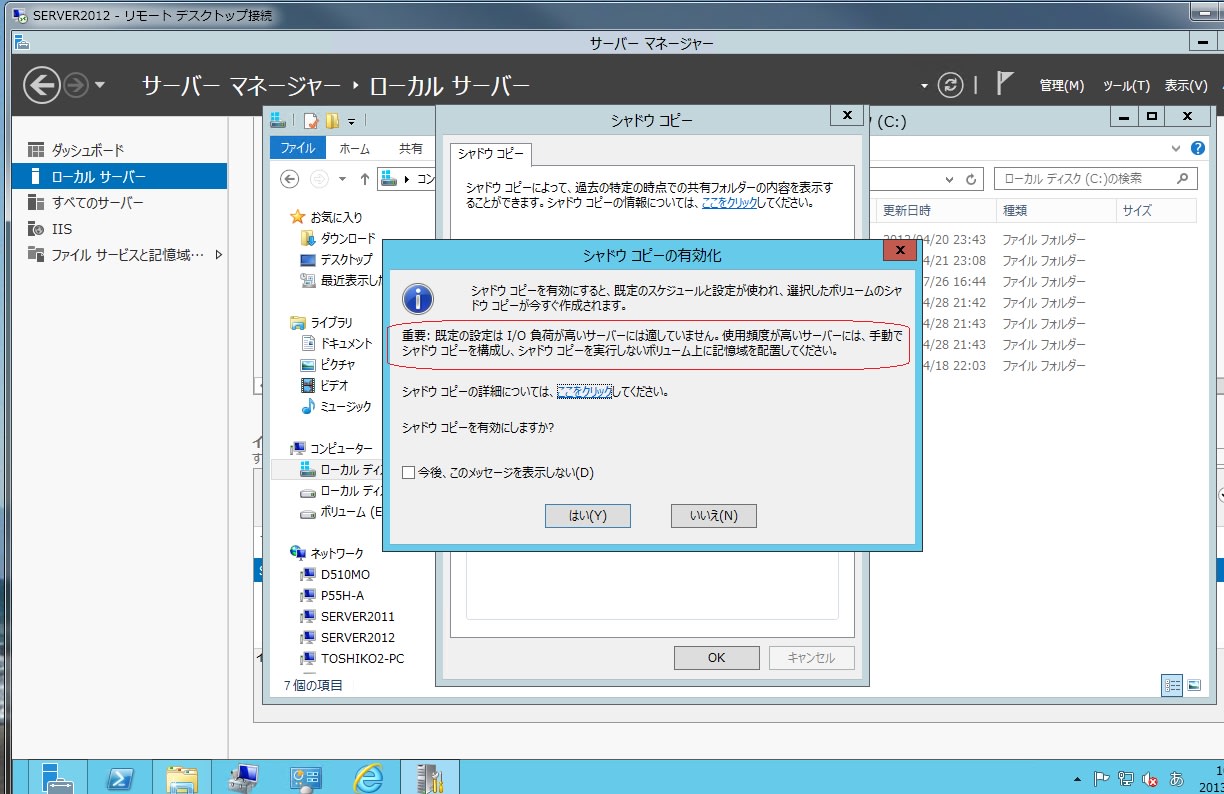
どいうい意味か、調べてみると、OSをインストールしているドライブ(ボリューム)は書き換え頻度が高く、そういうドライブにシャドウコピーを設定してはいけない、ということのようです。
ということで、シャドウコピーはデーターを格納してある「D:\」「E:\」の2つのボリュームに対して設定することにしました。
「D:\」を選択し「有効」をクリック、先ほどの警告メッセージが出ますが、ここでは「はい」をクリック。
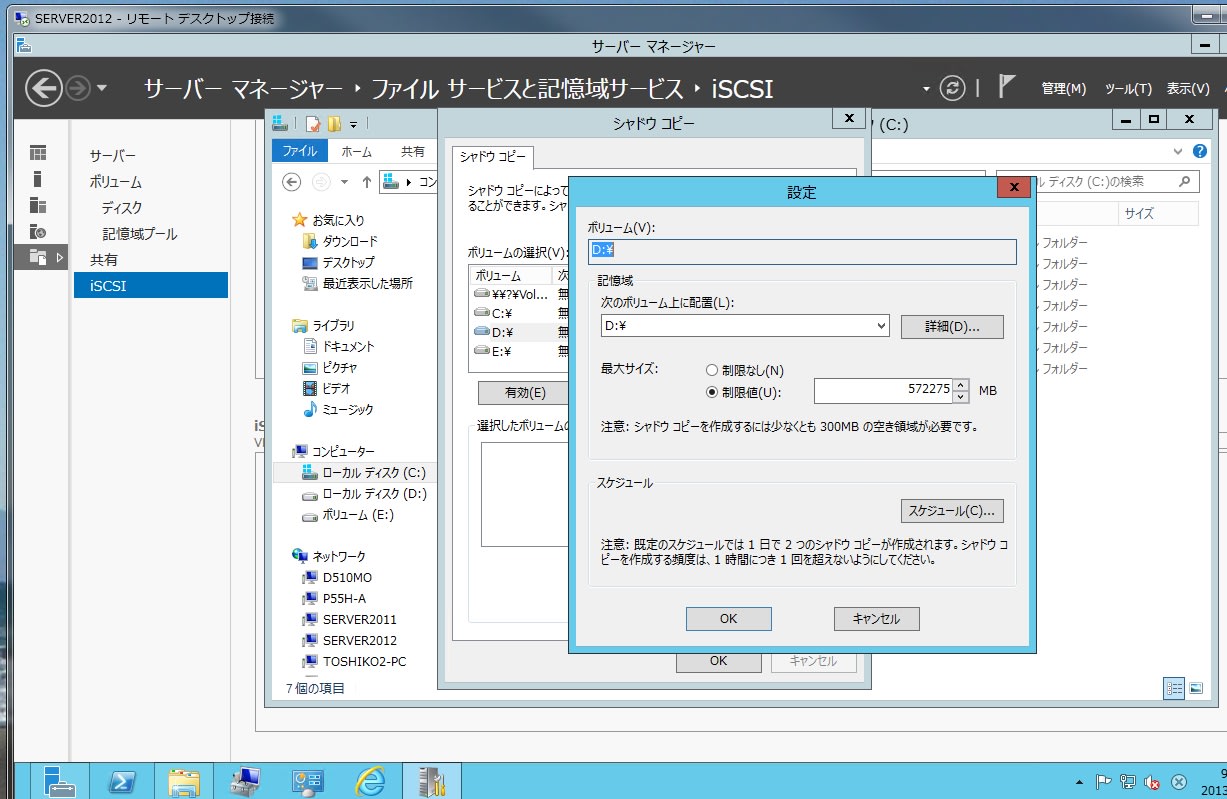
次に「スケジュール」をクリック。
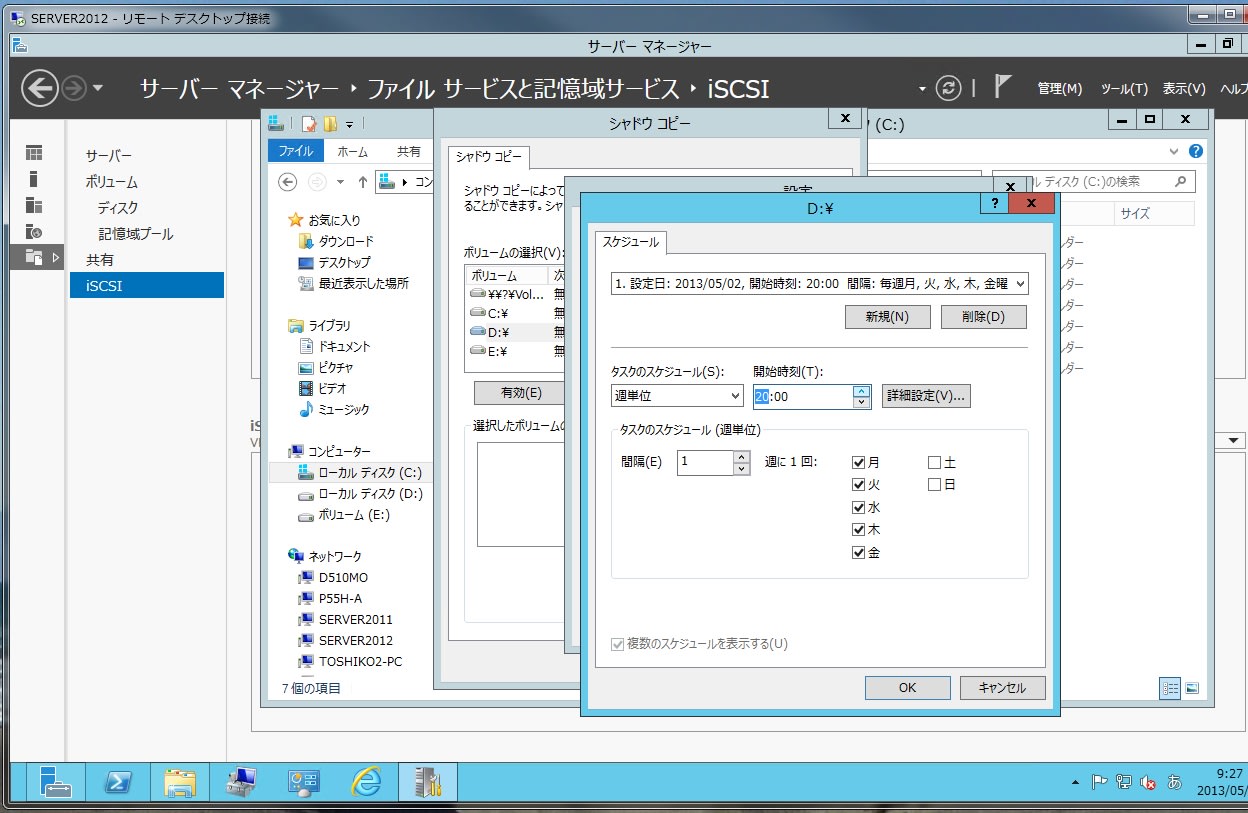
デフォルトでは、「月・火・水・木・金」の7:00に設定されていましたが、それを以下のように「D:\」では「月・水・金」の20:00、「E:\」で「火・木・土」の20:00 としました。
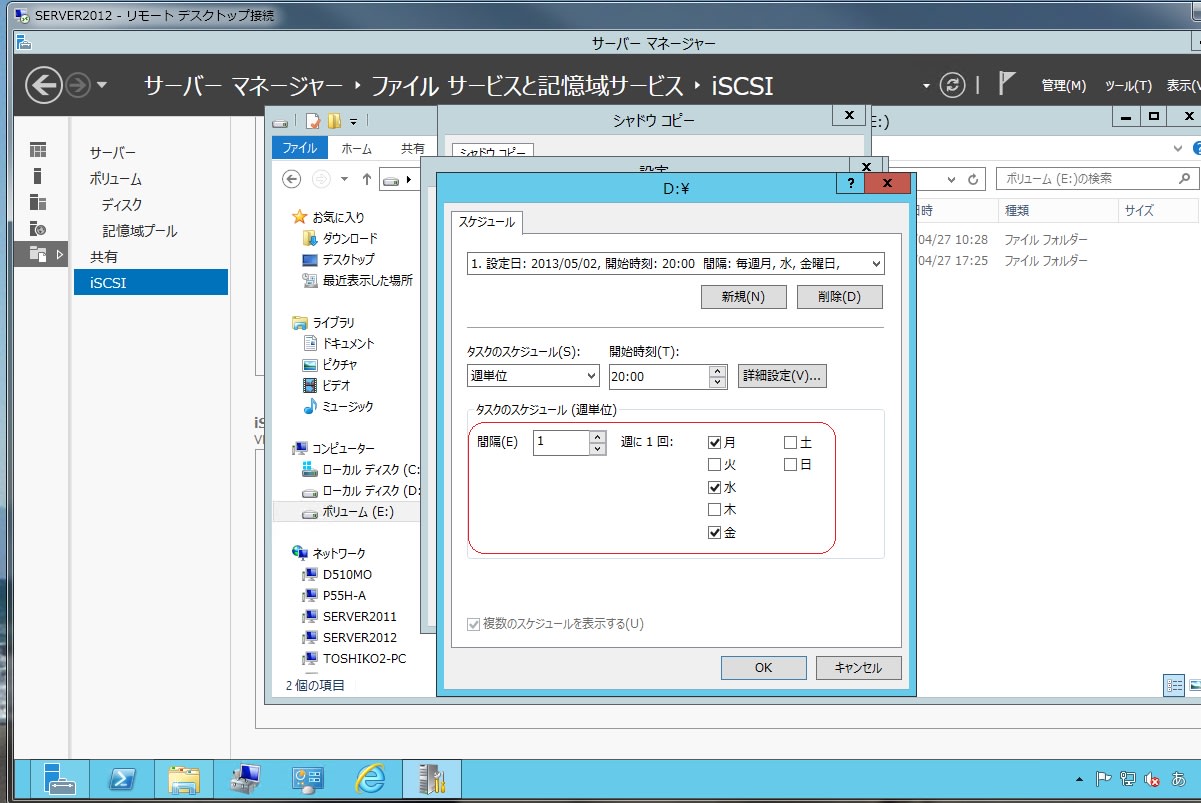
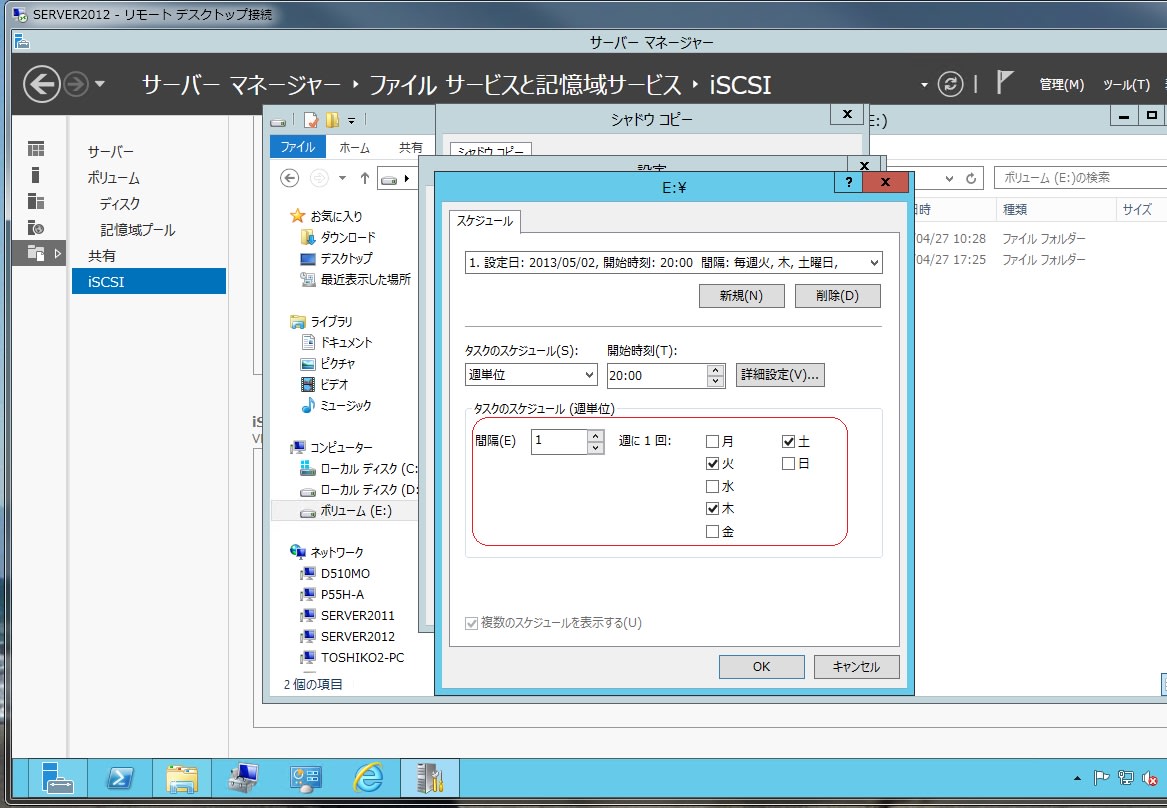
前の画面に戻り、「今すぐ作成」をクリック。
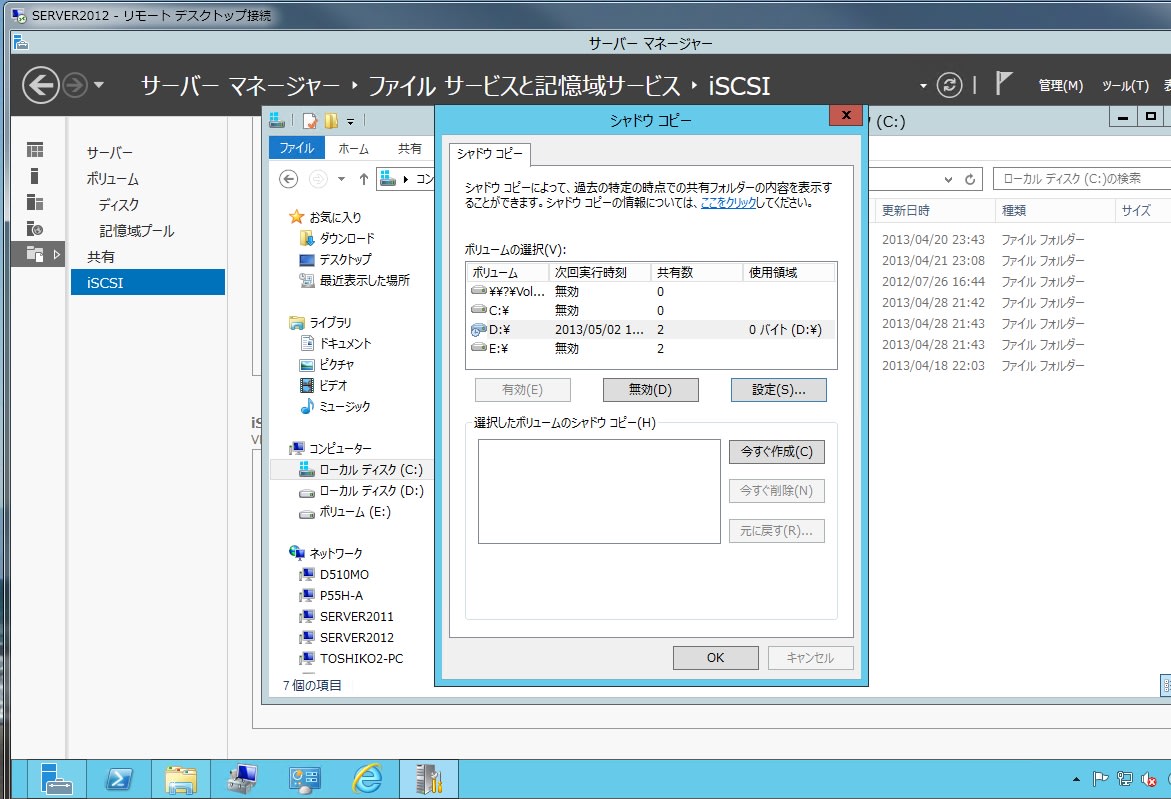
すると以下の画面になります。
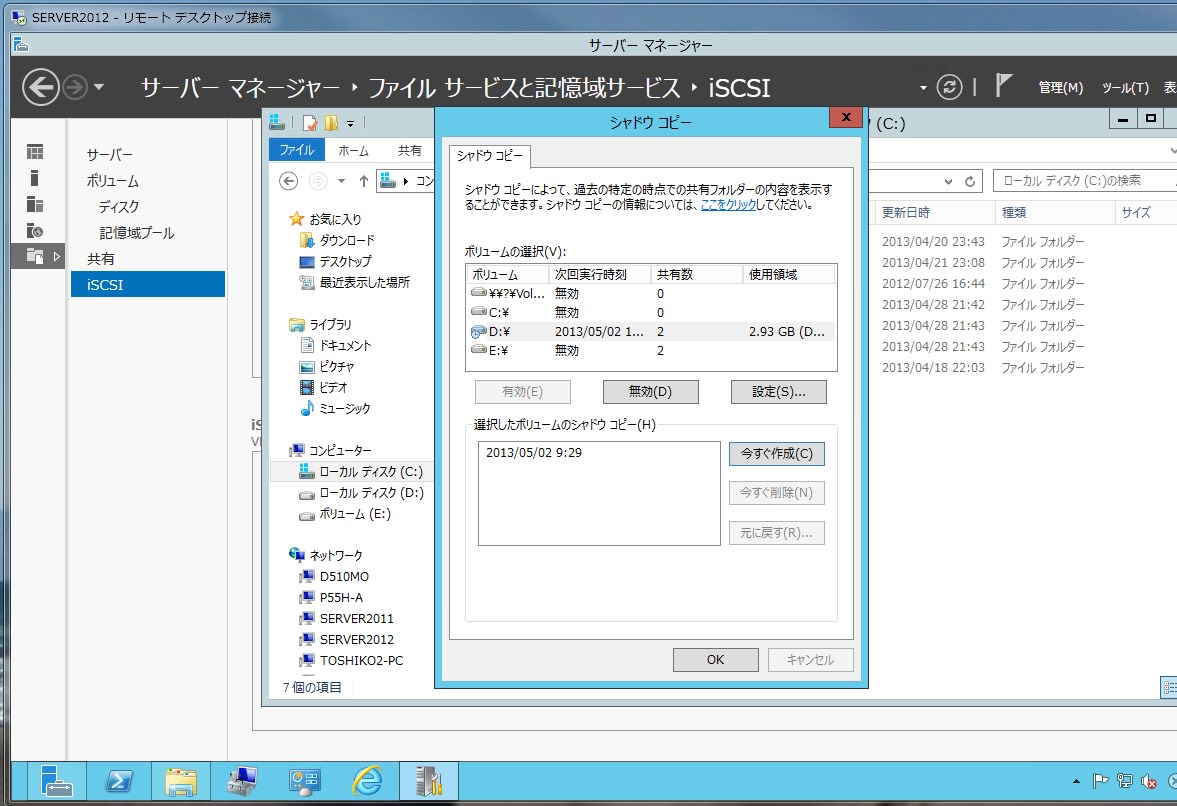
あっという間(数秒)でシャドウコピーが作成されました。
ちなみに、ローカルディスクのプロパティから、「以前のバージョン」のタブをクリックすると、ちゃんとシャドウコピーされていることが確認できました。
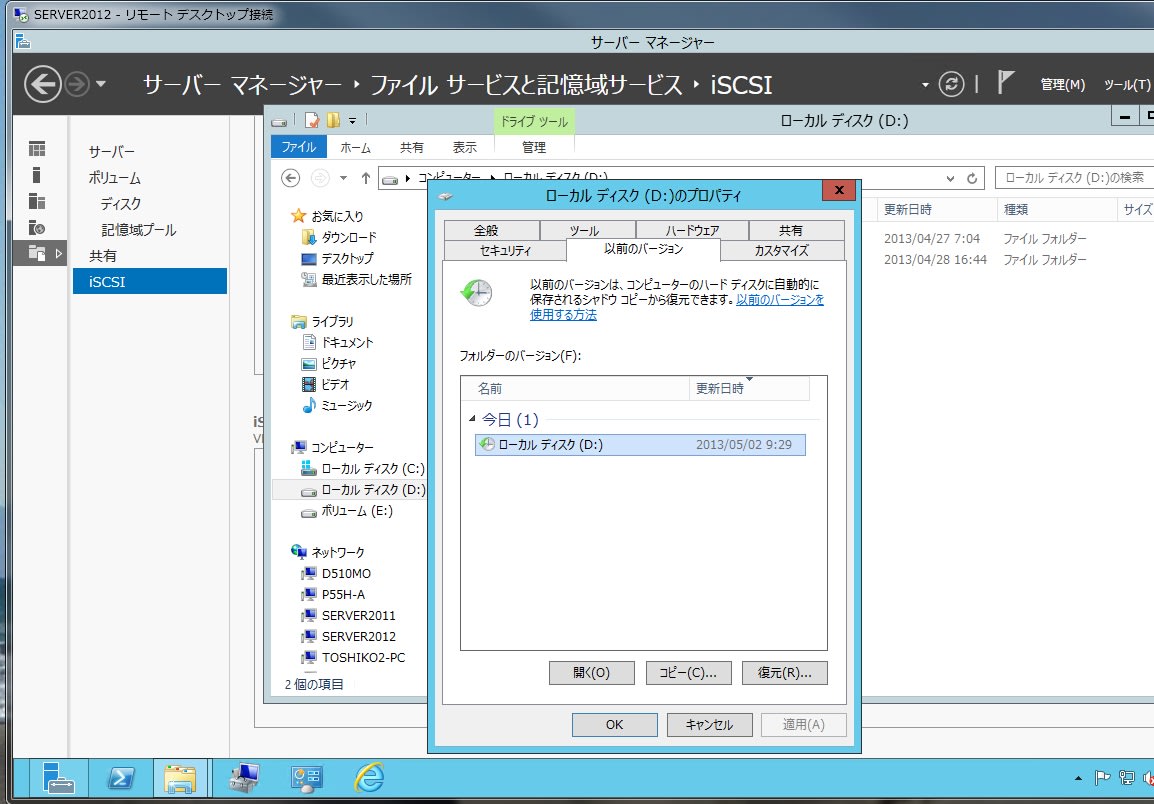
以上ですが、Windows Server 2012、 使えば使うほどに、奥深さ・素晴らしさを感じています。












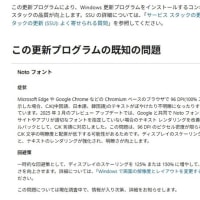








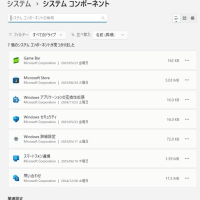






※コメント投稿者のブログIDはブログ作成者のみに通知されます