
新Gmailの「使ってみたら便利な機能」まとめ。唯一残念だったのは…新Gmailを告知する「Google Blog」内の記事より
新しくなったGmailで実装された主な新機能は以下のとおり。
・ 受信トレイから直接アーカイブや添付ファイルを開くことができる
・「あとで読みたい新着メール」を保留する「スヌーズ」機能の採用
・ Googleカレンダー、Google Keep、ToDoリストなどのサイドバー表示
・ メール本文の横にリマインダーを表示
・ メールの閲覧期限や転送、コピーなどの制限を設定
どれも今まで以上にGmailを快適に利用できる優れた機能であることはこのあとご紹介するとして、まずは新Gmailへの切り替え方をご紹介します。
新デザインへの切り替え方早速、新デザインのGmailへ切り替えてみましょう。
(1). Gmailの設定ボタン(歯車マーク)をクリックする
(2).「新しいGmailをお試しください」をクリックする
(3). ようこそ画面が表示されたら「次へ」をクリック
(4).「ビューの選択」画面が出るので「デフォルト」を選択して「OK」をクリック
(5). 新デザインのGmailが表示される
新デザインのGmailが表示されたら設定完了です。右横のサイドバーにカレンダーアイコンなどが表示されていればOK。
新Gmailへの切り替えが完了したら、新しく備わった機能を試してみましょう。主な新機能を紹介していきます。
(1).スヌーズ機能あとでチェックしたいメールを保留してお知らせしてくれるのが「スヌーズ機能」です。
スヌーズの設定は簡単で、スヌーズしたメールをインボックス状態でマウスオーバーをすると右横にアイコンが出てくるので、「時計」マークをクリックしてドロップダウンメニューでスヌーズ時間を設定します。
(2). 受信フォルダから添付ファイルにアクセスできる
新デザインのGmailでは、受信トレイの右側によく使うアプリが表示されています。
デフォルトでは、Googleカレンダー、Googleキープ、ToDoリストが設定されているので開いてみましょう。
「+」ボタンを押せばその他のアプリや「Trello」などのサードパーティーアプリも追加することができます。

















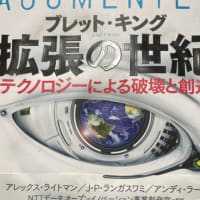



※コメント投稿者のブログIDはブログ作成者のみに通知されます