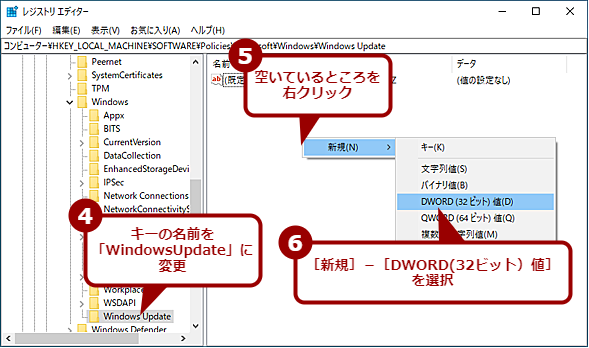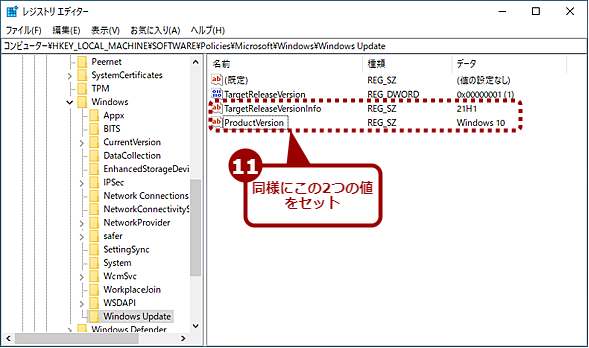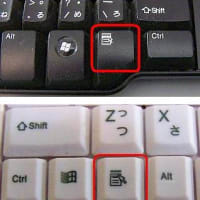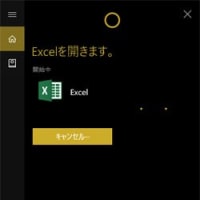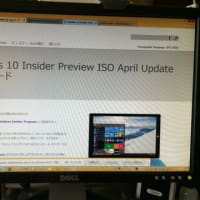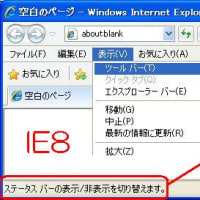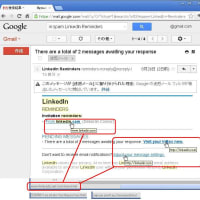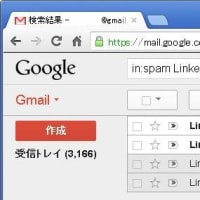Windows 11からWindows 10に戻す方法(ダウングレード) PC設定のカルマ の記事
Windows 10からWindows 11へのアップグレードを止める方法 マイナビTechPlus記事
上記は regeditを利用する手立て
Windows 11の自動更新を停止する方法 EASEUS の記事
win11➡ win10 へ 戻す Google 検索
上記の一編↓
Windows 11からWindows 10に戻す方法(ダウングレード)
Win11 人柱 Google 検索
Windows 11登場! 11で変わること、思ったほど変わらないこと➡ https://t.ly/0H9V
★10日以上経過のWin11に Win10 21H2 上書きを試しました
★20220308 「Windows11へのアップグレード準備できました」を非表示に – Windows10
[Windows 11の準備をする] に関する Fujitsuの解説記事
【IT Media 記事の抜粋】
レジストリでWindows 11へのアップグレードをブロックする
Windows 10 Homeエディションの場合、グループポリシーでは設定できないので、レジストリで設定する必要がある。
[注意]
レ ジストリに不正な値を書き込んでしまうと、システムに重大な障害を及ぼし、最悪の場合、システムの再インストールを余儀なくされることもあります。レジス トリエディターの操作は慎重に行うとともに、あくまでご自分のリスクで設定を行ってください。何らかの障害が発生した場合でも、本編集部では責任を負いか ねます。ご了承ください。
[Windows]+[R]キーで[ファイル名を指定して実行]ダイアログを開き、「regedit」と入力して、[Enter]キーを押し、レジストリ エディターを起動し、下表のレジストリキーを設定する。Windowsキーの下にWindows Updateキーが存在しない場合はこのキーを作成し、右ペインで表の3つの値を作成する。なお、機能更新プログラムを適用して、Windows 10のバージョンを上げた場合は、「TargetReleaseVersionInfo」の値を変更する必要がある。
| 項目 | 内容 |
|---|---|
| キー | HKEY_LOCAL_MACHINEの\SOFTWARE\Policies\Microsoft\Windows\WindowsUpdate |
| 値の名前 | TargetReleaseVersion |
| 型 | DWORD(32ビット)値 |
| 値のデータ | 1 |
| 値の名前 | TargetReleaseVersionInfo |
| 型 | 文字列値(REG_SZ) |
| 値のデータ | 20H2/21H1/21H2 |
| 値の名前 | ProductVersion |
| 型 | 文字列値(REG_SZ) |
| 値のデータ | Windows 10 |
| Windows 11へのアップグレードをブロックするレジストリキー | |
レジストリの編集が終了したら、Windows 10を再起動する。再起動後、[Windowsの設定]アプリの[Windows Update]画面を開き、[更新プログラムのチェック]ボタンをクリックして、更新プログラムの確認を行うと、「Windows 11へのアップグレードの準備ができました」欄が非表示になるはずだ。この場合も、「このPCでWindows 11を実行できます」欄も表示されないので、[Windows Update]画面で「Windows 11へのアップグレードの準備ができました」欄を再表示させることはできない。
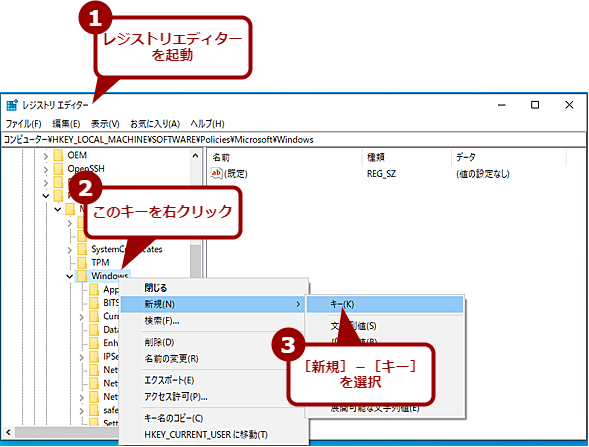 レジストリでWindows 11へのアップグレードをブロックする(1)
レジストリでWindows 11へのアップグレードをブロックする(1)レジストリエディターを起動し、HKEY_LOCAL_MACHINEの\SOFTWARE\Policies\Microsoft\Windowsキーを右クリックし、[新規]-[キー]を選択して新しいキーを作成する。
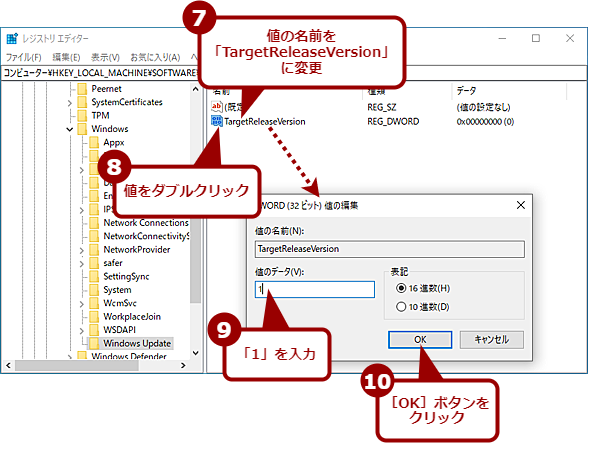 レジストリでWindows 11へのアップグレードをブロックする(3)
レジストリでWindows 11へのアップグレードをブロックする(3)値の名前を「TargetReleaseVersion」に変更し、これをダブルクリックして、[DWORD(32ビット)値の編集]ダイアログを開き、「値のデータ」に「1」をセットする。
手動でレジストリエディターを操作するのが面倒な場合は、「メモ帳」アプリを開き、以下のテキストを貼り付けて、文字コードを「UTF-16LE」に設定 して、適当なファイル名を付けて拡張子を「.reg」にして保存する(テキストは、Windows 10のバージョンが21H2の場合)。保存した.regファイルをダブルクリックして実行すると、レジストリキーが書き込まれる。注: 管理人は下記実行できていない[Binaryなんとかで進まない]
Windows Registry Editor Version 5.00
[HKEY_LOCAL_MACHINE\SOFTWARE\Policies\Microsoft\Windows\WindowsUpdate]
"TargetReleaseVersion"=dword:00000001
"TargetReleaseVersionInfo"="21H2"
"ProductVersion"="Windows 10"
ブロックを解除したい場合は、以下のテキストを「メモ帳」アプリに貼り付けて、同様にして実行すればよい。
Windows Registry Editor Version 5.00
[HKEY_LOCAL_MACHINE\SOFTWARE\Policies\Microsoft\Windows\WindowsUpdate]
"TargetReleaseVersion"=-
"TargetReleaseVersionInfo"=-
"ProductVersion"=-
方法2:グループポリシーエディターでwindows11を無効化にする
1.[Windows キー] + [R] キーを押します。gpedit.mscと入力して、グループポリシーエディターを開きます。

2.「ローカルコンピューターポリシー>コンピューター構成>管理用テンプレート> Windowsコンポーネント> Windows Update> Windows Update forBusiness」に移動します。
3. [対象の機能更新プログラムのバージョンを選択する]をダブルクリックします。
4. ポリシーを[有効]に設定し、フィールドに21H2と入力して、グループポリシーエディターを終了します。