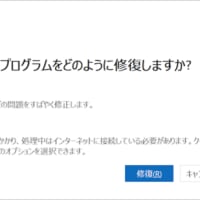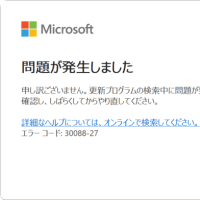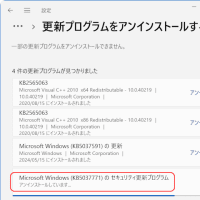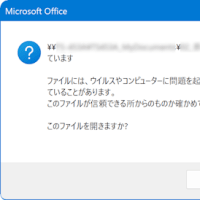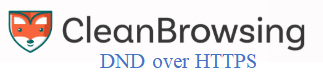
JPNIC(日本ネットワークインフォメーションセンター)によると
DNS over HTTPS とは、HTTPS (HyperText Transfer Protocol Secure) を用いて DNS の通信を行う技術のこと・・・らしいです。
・・・でも、何のことだか分かりません。
オヤヂ的説明では、こうなります・・・
① 私たちはウェブブラウザ(IE, Chrome, FireFox, Edge など)を使ってホームページを閲覧しています。
② ウェブブラウザーでは、DNSを使って名前解決が行われます。
ドメイン名という人間が覚えやすい名前と、IP アドレスとの対応付けを行うのが DSN (Domain Name Service) です。
この DNS のおかげで、microsoft.com というドメイン名から 23.100.122.175 のような IP アドレスを得ることができます。
これが名前解決。
③ 従来の DNS への問い合わせや応答は平文で行われるため、第三者により内容が盗聴されたり改ざんされたりする恐れがあります。
④ そこで DNS over HTTPS (DoH) という技術により、DNS の通信内容を暗号化して、第三者よる盗聴・改ざんを防ぎます。
えっ? これでもやっぱり分かりにくい?
ならば、別の方向から・・・
DNS over HTTSP を使って、安全にホームページを閲覧しましょう。
説明ではなく、おススメになっていますが・・・ (^-^;
というわけで・・・
以下は Windows での DNS over HTTPS の利用方法です。
# はじめにお断り・・・
以下の説明では、Windows 10 を使っています。
他の Windows(8.1 や 7)では、手順が異なるので、ご注意ください。
0.DSN over HTTPS を適用するネットワークアダプターの名前を確認しておきます
① タスクバー右側にあるネットワークのアイコンを右クリックして
[ネットワークとインターネットの設定] をクリックします
無線 LAN (Wi-Fi) をお使いの場合・・・

有線 LAN をお使いの場合・・・
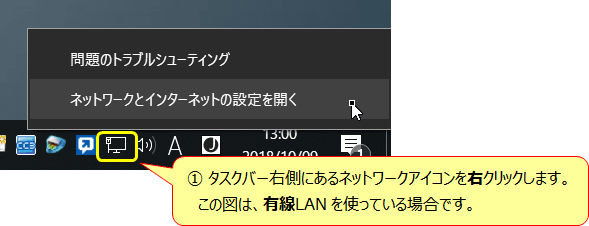
② 「ネットワークとインターネット」に表示される
[Wi-Fi](無線LAN の場合)または [イーサネット](有線LAN の場合)をクリックします
次のような画面になります。
有線 LAN の場合・・・

無線 LAN の場合・・・

★ 次で、上の赤枠で示された名前を使います。
入力しなければならないので、上の画面は閉じないで表示したままにしておきます。
1.コマンドを管理者権限で起動します
タスクバーの左端(スタートアイコン)の右にある検索をクリックして
cmd と入力して [Enter] します。
図のように表示されたら、[管理者として実行] をクリックします。

# 画面は上図のとおりではないかも知れません。
コマンドを管理者権限で起動する方法はこれ以外にもあるので
不明な場合はウェブで検索してください。
# コマンドを管理者権限で起動できたら、こんな画面になります。
(タイトルバーに 管理者.cmd と表示されているはずです)

2.netsh コマンドを使います
次の2つのコマンドを順に実行します。
netsh interface ipv4 set dns "●●" static 185.228.168.168 primary
netsh interface ipv4 add dns "●●" 185.228.169.168 index=2
入力するのは間違いの元なので、上のコマンドをコマンド画面にコピー&ペーストしてください。
●● 部は、0.で確認したネットワークアダプターの名前で置き換えてください。
(コマンド画面では、ペーストした後で文字を編集できます)
コマンドが正常に実行された場合、メッセージは何も表示されません。
# なにかメッセージが表示されたら、それはコマンドが正しくなかったためです。
●●部が間違っている可能性大です。
[F3] キー(または [↓] 矢印キー)で、入力したコマンドを再表示できます。
1.で表示されているネットワークアダプターの名前を注意深く入力してください。
下は、私の環境(Wi-Fi のネットワークアダプターは "Intel Wireles-N 7265")の例・・・

# 正しくセットされたかは次のコマンドで確認できます。
netsh interface ip show config
(これもコピー&ペーストして実行してください)
次のようになっているでしょうか?

「静的に構成された DNS サーバー」の IP アドレスが
185.228.168.168
185.228.169.168
になっていればOKです。
# 出典はここ・・・
CleanBrowsing ページです・・・
-------------------------------------------------------------------------
このの方法以外にも、DSN サーバーのアドレスを静的に指定することができます。
もしかするとこれの方が簡単かも知れません。
[設定] -- [ネットワークとインターネット] と進み、
有線LAN なら [イーサネット]、無線LAN なら [Wi-Fi] をクリックし、
[アダプターのオプションを変更する] -- ネットワークアダプターを選択し
[プロパティ] の [インターネット プロトコル バージョン 4 (TCP/IPv4] のプロパティを開き
優先 DNS サーバーのアドレスを 185.228.168.168
代替 DNS サーバーのアドレスを 185.228.169.168 にします。
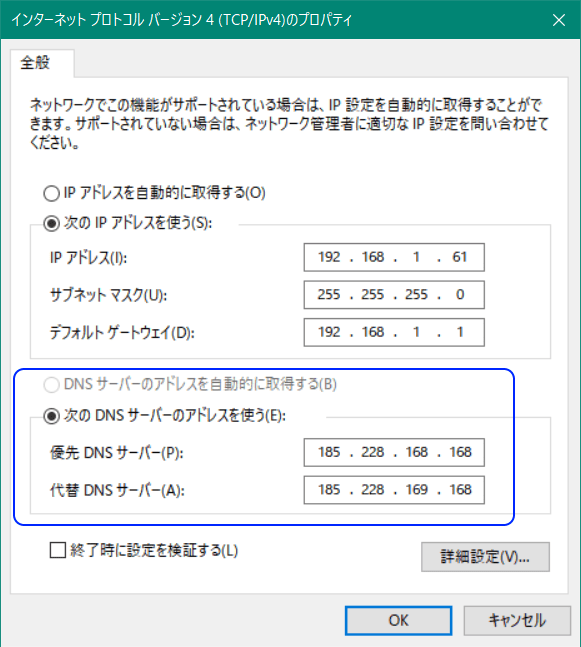
-------------------------------------------------------------------------
コマンドラインを使う方法、GUI ベースで操作する方法・・・
どちらが良いとは言いきれません。
分かりやすいと思われる方法をお使いください。
---------------------------------------------------------
ブログ記事についてのお問い合わせは「質疑応答 掲示板」で・・・
# ご質問にはできる限りお答えしています。
ただし、お名前(本名の姓 and/or 名)を書いていただいた場合に限らせていただきます。

ここをクリックして、北窓舎のサイトにもお立ち寄りください・・・
DNS over HTTPS とは、HTTPS (HyperText Transfer Protocol Secure) を用いて DNS の通信を行う技術のこと・・・らしいです。
・・・でも、何のことだか分かりません。
オヤヂ的説明では、こうなります・・・
① 私たちはウェブブラウザ(IE, Chrome, FireFox, Edge など)を使ってホームページを閲覧しています。
② ウェブブラウザーでは、DNSを使って名前解決が行われます。
ドメイン名という人間が覚えやすい名前と、IP アドレスとの対応付けを行うのが DSN (Domain Name Service) です。
この DNS のおかげで、microsoft.com というドメイン名から 23.100.122.175 のような IP アドレスを得ることができます。
これが名前解決。
③ 従来の DNS への問い合わせや応答は平文で行われるため、第三者により内容が盗聴されたり改ざんされたりする恐れがあります。
④ そこで DNS over HTTPS (DoH) という技術により、DNS の通信内容を暗号化して、第三者よる盗聴・改ざんを防ぎます。
えっ? これでもやっぱり分かりにくい?
ならば、別の方向から・・・
DNS over HTTSP を使って、安全にホームページを閲覧しましょう。
説明ではなく、おススメになっていますが・・・ (^-^;
というわけで・・・
以下は Windows での DNS over HTTPS の利用方法です。
# はじめにお断り・・・
以下の説明では、Windows 10 を使っています。
他の Windows(8.1 や 7)では、手順が異なるので、ご注意ください。
0.DSN over HTTPS を適用するネットワークアダプターの名前を確認しておきます
① タスクバー右側にあるネットワークのアイコンを右クリックして
[ネットワークとインターネットの設定] をクリックします
無線 LAN (Wi-Fi) をお使いの場合・・・

有線 LAN をお使いの場合・・・
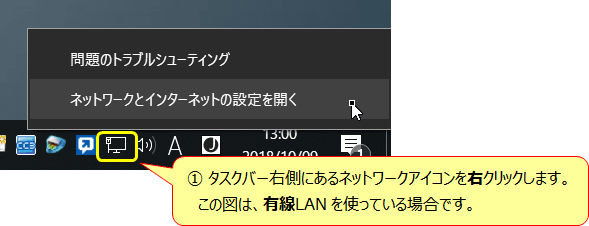
② 「ネットワークとインターネット」に表示される
[Wi-Fi](無線LAN の場合)または [イーサネット](有線LAN の場合)をクリックします
次のような画面になります。
有線 LAN の場合・・・

無線 LAN の場合・・・

★ 次で、上の赤枠で示された名前を使います。
入力しなければならないので、上の画面は閉じないで表示したままにしておきます。
1.コマンドを管理者権限で起動します
タスクバーの左端(スタートアイコン)の右にある検索をクリックして
cmd と入力して [Enter] します。
図のように表示されたら、[管理者として実行] をクリックします。

# 画面は上図のとおりではないかも知れません。
コマンドを管理者権限で起動する方法はこれ以外にもあるので
不明な場合はウェブで検索してください。
# コマンドを管理者権限で起動できたら、こんな画面になります。
(タイトルバーに 管理者.cmd と表示されているはずです)

2.netsh コマンドを使います
次の2つのコマンドを順に実行します。
netsh interface ipv4 set dns "●●" static 185.228.168.168 primary
netsh interface ipv4 add dns "●●" 185.228.169.168 index=2
入力するのは間違いの元なので、上のコマンドをコマンド画面にコピー&ペーストしてください。
●● 部は、0.で確認したネットワークアダプターの名前で置き換えてください。
(コマンド画面では、ペーストした後で文字を編集できます)
コマンドが正常に実行された場合、メッセージは何も表示されません。
# なにかメッセージが表示されたら、それはコマンドが正しくなかったためです。
●●部が間違っている可能性大です。
[F3] キー(または [↓] 矢印キー)で、入力したコマンドを再表示できます。
1.で表示されているネットワークアダプターの名前を注意深く入力してください。
下は、私の環境(Wi-Fi のネットワークアダプターは "Intel Wireles-N 7265")の例・・・

# 正しくセットされたかは次のコマンドで確認できます。
netsh interface ip show config
(これもコピー&ペーストして実行してください)
次のようになっているでしょうか?

「静的に構成された DNS サーバー」の IP アドレスが
185.228.168.168
185.228.169.168
になっていればOKです。
# 出典はここ・・・
CleanBrowsing ページです・・・
-------------------------------------------------------------------------
このの方法以外にも、DSN サーバーのアドレスを静的に指定することができます。
もしかするとこれの方が簡単かも知れません。
[設定] -- [ネットワークとインターネット] と進み、
有線LAN なら [イーサネット]、無線LAN なら [Wi-Fi] をクリックし、
[アダプターのオプションを変更する] -- ネットワークアダプターを選択し
[プロパティ] の [インターネット プロトコル バージョン 4 (TCP/IPv4] のプロパティを開き
優先 DNS サーバーのアドレスを 185.228.168.168
代替 DNS サーバーのアドレスを 185.228.169.168 にします。
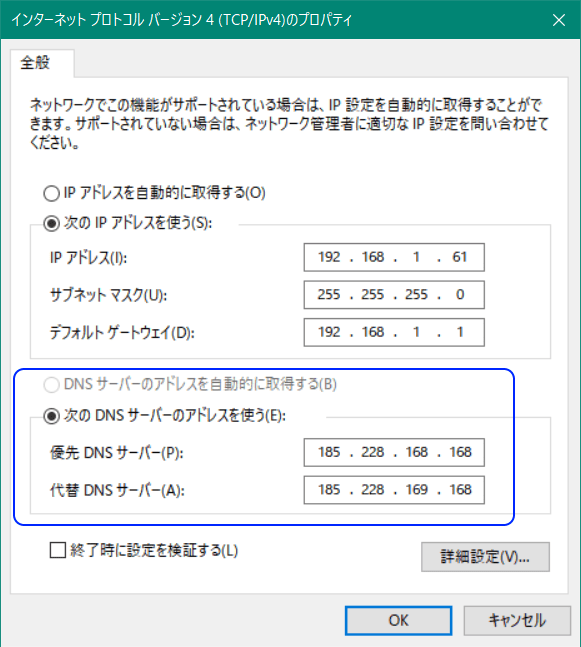
-------------------------------------------------------------------------
コマンドラインを使う方法、GUI ベースで操作する方法・・・
どちらが良いとは言いきれません。
分かりやすいと思われる方法をお使いください。
---------------------------------------------------------
ブログ記事についてのお問い合わせは「質疑応答 掲示板」で・・・
# ご質問にはできる限りお答えしています。
ただし、お名前(本名の姓 and/or 名)を書いていただいた場合に限らせていただきます。

ここをクリックして、北窓舎のサイトにもお立ち寄りください・・・