
久しぶりのUPです。3月20日に「家族ノカタチ」が終了してから、しばらくテレビから遠ざかっていました。この度は、本ドラマのエキストラに参加させて頂いたこともあり、時間的にドラマのレビューが書けませんでした(^^;)。エキストラのレポートも含め、いずれ記録させて頂きたいと思います。さて、今回は、ドラマとは全く関係がない内容です。「GIMP」と言う、画像編集フリーソフトのご紹介をさせて頂きます。…と言うか、使い方の備忘録として、記録させて頂きます。樹里様のお写真を使用させていただき、合成写真を作ってみたいと思います。エナンファンの時にも、よく遊んでいましたが、使い方をかなり忘れてしまっていたので、記録をしておこうと思いました。
※注意※
勝手に合成することは、いけないことです。そもそも画像UPもダメですが(^^;)。ご意見を受けた場合、やばいと判断した場合は、即刻、記事を削除いたします。
-----------------------------------------------

GIMPは、フリーソフトです。どなたでも、ネットでダウンロードできます。Googleで「GIMP」を検索すれば、簡単にヒットします。そして、先人達が、使い方について、分かりやすい記事をたくさん書いてくれています。と言うことで、詳細は、そちらをご確認ください。このブログでは、私が使った以下の処理を、独りよがりに記録させて頂きたいと思います。これは、フリーソフトですが、かなり高品質なソフトだと思います。高度に使いこなすには、「オタク」じゃないと無理かもしれません(^^;)
■目の色、服の色を変える
■2枚の写真を合成する
■単一の色を透過させる
-----------------------------------------------

こちらが、GIMPで画像処理した写真です。樹里様の大きな瞳を「ブルーアイズ」にして、喪服を「赤いドレス」に変えました。あ、樹里様、すごく美しい
 。葉菜子さんの髪の色は、明るい茶色でしたので、ブルーアイズが似合うだろうなぁと、こっそり思っていました。さて、ここでのGIMPでの処理は、瞳と服、それぞれ上から色を塗っただけです。難しい処理はありません。そして、いくつか方法がありますので、ご自分で簡単な方法を、ネットで検索してみてくださいね☆
。葉菜子さんの髪の色は、明るい茶色でしたので、ブルーアイズが似合うだろうなぁと、こっそり思っていました。さて、ここでのGIMPでの処理は、瞳と服、それぞれ上から色を塗っただけです。難しい処理はありません。そして、いくつか方法がありますので、ご自分で簡単な方法を、ネットで検索してみてくださいね☆-----------------------------------------------

今回は、以下のYouTubeを参考にしました。すみません。ここからは、私自身のために記録させて頂きます。ですので、とても不親切な記述です。他に、詳しく説明している素晴らしいサイトがたくさんありますので、本気でチャレンジしたい方は、ネットで検索してみてくださいね☆
1.レイヤー(Layers)のタグへ移動する
2.新規レイヤーを作成する
3.そのままの状態で「OK」を押す
※ファイルは、GIMPにドラッグ・ペーストで開ける
※画像は、800%に拡大しておく
YouTube【GIMP】目の色を変える【画像編集】
-----------------------------------------------

1.新規レイヤーのモードを「Color」に変更する ←ここ重要
2.楕円のアイコンを選択する
3.目を選択する
-----------------------------------------------
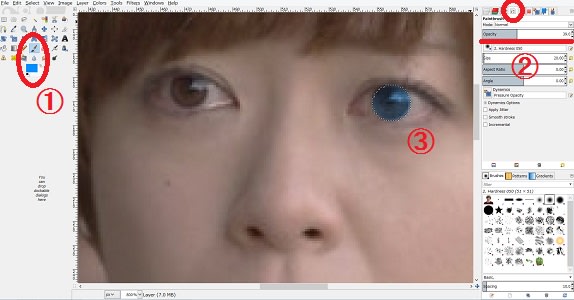
1.ブラシ(Paintbrush)を選択/上の色(Foreground)を、希望する色へ変更する
2.1の状態で、タグをツール(Tool Options)へ移動する/「Opacity」で透明度を調整する
3.ドラッグしながら、ブラシで塗りつぶす
-----------------------------------------------

わっ、樹里様の瞳がブルーアイズになりました。似合う
 。では、引き続き、喪服を赤いドレスに変えてみたいと思います。これも、同様の方法です。ただし、範囲選択は、楕円ではなく、手で選択できるモードに変更してから選択ます。色は、透明度を少しずつ変えながら決めていきます。ちなみに、以下に記載した「電脳はさみ」とは、ポイントとポイントの境界を自動で検出してくれて、なめらに選択できる優れた機能です。
。では、引き続き、喪服を赤いドレスに変えてみたいと思います。これも、同様の方法です。ただし、範囲選択は、楕円ではなく、手で選択できるモードに変更してから選択ます。色は、透明度を少しずつ変えながら決めていきます。ちなみに、以下に記載した「電脳はさみ」とは、ポイントとポイントの境界を自動で検出してくれて、なめらに選択できる優れた機能です。※「Free Select Tool」を選択する/*ここでは、電脳はさみ「Scissors Select Tool」より正確に選択できた
※「Opacity」で透明度を調整する/*服は、瞳より高値を設定した
-----------------------------------------------

樹里様が、どこぞの国のプリンセスに見えてきましたので、切り取って、ヨーロッパの背景に貼り付けてみたいと思います。いわゆる、合成写真です。
1.背景となる写真を、新しく取り込む/File-Openから
2.電脳はさみ「Scissors Select Tool」を選択する
3.なるべく小刻みに選択する/選択後、範囲内でクリックしてアクティブにする/コピーする
-----------------------------------------------

1.背景となる写真にウィンドウを移動し、ペーストする/「Move」「Rotate」「Scale」で、希望の大きさ・場所へ配置する
-----------------------------------------------

これで、もうプリンセスにしか見えません
 。背景は、ベルリンです。エナンの試合を観に行った場所です。えへ
。背景は、ベルリンです。エナンの試合を観に行った場所です。えへ
-----------------------------------------------

こうなったら、調子に乗って、樹里様にティアラをかぶって頂きたいと思います。これも、合成処理です。ただし、ティアラは、樹里様を切り取る時のように、ポイントをつなげて切り取ることが困難です。と言うことで、今回は、写真のように、背景が「単一の色」の素材を使ってみました。これは、今回、初めて試した機能でして、「単一の色を透明にする」と言う機能です。フリーソフトで、こんなことができるのですね。本当にすごいぞ、GIMP☆
※ティアラの写真を、レイヤーとして開く/File-Open as layersから
-----------------------------------------------

この処理は、まるで手品のようです。今回は、以下のサイトを参考にしました。他にも、分かりやすく説明しているサイトがありますので、探してみてくださいね☆。とにかく、切り取りさえできれば、何とか合成できます。ま、その「切り取りをどうやるか」を考えるのが、大変なのですが。。きっと、編集が好きな人は、こういう複雑な処理に、好奇心・探求心をくすぐられるのかもしれません。私は、作れた「達成感」を味わえれば、それでOKですが(^^;)。。
1.タグの「Colors」から「Color to Alpha」を出す/赤丸の部分をクリックし「Color to Alpha picker」を出す
2.透過させる色(ここでは黒)を選択する/スポイトをクリックし、ティアラの画像の「黒」の部分をマウスでクリックする
※透過させる「黒」が認識されると、ウィンドウの中の黒がチェック柄に変わる→透明になったということ
GIMPで背景を透過する方法(アルファチャンネルを追加)
-----------------------------------------------

ティアラの写真の黒い背景が、透明になりました。こうなれば、後は簡単です。
-----------------------------------------------
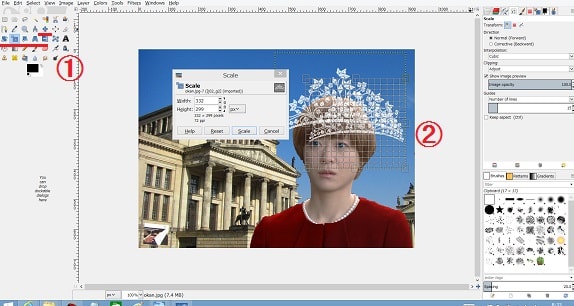
先ほど、切り取った樹里様の大きさと位置を指定した機能を使って、樹里様にティアラをかぶせてみたいと思います。
1.「Move」「Rotate」「Scale」で、希望の大きさ・場所へ配置する
2.Width-Hightを連結し(鎖の絵)、同じ倍率で縦と横を変更する
※「Rotate」は回転:ティアラを傾けることができる
-----------------------------------------------

プリンセス樹里様の出来上がり
 。お美しいですね
。お美しいですね 。えっと、元の画像は、お葬式でプロポーズを受けて、びっくりしている葉菜子さんです☆。あ、ちゃんとあやまっておかないといけませんね。樹里様、勝手に合成してごめんなさい。。
。えっと、元の画像は、お葬式でプロポーズを受けて、びっくりしている葉菜子さんです☆。あ、ちゃんとあやまっておかないといけませんね。樹里様、勝手に合成してごめんなさい。。-----------------------------------------------

「ごめんなさい」を承知のうえで、もう一枚、作成させて頂きました。
-----------------------------------------------

もう、ロイヤルスマイルにしか見えません

-----------------------------------------------

背景は、やっぱりパリがいいかなぁ

-----------------------------------------------

のだめの時、エッフェル塔に舞い上がっていきましたものね

※合成写真は、個人で楽しむ範囲に留めましょう。私の真似は、しないでください。樹里様、ごめんなさい。




















※コメント投稿者のブログIDはブログ作成者のみに通知されます