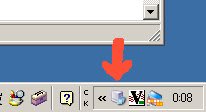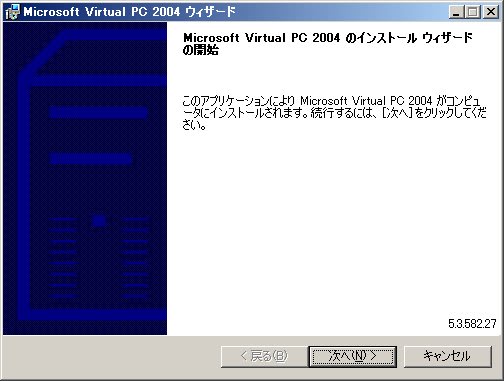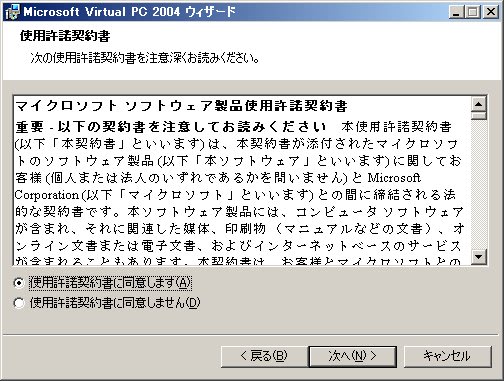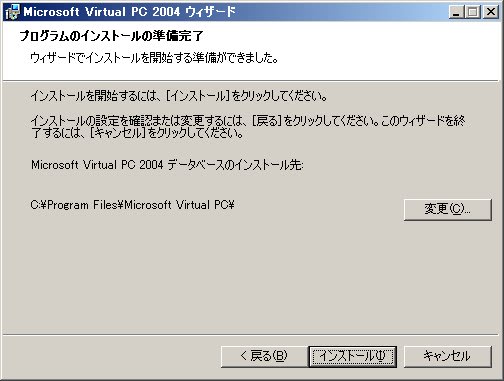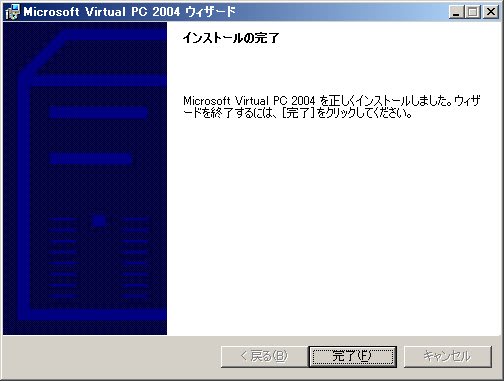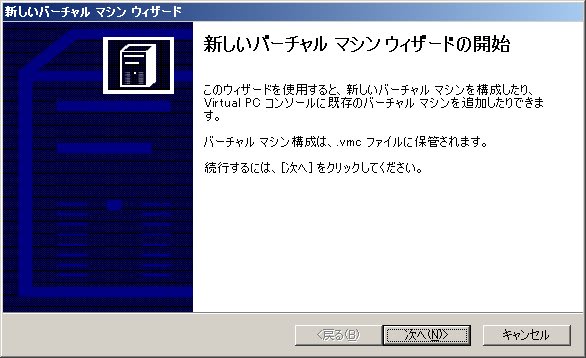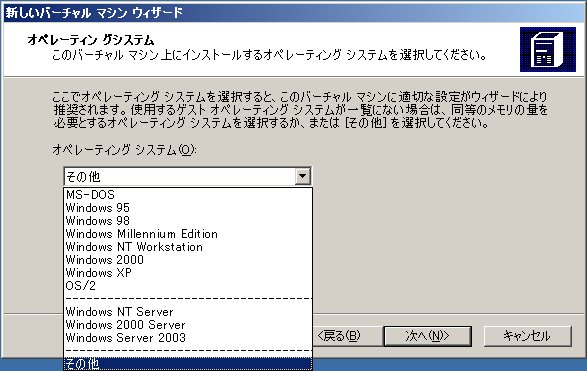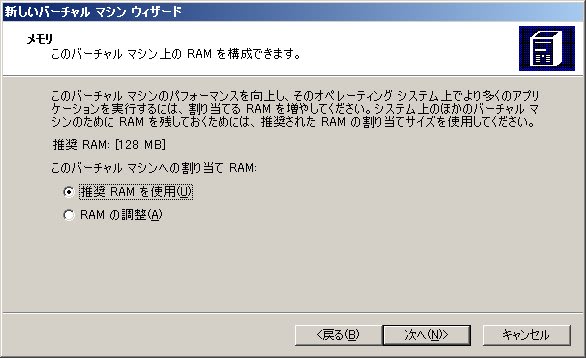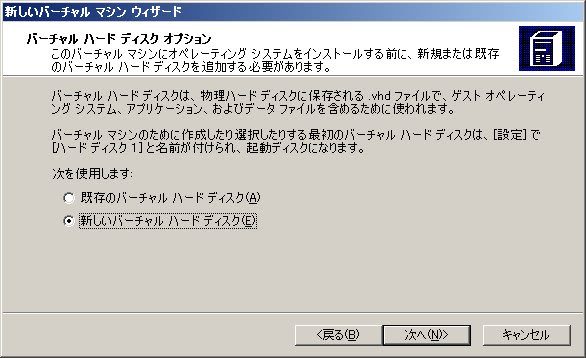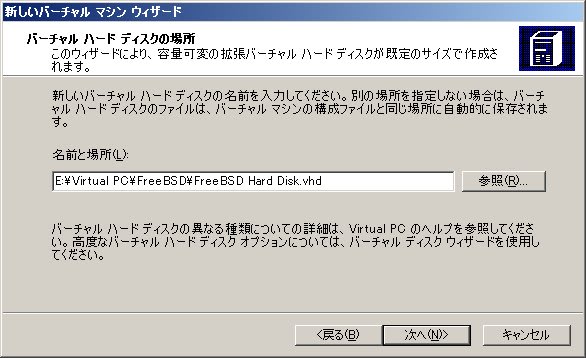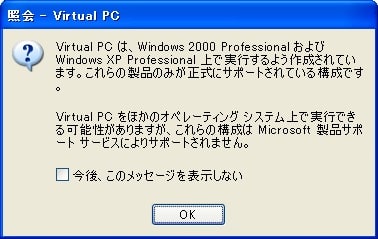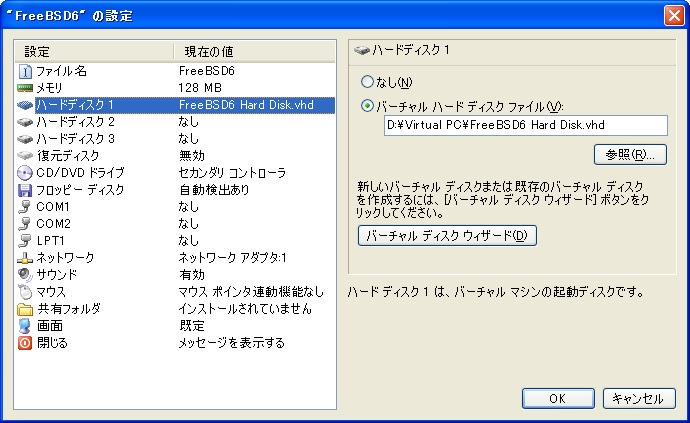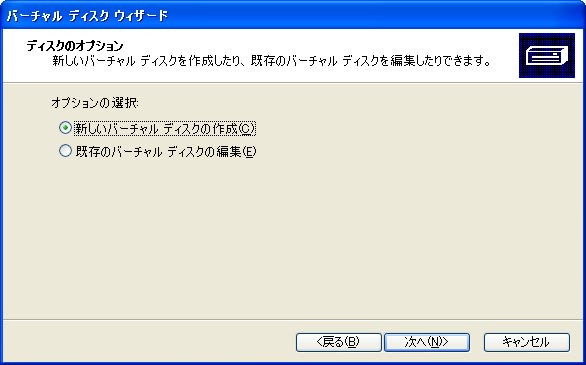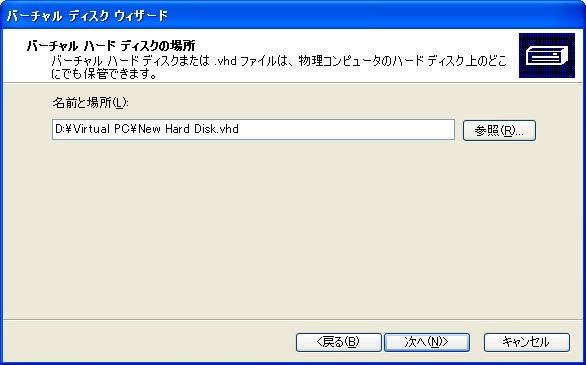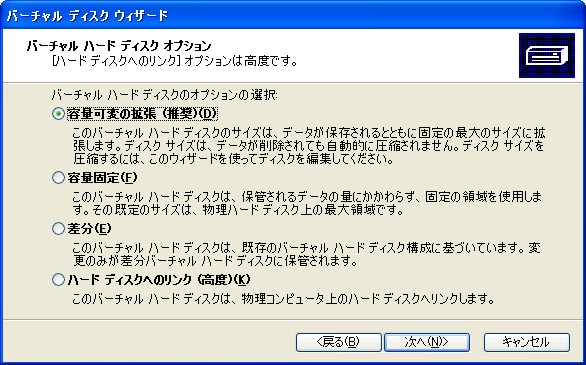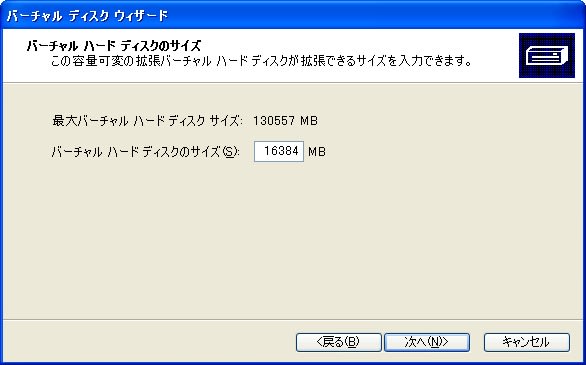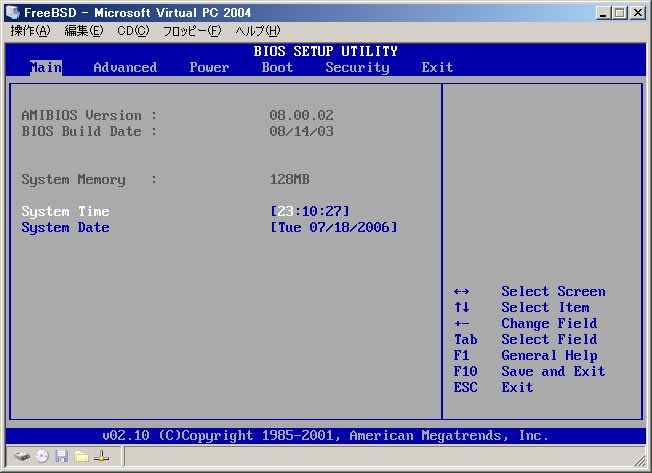Microsoft社の仮想マシンソフト「Virtual PC」(ちなみに、これはもともとは別の会社の製品だったのを、MSが買い取った)が、無料で利用できるようになりました。これまでも、「体験版」のような扱いで、実行できる期間が限定されているけど無料で利用できる、「評価版」Virtual PC 2004がありました。その評価版で、ずいぶん前に、FreeBSDをインストールして使ってみたこともありますが、「ああ、動いたね」と思っただけで、なかなかの好印象を覚えはしましたが、利用可能なライセンス期間も切れてしまったこともあるし、すっかり、忘れていました。
値段がVMwareよりもずいぶん安いので(MSの大口顧客の場合、かなりの割引価格で購入できるライセンス形態もある)、これっていいんじゃない?と、周囲に勧めたりしたこともあったのですが、誰も買おうとしませんでしたねぇ(笑)。まあ、PCを2台以上同時に使うような人も多いので、あえて仮想マシンソフトを導入する必要はない、っていう理由もあったんですけど。
・・・というわけで、まあ、無料になった記念で、最新のFreeBSD 6.1-STABLE(2006年7月のスナップショット)をインストールしてみました。まぁ、当然ながら、動きますね。
とりあえず、今日は、Virtual PCのインストールするまでの話です。
■ Virtual PC 2004のインストール
ダウンロードは、Microsoft Virtual PC 2004のウェブページから行えます。
ダウンロードしたファイルは、ZIPファイルになっているので、適当な解凍ソフトで展開してから、中から出てくる「setup.exe」を実行します。
Microsoft Virtual PC 2004 ウィザードが始まります。
使用許諾契約書に同意します。
プロダクトキーは、最初から記入されています。
インストール先を指定します。
インストールは、それほど時間はかからずにすんでしまいます。
■ Virtual PCの起動 (1)
スタートメニューの[すべてのプログラム]の中に、「Microsoft Virtual PC」というのが登録されているので、それを実行します。
■ Virtual PCの起動 (2)
Virtual PCが実行中のときは、スターメニューのはじっこの、小さいアイコンが表示されているところ(インジケータ領域)に、Virtual PCのアイコンが表示されます。
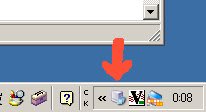
Virtual PCを起動したつもりなのに、Virtual PCコンソールのウインドウが見当たらないときは、このアイコンを右クリックしてみてください。Virtual PCコンソールを開くこともできますし、仮想マシンの作成や設定変更などもできます。
■ 仮想マシン(バーチャルマシン)の作成
はじめてVirtual PCを実行したときは、すぐに「新しいバーチャル マシン ウィザード」がはじまります。そうでない場合は、Virtual PCコンソールにて、[新規]ボタンをクリックします。
「バーチャルマシンの作成」を選びます。
バーチャルマシンの名前と、ファイルの置き場所を指定します。デフォルトではCドライブに作られてしまいますが、仮想マシン(バーチャルマシン)用のハードディスクのイメージファイルは、数ギガバイト以上にもなり、Cドライブの空き容量が不安になる場合もあります。その場合は、[参照]ボタンをクリックして、別のドライブファイルを作成することができます。
仮想マシンの中で動かすOSの種類を指定します。選べるのは、マイクロソフトのOSばっかなので、「その他」を選ぶしか余地はありません。
仮想マシンのRAM容量を指定します。とりあえずFreeBSDを試してみるだけなら、128MBでも十分でしょう。
仮想マシン用のハードディスクのイメージファイルを作成します。「新しいバーチャルハードディスク」を選びます。
ハードディスクのイメージファイルの作成場所を指定します。
えっと、これでおしまいです・・・
ハードディスクのサイズ指定をする場面がありませんでしたが、このウィザードでは、サイズ指定ができません。デフォルトでは16GBになっているみたいです。自分でサイズ指定をしたい場合は、あとで「バーチャルディスクウィザード」というのを使って、ディスクを作成しなおします。
Virtual PCコンソールに、今作成した、仮想マシンが表示されます。
■ Windows XP Home Editionの場合
「あれ?そうだっけ」と思ったのですが、XP Home EditionでVirtual PCをインストールしようとしたら、こんなメッセージが・・・
Windows 2000 Professionと、Windows XP Professionalしかサポートしてない、と言われてしまいました。でも、OKボタンをクリックして、インストールできてしまいます。
Virtual PCを実行すると、やっぱりサポートされていない、という意味のメッセージが表示されます。
「実行できる可能性があります」とか言ってるので、動くのかもしれません。
■ バーチャルディスクウィザードで、ディスクイメージ作成
バーチャルマシンウィザードで仮想マシンを作成する場合、ハードディスクのサイズなどは指定できないみたいです。仮想マシンについて、詳細な設定を行いたい場合は、とりあえずウィザードで仮想マシンを作成したのちに、設定を変更します。
ディスクサイズを指定する手順は、ちょっと面倒ですが、以下のような感じになります。
「Virtual PCコンソール」で、仮想マシンを選択しておいてから、[設定]ボタンをクリックします。
仮想マシンの設定を行う画面が表示されます。
左側で、「ハードディスク」を選んでおいてから、右側で、[バーチャルディスクウィザード]ボタンをクリックします。
「バーチャル ディスク ウィザード」が始まります。
「ディスクのオプション」で、「新しいバーチャルディスクの作成」を選択します。すでに作成してしまったディスクのサイズは変更できないので、新規に作成するしかないようです。
ディスクのイメージファイルの置き場所を指定します。
「バーチャル ハード ディスク オプション」にて、「容量可変の拡張(推奨)」を選びます。場合によっては、「容量固定」のほうがよいかもしれません(いくらかパフォーマンスが向上するのかも?!)。
ここでディスクのサイズを指定できます。
「バーチャル ディスク ウィザード」での、ディスクの詳細情報の指定は、これでおしまいです。
[完了]ボタンをクリックすると、ディスクイメージファイルが作成されます。
作成したディスクを使用するには、設定画面の左側で「ハードディスク 1」など割り当てたいディスクデバイスを選んでおいてから、右側で[参照]ボタンをクリックし、ディスクのイメージファイルを選択します。
■ Laptop Hotfixとは?
ダウンロードしたVirtual PCのZIPファイルを展開すると、「Laptop Hotfix」というフォルダがあります。これは何なのか?と調べてみると
http://support.microsoft.com/?kbid=889677
現象
Microsoft Virtual PC 2004 と任意の仮想マシンが休止状態からコンピュータが再開した後、 Microsoft Virtual PC 2004 のと応答を停止することがあります。 Virtual PC 2004 と仮想マシンが最大1時間の、応答しないことがあります。
と、格助詞の使い方がおかしい、不思議な日本語ではありますが、どうやら、休止状態を使うときに発生する不具合を修正するものだそうです。休止状態は、ノートパソコンだけでなく、デスクトップパソコンでも使う機能なので(使ってる?・・・使ってますが)、とりあえずこれもインストールしておきました。
■ バーチャルマシンのBIOSセットアップメニュー
仮想マシンが動き出した直後にDeleteキーを連打していれば、BIOSメニューが表示されます。
■ Virtual PCの終了
仮想マシンのウインドウの×ボタン(閉じるボタン)をクリックしたり、[操作]メニューの[終了]を選ぶと、こんな終了確認のダイアログが表示されます。
まだVirtual PCコンソールが動いているので、それも終了します。
インジケータ領域にVirtual PCのアイコンが表示されていたら、そのアイコンを右クリックして、ショートカットメニューから[閉じる]を選びます。