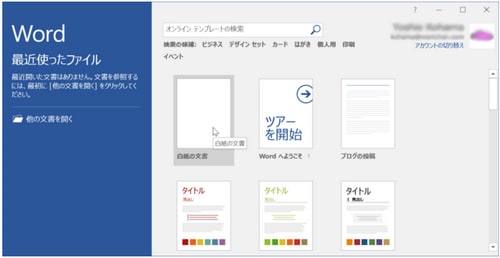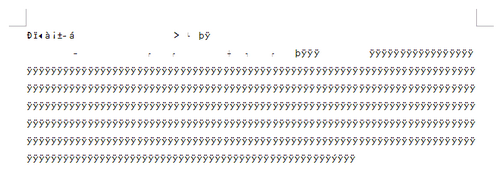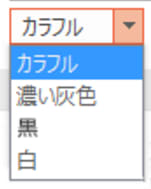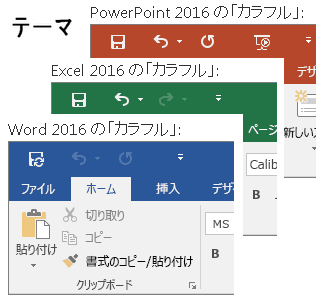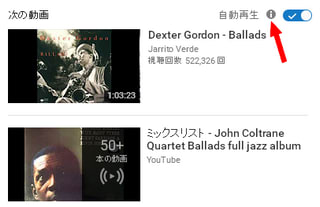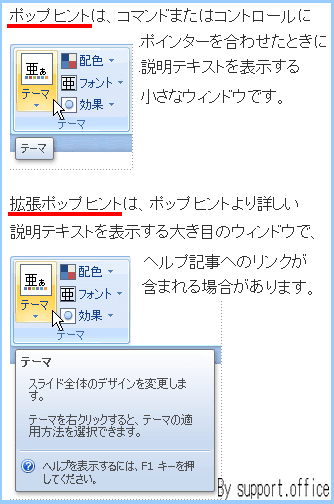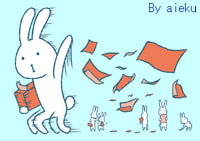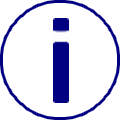Word 基本オプションの最終大項目は、「リアルタイム コラボレーションのオプション」です。
これには二つの設定項目があって、ひとつは
「他のユーザーと作業するとき、変更内容を自動的に共有」
というもので、この設定条件が大項目のよくわからないカナ文字列の説明にもなっています。
はじめに「ナニ、ソレ」と言わずに「まあ、お聞きなさい」というやりかたです。

どうやら、Word 2016 を含む Office 2016 は、ファイル編集で共同作業ができるところに機能の利点をもっているようです。
設定項目の中身を見ていく前に、共同作業の概略を知っておく必要があるでしょう。
ひとまずこちらをご覧ください。
⇒<新しい「Office 2016」は今までとどう違うか>