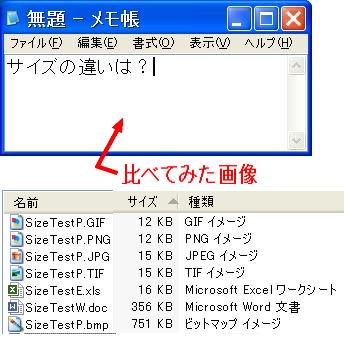プリントスクリーンの操作は、覚えておけば至って簡単です。
キーボードの右上のどこかに必ずある [Prt Sc] キーをチョンと叩くだけで、画面のイメージをクリップボードにコピーすることができます。
[Prt Sc] キーは、ときには違った書き方のものもあります。
「Print Screen」の略称には、こうでなければという取り決めもなく、[Prt Scr] [Print Scrn] [Prt Scn] [Prnt Scrn] などさまざまですから、綴りの違うものもあります。それでも「Print Screen」に似ていれば他の用途には使いませんから、どうして統一しないのかなどと固いことを考えなければすぐに見つかります。
キーボードの種類もいろいろですから、この略称がキー手前の縦斜面に書かれていて、ないないと騒ぐこともあります。
もう一つ、12月11日の記事に書いたように、 [Prt Sc] には、文字に囲み線のあるものや、色のついたものがあって、その場合には「他の用途には使いません」というのはウソで、別の用途もあるのです。
一つのキーで複数用途のときはどう使うか、そこで [Fn]キーの出番が来ます。
[Fn]キーを押しておいて [Prt Sc]キーをチョンと叩く、 [Fn] + [Prt Sc] という操作です。
この操作では、そのときに見えていた画面全体がコピーされます。もし、何かアプリを使っていてその部分だけを写し取りたい場合には、あとで画面の切り抜きをしなければなりません。

そこで、画面上に重なっている窓の、いちばん手前だけを、上から剥がすようにコピーする方法があります。
それには、[Fn]キーの近くに必ずある [Alt]キーを使います。
[Alt]キーは、通常「オルトキー」と呼んでいます。Alternate key の略で、それ一つだけでは何もしない脇役キーです。
Alternate を、代用の、代わりの、代替の、などと意味づける人もいますが、あっちでなければこっちの操作と、操作の切り替えに使うものと思ったほうが、ここでの用途には合っています。
画面のいちばん手前をコピーするには、
1.[Alt] + [Prt Sc] あるいは
2.[Alt] + [Fn] + [Prt Sc]
という操作をします。
パソコン操作の途中で、ひょっとその画面を記憶しておきたいとき、いちいち紙と鉛筆を持ち出してメモを取る必要はありません。
必要部分を一発メモ、これがはがすプリントスクリーンの効用です。
 にほんブログ村
にほんブログ村














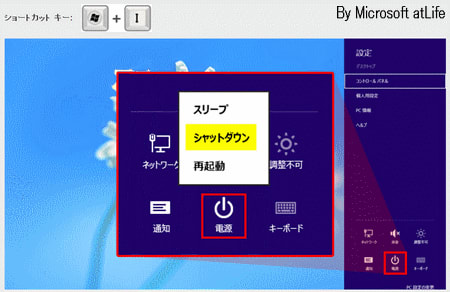


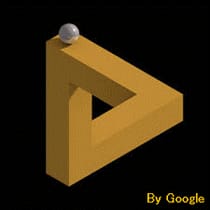
 という名の規格に沿って加工された、JPEG という名の画像ファイル形式であるということです。
という名の規格に沿って加工された、JPEG という名の画像ファイル形式であるということです。