
今回行いたい事
下記の文書内には2つのテキストボックスが挿入されています。(説明上わかりやすく、赤枠で表示されています。)今回は縦長のテキストボックスのみ削除したいと思います。
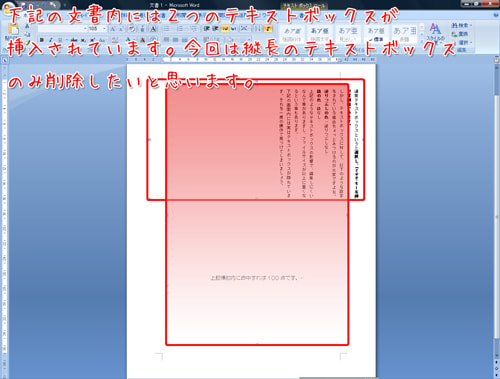
通常の場合
クリックしながら探すか、オブジェクトの選択を使用するかと思います。
今回ご紹介する方法
『複数オブジェクトの選択』を使用していきます。
Word2007の場合
①『クイックアクセスツールバーのカスタマイズ』をクリックし、一覧から『その他のコマンド』をクリックします。
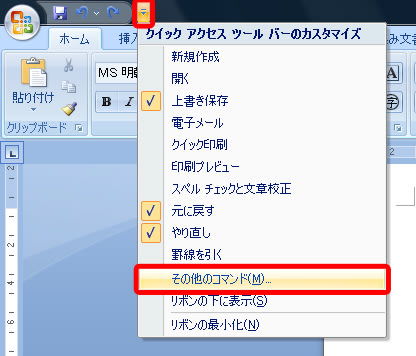
②『Wordのオプション』画面が表示されるので、『コマンドの選択』から「すべてのコマンド」を選択し、左側の一覧から『複数オブジェクトの選択』をクリックし、『追加』をクリックし、『OK』をクリックします。

③クイックアクセスツールバーに下記のように追加されました。この『複数オブジェクトの選択』ボタンをクリックしてください。

④文書内に『複数オブジェクトの選択』画面が表示されました。

⑤テキストボックス内に文字が入力されていると内容も表示されているので、選択しやすいです。今回は『テキスト18』を選択し、『OK』をクリックしてください。

⑥必要なテキストボックスのみ選択されました。後はキーボードのDeleteキーで削除してください。

Word2003の場合
①メニューバーの『ツール』をクリックし、『ユーザー設定』をクリックする
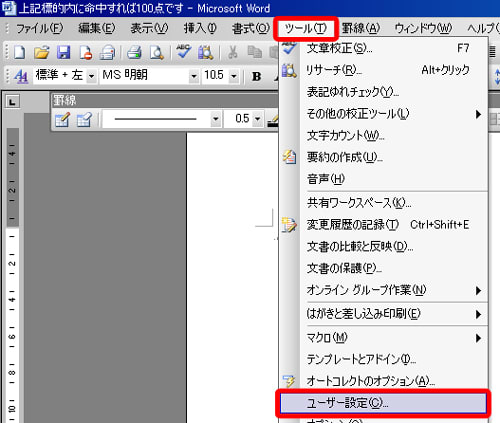
②『ユーザー設定』画面が表示されるので、『コマンド』タブをクリックし、『分類』の一覧から『図形描画』をクリックし、『コマンド』の一覧から『複数オブジェクトの選択』を表示します。

③下記のように図形描画ツールバーの『複数オブジェクトの選択』ボタンをドラックし、使えるようにしましょう。

これ以降は2007と同様の操作で結構です。
■まとめ
今回は設定により見つけにくテキストボックスを簡単に見つける方法をご紹介しました。『複数オブジェクトの選択』使えますよ。
私、水谷はTwitterをはじめさせていただきました。もし、よろしければ、フォローを宜しくお願いします。フォローしていただくことで、お役立ち情報の定期的に受け取ることができます。
さて、この記事を読んでいただき、役にたったよーという方是非下記のボタンをクリックしていただければ、ブログを書き続ける原動力となりますので、よろしくお願いします。
■関連記事
・Excel内のテキストボックスを一度に見つけ、削除する方法
・Excelで作成したデータは意外とWordなどに貼り付けたりできるみたいです。
・Excel2003で2007のようなクイックアクセスツールバーを作ってみた。
上記の記事は
パソコン教室 T.M.スクールの水谷が責任をもって担当しております。教室のホームページも是非、のぞきにきてくださいね。



















