
Excel2007の場合
①下記には、設定変更をし見つけにくくなったテキストボックスがあります。
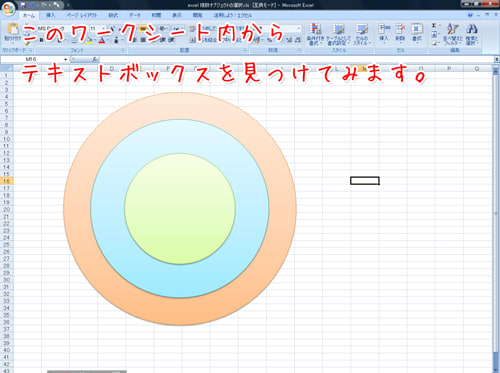
②『ホーム』タブの『編集』グループの『検索と選択』ボタンをクリックし一覧から『オブジェクトの選択と表示』をクリックします。

③すると、画面右側に『オブジェクトの選択と表示』画面が表示されますので、一覧の中から『テキストボックス』をクリックしてください。するとワークシート内の『テキストボックス』が選択されます。

④テキストボックスが見事に発見されました。
便利だ!!と思われた方は下記の記事も参考にしていただき、是非クイックアクセスツールバーに登録してください。

Excel2003の場合
『複数オブジェクトの選択』ボタンを使用します。下記記事のWord2003に関しての箇所を参考にし、事前にボタンの設置をお願いします。
①『図形描画』ツールバー上の『複数オブジェクトの選択』をクリックします。
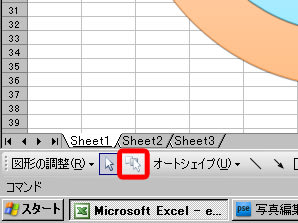
②『複数オブジェクトの選択』画面が表示されるので、『テキストボックス6』をクリックし、『OK』をクリックしてください。

後は、ワークシート上のテキストボックスが選択されるので、Deleteキーを押し削除していただければ結構です。
■まとめ
今回はExcelで見つけにくテキストボックスを探す方法をご紹介しました。Excel2007に関しては『オブジェクトの選択と表示』画面』Excel2003に関してはWordと同様に『複数オブジェクトの選択』を使用しました。是非ご活用ください。
私、水谷はTwitterをはじめさせていただきました。もし、よろしければ、フォローを宜しくお願いします。フォローしていただくことで、お役立ち情報の定期的に受け取ることができます。
さて、この記事を読んでいただき、役にたったよーという方是非下記のボタンをクリックしていただければ、ブログを書き続ける原動力となりますので、よろしくお願いします。
■関連記事
・Wordの文書内の複数テキストボックスの中かた不必要なものだけ削除するには?どうすればいいの??
・テキストボックスを縮小すると文字が隠れる!!文字を小さくすることができないの?
・Excel2003で2007のようなクイックアクセスツールバーを作ってみた。
上記の記事は
パソコン教室 T.M.スクールの水谷が責任をもって担当しております。教室のホームページも是非、のぞきにきてくださいね。



















